最高のゴーストイメージソフトウェアを使用してWindows10 / 8/7をゴーストします。ガイド! [MiniToolのヒント]
Use Best Ghost Image Software Ghost Windows 10 8 7
まとめ:
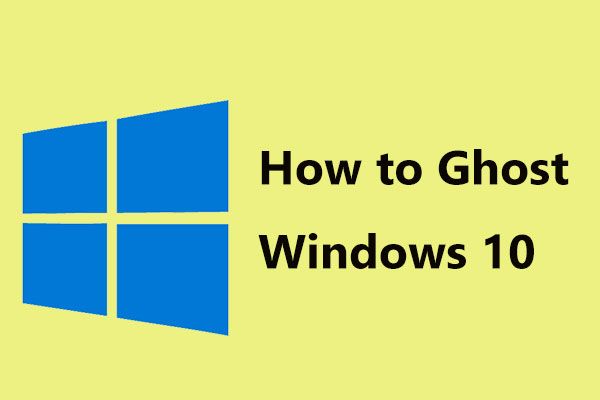
Windowsのゴーストイメージを作成するにはどうすればよいですか?簡単に-無料で信頼性の高いゴーストイメージソフトウェアを使用している限り、これは簡単なプロセスです。この投稿では、MiniTool ShadowMaker(提供)を紹介します。 MiniTool )そして、PCを安全に保つためにそれを使用してWindows10 / 8/7をゴースト化する方法。
クイックナビゲーション:
ゴーストイメージングの基礎知識
ゴーストイメージング(つまり バックアップ )は、コンピュータのハードドライブのデータをイメージと呼ばれる個々の圧縮ファイルにコピーするソフトウェア駆動型のデータバックアッププロセスを指します。ゴーストイメージは、構成、アプリケーション、設定などを含むすべてのコンテンツを別のハードディスクまたはサーバーにコピーして保存します。
ゴーストイメージの目的は、システムの迅速な復元を可能にすること、またはデータ復元のサポートを提供することです。一言で言えば、ゴーストには、システムゴーストとデータゴーストの2つの側面が含まれます。
ご存知のように、システムの故障は、コンピュータウイルス、手動エラー、Windows Updateなどの災害によって時々発生します。したがって、Windows10 / 8/7をゴースト化するための良い方法を考え出すことは本当に良い考えです。オペレーティング・システム。
これは、予測できない災害からPCを保護するための最も効率的な方法です。システムがクラッシュした場合、PCを以前の状態に簡単に復元できるため、OSやアプリケーションを再インストールする場合に比べて、ダウンタイムを短縮し、時間を大幅に節約できます。
その上、ファイルは簡単に失われたり削除されたりする可能性があります。したがって、データ復旧のために重要なファイルを別の場所にゴースト化することも必須です。
コンピュータをゴースト化する方法は?次のセクションから答えを入手してください。
ヒント: Windows 10を別のコンピューターにゴースト化する方法は?この質問についても疑問に思われるかもしれません。この投稿を参照してください- あるコンピュータから別のコンピュータにオペレーティングシステムを転送する方法(2つの方法) 。Ghost Windows 10/8/7
Windowsオペレーティングシステムのゴーストイメージを作成するには、無料のゴーストソフトウェアを選択する必要があります。 Windows 10ゴーストにはどちらを使用する必要がありますか?
Googleで「ghostWindows10」を検索すると、関連する検索結果「NortonGhost」が見つかります。ただし、特定のユーザーからのフィードバックによると、バージョン15.0は、新しいOSとの互換性がなくなるため、Windows7からWindows10にアップグレードした後は機能しなくなります。
ここでは、ノートンゴーストの最良の代替品であるMiniToolShadowMakerを紹介します。
MiniTool ShadowMakerを使用する:無料のGhostソフトウェアWindows 10/8/7
信頼できるとして 無料のバックアップソフトウェア Windows 10/8/7の場合、コンピューターの完全バックアップを自動的かつ定期的に作成できるため、Windowsとアプリケーションの再インストールや、ファイルが失われた後のデータ復旧にかかる時間を節約できます。
強力で柔軟性のあるMiniToolShadowMakerは、Windowsのバックアップと復元に最適です。さらに、このゴーストイメージソフトウェアでは、 システムイメージを別のハードウェアを備えた別のコンピューターに復元する との互換性の問題を修正することによって ユニバーサルリストア 。
注意: 今、次のボタンを押して、ゴーストソフトウェアをコンピュータに無料でダウンロードしてください。入手できるトライアルエディションでは、30日間の無料トライアルが提供されます。 MiniTool ShadowMakerを使用して、いつでもWindows 10/8/7をゴースト化する場合は、 高度なエディションにアップグレードする 。Windows 10/8/7のゴーストイメージをステップバイステップで作成する方法は?
Windowsゴーストに関する詳細なガイダンスは次のとおりです。
ステップ1:コンピューターにMiniToolShadowMakerをインストールする
ステップ2:管理するコンピューターを選択する
- このゴーストイメージソフトウェアをダブルクリックします。
- をクリックして試用版を引き続き使用します。 試用を続ける ボタン。
- 次に、対応するをクリックして、管理するコンピューターを選択します 接続する ここでは、例としてローカルバックアップを取り上げます。
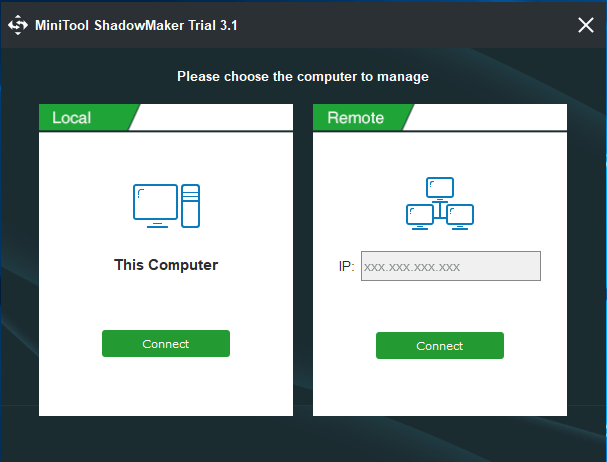
ステップ3:[バックアップ]ページでバックアップのソースと宛先を選択します
1. Windows 7/8/10 OSをゴースト化するには、システムパーティションを選択する必要があります。ここでは、MiniToolShadowMakerがWindowsの実行に必要なすべてのOSドライブを選択していることがわかります。したがって、それらを再度選択する必要はありません。
2.ゴースト画像をどこに保存しますか?外付けハードドライブ、USBフラッシュドライブ、SSD、HDD、およびNAS(ネットワーク接続ストレージ)がすべて利用可能です。ここでお見せします Windows10 / 8/7を外付けハードドライブにゴースト化する方法 。
- そのディスク上のパーティションを選択するだけです。
- クリック OK に戻るには バックアップ ページ。
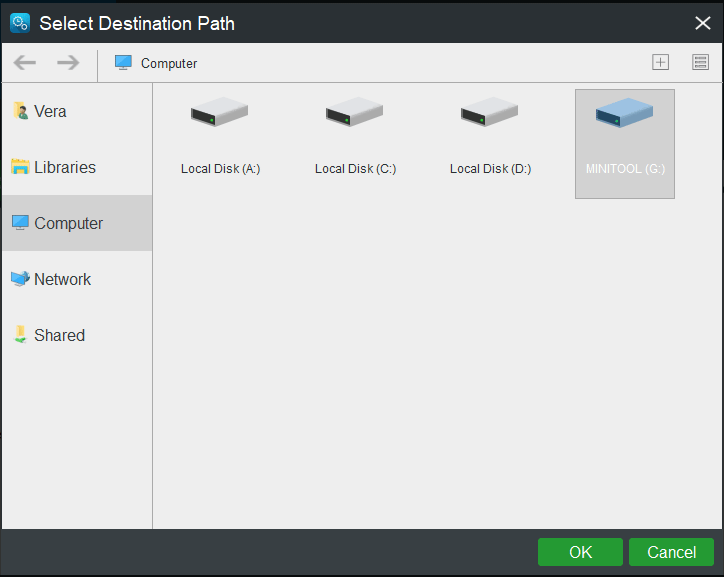
 Windows10で自動ファイルバックアップを簡単に作成する3つの方法
Windows10で自動ファイルバックアップを簡単に作成する3つの方法 Windows 10で自動ファイルバックアップを作成したいですか?この投稿では、ファイルを外付けハードドライブに簡単に自動的にバックアップする方法を紹介します。
続きを読むステップ4:バックアップを開始する
最後に、をタップしてすべての設定を実行します 今すぐバックアップ ボタン。


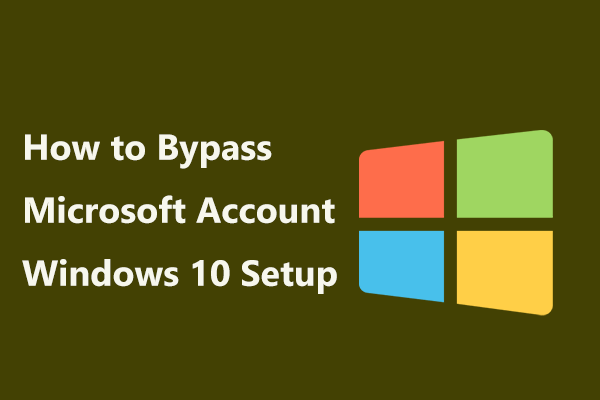





![QNAP VS Synology:違いは何ですか?どちらが優れているか[MiniToolのヒント]](https://gov-civil-setubal.pt/img/backup-tips/75/qnap-vs-synology-what-are-differences-which-one-is-better.jpg)






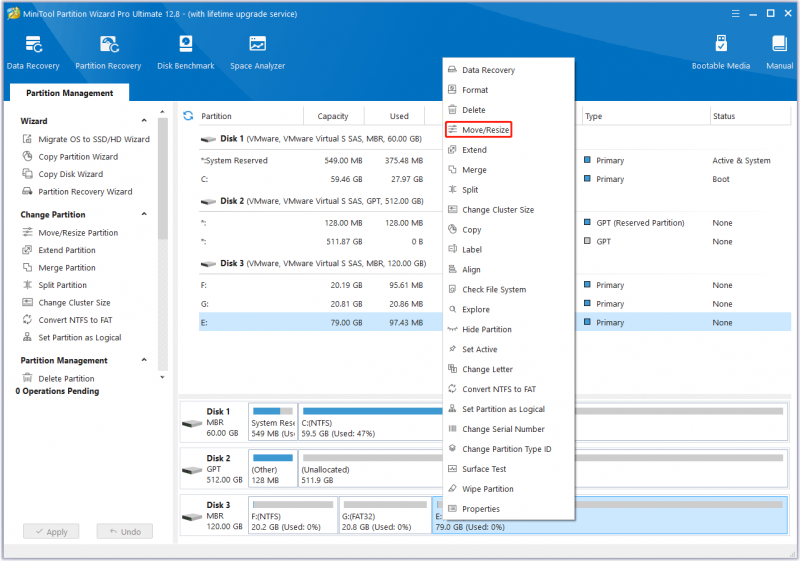

![Windows10で開いているアプリを切り替える方法[MiniToolNews]](https://gov-civil-setubal.pt/img/minitool-news-center/58/how-switch-between-open-apps-windows-10.png)


![Google Chromeがサインアウトしないようにするにはどうすればよいですか:Ultimate Guide [MiniTool News]](https://gov-civil-setubal.pt/img/minitool-news-center/12/how-do-i-stop-google-chrome-from-signing-me-out.png)