Windows 10 KB5037849 が効果的にインストールされない問題を修正する方法
How To Fix Windows 10 Kb5037849 Not Installing Effectively
2024 年 5 月 29 日、Microsoft は Windows 10 22H2 用のオプションの累積プレビュー更新プログラム KB5037849 をリリースしました。次のようなアップデートの問題が発生した場合は、 KB5037849 がインストールされない 、この投稿は以下で読むことができます ミニツール 実現可能な解決策を得るために。Windows 10 KB5037849 が新機能とともにリリースされました
2024 年 5 月 29 日、Microsoft は Windows 10 22H2 バージョン用のセキュリティ以外のオプション更新プログラム KB5037849 をリリースしました。このプレビュー アップデートにはセキュリティ アップデートは含まれていませんが、多くのバグ修正と品質向上がもたらされています。例えば、画面共有時のウィンドウ表示が不完全になる問題の修正や、ドメインからサーバーを削除した後にサーバーに影響する問題の修正などが今回のアップデートで行われます。
Windows Update から KB5037849 をダウンロードしてインストールできます。ただし、多くのユーザーは、KB5037849 を正常にインストールできないと述べています。以下に例を示します。
「Windows 10 システムに KB5037849 をインストールしようとしました。再起動すると、もう一度再起動するように言われます。このサイクルを 7、8 回繰り返しましたが、依然として更新プログラムをインストールできません。アップデートを強制的に完全にインストールするにはどうすればよいですか?」 Answers.microsoft.com
KB5037849 のインストールに失敗した場合は、以下のアプローチが役立つ可能性があります。
Windows 10 KB5037849がインストールされない問題を修正する方法
解決策 1. Windows Update トラブルシューティング ツールを実行する
Windows Update の問題をトラブルシューティングする最も簡単な方法は、更新関連の問題の検出と解決に役立つ組み込みの Windows Update トラブルシューティング ツールを実行することです。これを実行するための主な手順は次のとおりです。
ステップ 1. 始める ボタンを押して選択します 設定 。次に、に行きます アップデートとセキュリティ > トラブルシューティング > 追加のトラブルシューティングツール 。
ステップ 2. 新しいウィンドウで、 Windowsアップデート > トラブルシューティングツールを実行する 。その後、潜在的な問題の検出が開始され、自動的に解決されます。
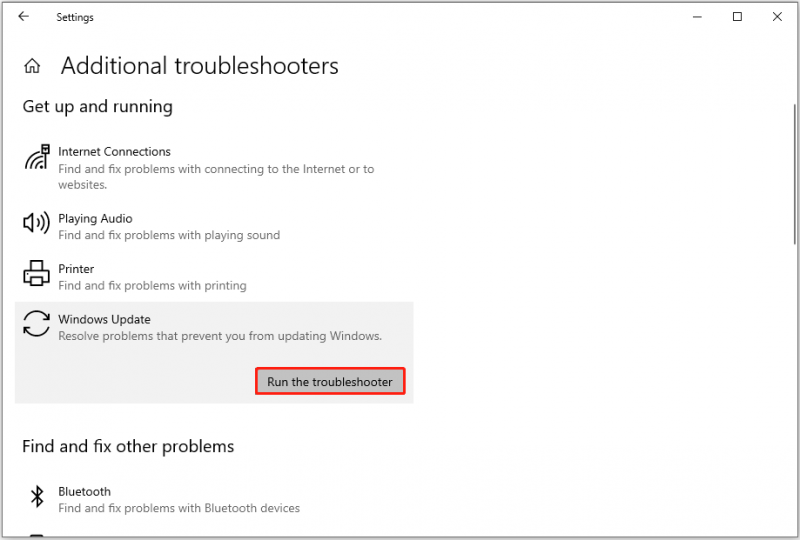
解決策 2. DISM スキャンと SFC スキャンを実行する
システム ファイルが破損していると、アップデートが失敗する場合もあります。この場合、次のように実行できます。 ディズム そして SFC システムファイルを修復するためのツール。
ステップ 1. タスクバーの Windows 検索ボックスに次のように入力します。 cmd を選択し、 管理者として実行 下 コマンド・プロンプト 。
ステップ 2. ポップアップコマンドラインウィンドウで、次のように入力します。 DISM.exe /オンライン /クリーンアップイメージ /Restorehealth そして押します 入力 。
ステップ 3. 復元操作が正常に完了したら、次のように入力します。 sfc /スキャンナウ そして押します 入力 。
ステップ 4. SFC コマンドが完了するまで待ってから、Windows Update に移動して KB5037849 を再インストールします。
解決策 3. Windows Update アシスタントを使用する
Windows Update アシスタントは、Windows 10 の機能更新プログラムをダウンロードしてインストールするためのツールです。 Windows Update から KB5037849 をインストールするときにエラー メッセージが表示された場合は、このツールを使用できます。
に行きます Windows 10 アップデートのダウンロード ページ 、次にヒットします 今すぐアップデート Windows Update アシスタント ツールをダウンロードします。その後、ポップアップ ウィンドウの指示に従って、最新の Windows バージョンを入手する必要があります。
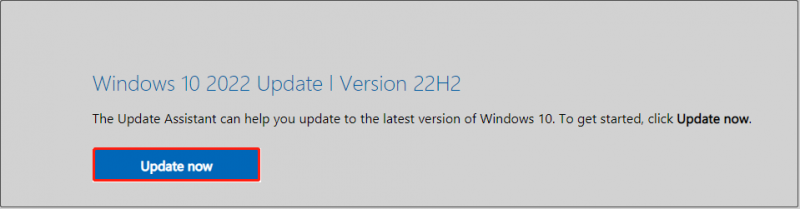
解決策 4. Windows Update コンポーネントをリセットする
Windows Update コンポーネントの破損、キャッシュ ファイルの期限切れ、または Windows Update 関連サービスの無効化も、システム アップデートの失敗の原因となる可能性があります。 Windows Update コンポーネントをリセットすると、これらの問題を解決できる場合があります。
詳細な手順は、次の投稿から取得できます。 Windows 11/10でWindows Updateコンポーネントをリセットする方法 。
解決策 5. Microsoft Update カタログから KB5037849 を手動でインストールする
プレビュー更新プログラム KB5037849 は、Windows Update だけでなく Microsoft Update カタログからも入手できます。したがって、「KB5037849 がインストールされない」問題に直面した場合は、アップデート パッケージを手動でダウンロードできます。
まず、にアクセスしてください。 Microsoft Update カタログ 、次に検索します KB5037849 検索ボックスを使用して。スキャン結果ページで、 ダウンロード Windows バージョンの横にある ボタンをクリックします。
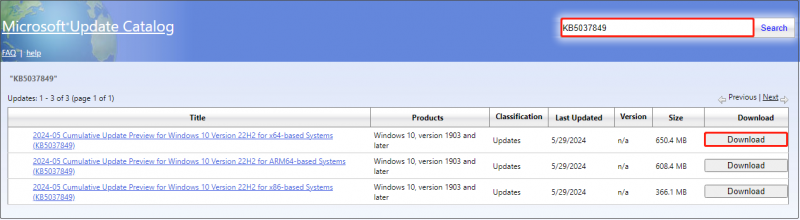
次に、ポップアップ ウィンドウからリンクをクリックして .msu ファイルをダウンロードします。 .msu ファイルをダウンロードしたら、それを実行して KB5037849 をインストールします。
チップ: Windows の更新では新しい機能が導入されることがよくありますが、データの損失、黒い画面、システムのフリーズなどの問題が発生する場合もあります。実行する必要がある場合 Windowsアップデート後のデータ復旧 、MiniTool Power Data Recovery を試すことができます。堅牢です ファイル復元ツール さまざまな種類のファイルの回復に役立ちます。MiniTool Power Data Recovery 無料 クリックしてダウンロード 100% クリーン&セーフ
結論
つまり、この投稿は KB5037849 がインストールされないというトピックに焦点を当て、いくつかの有用な解決策を提供します。プレビュー更新が正常にインストールされるまで、1 つずつ試すことができます。









![[ガイド] Beats を Windows 11/Mac/iPhone/Android とペアリングする方法?](https://gov-civil-setubal.pt/img/news/28/how-pair-beats-with-windows-11-mac-iphone-android.png)

![HPブートメニューとは何ですか?ブートメニューまたはBIOSにアクセスする方法[MiniToolのヒント]](https://gov-civil-setubal.pt/img/data-recovery-tips/80/what-is-hp-boot-menu.png)




![[解決済み]管理者Windows10としてコマンドプロンプトを実行できない[MiniToolニュース]](https://gov-civil-setubal.pt/img/minitool-news-center/39/cant-run-command-prompt.png)


