RAWファイルシステム/ RAWパーティション/ RAWドライブからデータを回復する方法[MiniToolのヒント]
How Recover Data From Raw File System Raw Partition Raw Drive
まとめ:

RAWからデータを回復するか、データを失うことなくRAWドライブを修正するかどうかにかかわらず、あなたはの助けが必要になります MiniToolソフトウェア 。この記事では、RAWドライブの形式と関連する問題を分析します。次に、対応するソリューションと修正を提供します。 RAWドライブに関する問題をスムーズに解決できることを願っています。
クイックナビゲーション:
RAWとは
RAWとは何ですか?具体的には、RAWはWindowsで認識されるCD-ROMのデフォルトのファイルシステムです。 DVDの書き込み方法には、セクターデータ全体を読み取った後に書き込みを行うRAWモードがあります。ユーザーのデータだけでなく、サブチャネルのデータも抽出できます。ただし、すべてのバーナーがRAWモードをサポートしているわけではありません。
RAWパーティションとは何ですか?
文字通り、FATやNTFSなどのNTファイルシステムでフォーマットされていないハードドライブは、RAWハードドライブまたはRAWパーティションと呼ばれます。ただし、この観点から、RAWハードドライブ/ RAWパーティションには何も含めないでください。実際にフォーマットされる前に、データを保存するためにドライブを使用することはできません。
なぜそんなに多くの人がしたいのか RAWからデータを回復する ?実際、これは、ウイルス攻撃や不適切な操作などの問題が発生した後、ハードドライブ/パーティションがRAWに変わる可能性があるためです。
この郵便受け ウイルス攻撃後にRAWドライブからファイルを回復する方法を正確に説明します。

実際、RAWハードドライブの問題には2つの状況が含まれます。
- 1つは、ハードドライブ全体がRAWになったことです。
- もう1つは、RAWに変換されたハードドライブの1つのパーティションです。
次に、それらを1つずつ詳しく見ていきましょう。
RAWハードドライブ–ディスク全体がRAWです
現在実行しているオペレーティングシステムが認識できない場合 ファイルシステム ある瞬間のハードドライブの状態は、RAWになります。現時点では、ハードドライブはそのストレージへのアクセスを許可しません。一方、その容量、使用済みスペース、および未使用スペースはすべて「 ゼロ 」。つまり、元々その中に保存されたすべてのデータは「 生 」ディスクが失われました。それらを表示したり、安全な場所に転送してさらに使用したりすることはできません。非常に重要なファイルが含まれているとしたら、それはどんな悲劇でしょう。
0バイトのファイルを回復する方法は?
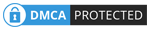
不適切な操作やウイルスの侵入により、内蔵ハードドライブと外付けハードドライブの両方がRAWになる可能性があることは注目に値します。
RAWハードドライブパーティション–アクセスできないパーティションは1つだけです
ハードドライブ上の1つのパーティションにのみ損傷が発生した場合、ファイルシステムが現在RAWであるこのパーティションを除いて、他のパーティションはまだ正常な状態であることがわかります。ドライブをクリックすると、このドライブにアクセスできないことを示すエラーメッセージがポップアップ表示されます。
- ファイルまたはディレクトリが破損していて読み取り不能
- ディスクをフォーマットする必要があります
- ..。
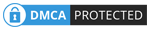
この場合、ドライブのフォーマットを選択すると、ドライブを正常に入力するのに役立ちます。ただし、フォーマットは内部のデータに有害であり、すべてが失われる可能性があります。したがって、RAWパーティションを適切に機能させるためにフォーマットするという考えは考慮しないでください。これは、有用なデータを失うという犠牲を払って行われます。
RAWハードドライブをNTFSに修正する方法は?ドライブをNTFSに変更する前に、すべてのデータを正常に回復する必要があります。
RAWからデータを回復する方法
このパートでは、上記の2つの状況でそれぞれRAWからデータを回復する方法について説明します。
- RAW内蔵/外付けハードドライブからファイルを回復する方法
- RAWパーティションからファイルを回復する方法
RAWハードドライブからデータを回復する3つの方法
RAWドライブからファイルを回復する方法の本当の例から始めましょう:
こんにちは、私はハードドライブに余分なスペースがあったので、ディスク管理でそれを拡張しましたが、データがあるのでフォーマットしませんでした。そして今、それはRAW HDとして表示されており、ドライブをフォーマットせずに開くことはできません。まだ残っていることがわかっている日付を復元する方法はありますか?--Tomshardwareから
回復前:
ハードドライブ全体がRAWになっても、落ち着いて行動する必要があります。次の3つの点に注意する必要があります。
- 後悔して時間を無駄にするのは無駄です。
- 心配している気分は、次に何をすべきかについて正しい決定を下すのに役立ちません。
- 重要なデータをすべて復元する前に、RAWドライブへのデータの書き込みを停止する必要があります。
次に、次のいずれかの方法を選択する必要があります。 ステップバイステップで完全なRAWドライブのデータ復旧 。
最初の方法:データ復旧ソフトウェアを使用します。
RAW外付けハードドライブからファイルを回復する方法は?
- MiniTool Power DataRecoveryをインストールして実行します。
- 選択 ハードディスクドライブ メインウィンドウから。
- RAWハードドライブを選択し、を押します スキャン その中のファイルを検出します。
- スキャン中またはスキャンの終了時にスキャン結果を参照します。
- 必要なファイルを確認し、をクリックします 保存する それらを保存するためのパーティションを選択するボタン。
- クリックしてください OK ボタンをクリックして選択を確認します。
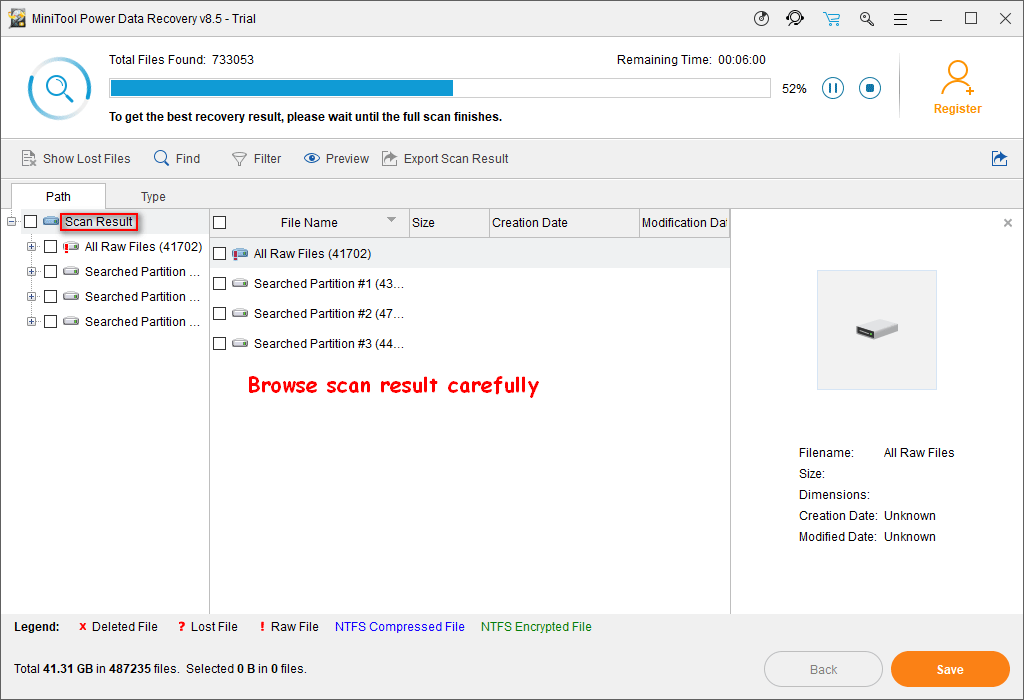
2番目の方法:ディスクパーティションテーブルを再構築します。
- RAWの問題を発見したら、システムに組み込まれている修正プログラムを呼び出します。
- ハードディスクのブートレコードを修復するための実用的なツールをダウンロードします。
- 特別なツールを使用してハードディスクパーティションテーブルを再構築します。
データを失うことなくRAWパーティションを修正したい場合、最後のステップはRAWからデータを回復することです(MiniTool Power Data Recoveryは、失われたファイルを回復するための環境保護者にとっても良い選択です)。
3番目の方法:強力なツールを利用する– WINHEX 。
- RAWハードドライブを選択します。
- 失われたパーティションをスキャンします。
- 見つかったパーティションを開きます。
- 回復できるファイルと回復する必要のあるファイルを選択します。
- ファイルを保存する場所を設定します。
データを失うことなくRAWパーティションを修正する3つの方法
RAWパーティションからデータを回復するために採用できる3つの方法もあります。
最初の方法:MiniTool Power DataRecoveryを使用します。
- データの強力なデータ復旧ソフトウェアをインストールして実行します。
- 選択 このPC メインウィンドウから。
- RAWパーティションを選択し、ダブルクリックしてスキャンします。 (特定の種類のファイルのみを回復するには、をクリックしてください。 設定 ボタンをクリックして、既知のファイルタイプの追加検索を実行することを選択します。)
- ソフトウェアによって検出されたすべてのアイテムを注意深く参照します。
- 必要なファイルを確認し、を押します 保存する それらを回復するためのボタン(回復されたデータ用に指定された保存場所を元のRAWパーティションにすることはできません)。
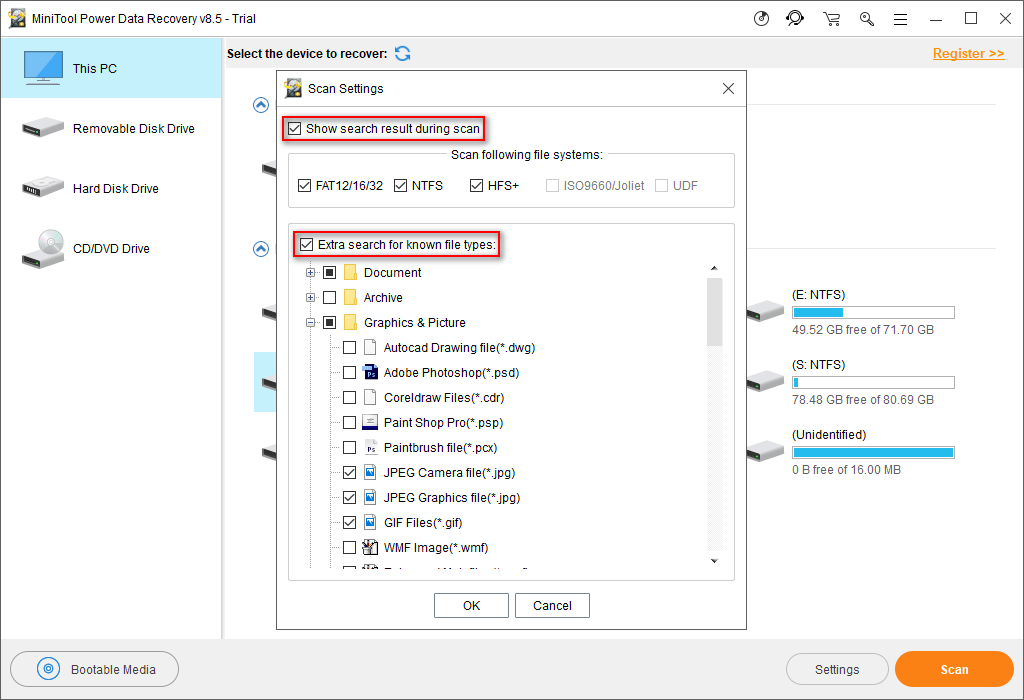








![Windows10でハードドライブを修復するための最良の4つのソリューション[MiniToolのヒント]](https://gov-civil-setubal.pt/img/blog/62/las-mejores-4-soluciones-para-reparar-discos-duros-en-windows-10.jpg)


![[チュートリアル] FAT32 パーティションを別のドライブにコピーするには?](https://gov-civil-setubal.pt/img/partition-disk/30/tutorial-how-to-copy-fat32-partition-to-another-drive-1.jpg)


![リーグ・オブ・レジェンドの吃音を修正するトップ7の方法[MiniTool News]](https://gov-civil-setubal.pt/img/minitool-news-center/49/top-7-ways-fix-league-legends-stuttering.png)
![Discord Stream No Sound? 10のソリューションで修正[MiniToolNews]](https://gov-civil-setubal.pt/img/minitool-news-center/04/discord-stream-no-sound.png)

![[解決済み] 9 つの方法: Xfinity WiFi に接続されているがインターネットにアクセスできない](https://gov-civil-setubal.pt/img/news/63/9-ways-xfinity-wifi-connected-no-internet-access.png)

