Windows 10 11でWindows Defenderが永久に動作する問題を修正する方法?
How To Fix Windows Defender Taking Forever On Windows 10 11
Windows Defender は、ウイルス、トロイの木馬、ランサムウェア、その他の種類のマルウェアからオペレーティング システムを保護できます。 Windows Defender スキャンの完了に非常に長い時間がかかる場合はどうすればよいですか?この投稿から ミニツール 永遠に時間がかかる Windows Defender を修正する方法について、いくつかの実行可能な回避策を紹介します。Windows Defender に時間がかかるのはなぜですか?
Windows Defender では、コンピューターを保護するために、クイック スキャン、フル スキャン、カスタム スキャン、および Microsoft Defender オフライン スキャンが提供されます。通常、スキャン プロセスには、スキャンする必要があるデータの量と種類に応じて、数分から数時間かかることがあります。
Windows Defender がコンピューターをスキャンするのに永遠に時間がかかると思われる場合は、何らかの対策を講じる必要があります。それでは早速、Windows 10/11 で Windows Defender に時間がかかる問題を解決する方法を説明します。
チップ: Windows Defender が適切に動作しない場合、オペレーティング システムが非常に脆弱になり、あらゆる種類の脅威が Windows デバイスを攻撃する可能性があります。データを安全に保つために、事前にファイルのバックアップを作成することが賢明です。ここでは、次のことを試すことができます PCバックアップソフト MiniTool ShadowMaker と呼ばれます。このツールはバックアップ プロセスを効率化するため、数回クリックするだけでデータをバックアップまたは復元できます。
MiniTool ShadowMaker トライアル版 クリックしてダウンロード 100% クリーン&セーフ
Windows 10/11でWindows Defenderが永久に動作する問題を修正する方法?
解決策 1: 関連するサービスを確認する
Windows Defender をエラーなく実行するには、関連サービスが適切に実行されていることを確認してください。その方法は次のとおりです。
ステップ1. を押します。 勝つ + R を開くには 走る 箱。
ステップ 2. 入力します。 サービス.msc そして殴る 入力 打ち上げへ サービス 。
ステップ 3. サービスリストで、下にスクロールして見つけます。 Microsoft Defender ウイルス対策ネットワーク検査サービス & Microsoft Defender ウイルス対策サービス そしてステータスを確認します。
ステップ 4. 現在実行中の場合は、それらを 1 つずつ右クリックして、 始める 。停止している場合は、それらを右クリックして選択します。 プロパティ > を設定します スタートアップの種類 に 自動 >ヒット 始める >ヒット わかりました 。

解決策 2: Windows セキュリティをリセットする
Windows Defender が応答しない、または永遠に時間がかかるというメッセージが表示された場合は、Windows セキュリティをリセットすることをお勧めします。その方法は次のとおりです。
ステップ 1. 入力します。 Windows セキュリティ 検索バーでそれを右クリックして選択します アプリの設定 。
ステップ 2. をクリックします。 リセット 、このアクションを確認し、完了するまで待ちます。

解決策 3: Windows レジストリを調整する
Windows レジストリは、プログラムの構成と設定をコンピュータに保存できます。関連するレジストリを変更すると、Windows Defender に時間がかかるなどの多くの問題に対処するのにも役立ちます。
チップ: Windows レジストリをいじると、パフォーマンスが低下する可能性があります。さらに悪いことに、取り返しのつかない損失が発生する可能性もあります。したがって、次のことを強くお勧めします。 復元ポイントを作成する または、Windows レジストリに変更を加える前に、レジストリ データベースをバックアップしてください。ステップ 1. 入力します。 登録編集 検索バーで、最も一致するものを選択します。
ステップ 2. 次の場所に移動します。 コンピューター\HKEY_LOCAL_MACHINE\SOFTWARE\Policies\Microsoft\Windows Defender
ステップ 3. 右側のペインで、空いているスペースを右クリックし、 新しい > DWORD (32 ビット) 値 。

ステップ4.名前を次のように変更します アンチウイルスを無効にする > を設定します 値のデータ に 0 >ヒット わかりました 。
ステップ 5. コンピュータを再起動して、変更を適用します。
解決策 4: サードパーティのウイルス対策ソフトウェアをアンインストールする
サードパーティのウイルス対策ソフトウェアが Windows Defender に干渉し、Windows Defender の応答に時間がかかる可能性があります。この状況では、サードパーティ製ソフトウェアをアンインストールすると問題が解決する可能性があります。そうするために:
ステップ 1. 始める メニューを選択して 走る 。
ステップ 2. 入力します。 アプリウィズ.cpl そして殴る 入力 開く プログラムと機能 。
ステップ 3. コンピュータにインストールされているプログラムのリストが表示されます。ウイルス対策プログラムを見つけて、右クリックして選択します アンインストール > このアクションを確認し、 > 画面の指示に従います。
解決策 5: SFC と DISM を実行する
システム ファイルの破損も原因となります。これらを修復するには、システム ファイル チェッカーと展開イメージのサービスと管理を組み合わせて実行できます。その方法は次のとおりです。
ステップ 1. 実行する コマンド・プロンプト 管理者として。
ステップ 2. コマンド ウィンドウで次のように入力します。 sfc /スキャンナウ そして殴る 入力 。
ステップ 3. プロセスが完了したら、以下のコマンドを実行します。
DISM /オンライン /クリーンアップイメージ /RestoreHealth
ステップ 4. コンピュータを再起動し、Windows Defender でコンピュータをスキャンして、この問題が解決しないかどうかを確認します。
解決策 6: ローカル グループ ポリシー エディターを変更する
Windows Defender の時間が永遠にかかる問題を解決するもう 1 つの方法は、ローカル グループ ポリシー エディターで一部の設定を変更することです。ローカル グループ ポリシー エディターは Windows Home では使用できないことに注意してください。 Windows Home ユーザーの場合は、他のソリューションに移動してください。
ステップ1. を押します。 勝つ + R を呼び起こすために 走る ダイアログ。
ステップ 2. 入力します。 gpedit.msc そして殴る 入力 打ち上げへ ローカルグループポリシーエディター 。
ステップ 3. 展開する コンピュータの構成 > 管理用テンプレート > Windows コンポーネント 。

ステップ 4. 右側のペインで、 Windows Defender ウイルス対策 > それをダブルクリック > をダブルクリック Windows Defender ウイルス対策をオフにする 。
ステップ5. 確認する 無効 そして変更を保存します。
最後の言葉
この投稿では、スキャンが完了するまでに時間がかかる Windows Defender を 6 つの方法で高速化する方法を説明します。解決策の 1 つがあなたのために役立つことを心から願っています。良い1日を!

![[完全ガイド] Windows/Mac で Steam キャッシュをクリアする方法?](https://gov-civil-setubal.pt/img/news/21/how-clear-steam-cache-windows-mac.png)
![VMware内部エラーが発生しましたか? 4つの解決策があります[MiniToolニュース]](https://gov-civil-setubal.pt/img/minitool-news-center/93/encountering-an-vmware-internal-error.png)
![ブルースクリーンオブデス0x0000007Bを修正する方法は? 11の方法を試す[MiniToolのヒント]](https://gov-civil-setubal.pt/img/backup-tips/36/how-fix-blue-screen-death-0x0000007b.png)

![[解決しました!] すべてのデバイスで YouTube からサインアウトする方法は?](https://gov-civil-setubal.pt/img/blog/83/how-sign-out-youtube-all-devices.jpg)

![修正方法:アップデートはコンピュータエラーに適用されません[MiniToolのヒント]](https://gov-civil-setubal.pt/img/backup-tips/15/how-fix-update-is-not-applicable-your-computer-error.jpg)

![[簡単ガイド] グラフィックス デバイスの作成に失敗しました – すぐに修正してください](https://gov-civil-setubal.pt/img/news/93/easy-guide-failed-to-create-a-graphics-device-fix-it-quickly-1.png)

![OSなしでハードディスクからデータを回復する方法–分析とヒント[MiniToolのヒント]](https://gov-civil-setubal.pt/img/data-recovery-tips/45/how-recover-data-from-hard-disk-without-os-analysis-tips.png)
![データを含む未割り当てパーティションを回復する方法|簡単ガイド[MiniToolのヒント]](https://gov-civil-setubal.pt/img/disk-partition-tips/22/how-recover-unallocated-partition-with-data-it-easy-guide.jpg)

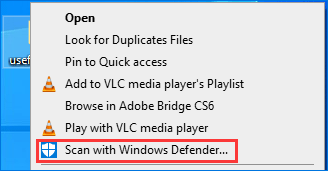


![Windows10でシステムの復元エラー0xc0000020を修正する3つの方法[MiniToolNews]](https://gov-civil-setubal.pt/img/minitool-news-center/42/3-methods-fix-system-restore-error-0xc0000020-windows-10.png)

