Windows 11 10でLockAppHost.exeの高いCPU使用率を修正する方法?
How To Fix Lockapphost Exe High Cpu Usage In Windows 11 10
LockAppHost.exe は、Windows システムのロック画面を処理するために Microsoft によってリリースされました。ただし、CPU 使用率が高くなる場合があります。それを直す方法を知っていますか?この投稿では、 ミニツール , LockAppHost.exe の CPU 使用率が高い問題に対する解決策をいくつか紹介します。
LockAppHost.exeは何ですか?
LockAppHost.exe (LockApp.exe とも呼ばれます) は、ログイン画面イメージおよびその他の関連機能を表示する Windows システム上のサービスです。これには、時刻、日付、特定のアプリからの通知の表示が含まれます。 LockApp.exe ファイルは、次のサブフォルダーにあります。 C:\Windows\SystemApps\Microsoft.LockApp_cw5n1h2txyewy 。
実際、LockApp.exe はほとんどの場合何も機能しません。ロック画面に表示したいものだけが表示されます。ただし、LockAppHost.exe の CPU 使用率が高くなる問題は、特定の理由で発生する可能性があります。したがって、それを修正する必要があります。この投稿を読み続けて解決策を見つけてください。
5 つの修正: LockAppHost.exe の CPU 使用率が高い
このセクションの方法に進む前に、次の簡単な手順を実行することをお勧めします。
- PC のロックとロック解除 – 画面をロックすると、プロセスが更新され、メモリの消費が停止します。単に押すだけです 勝つ + L PC を即座にロックし、パスワードを使用してロックを解除します。
- コンピュータを再起動してください – コンピュータを再起動すると、一部のシステム キャッシュがクリアされ、メモリの問題が解決される場合があります。したがって、LockAppHost の CPU 使用率が 100% になる問題を解決するには、コンピュータを再起動することをお勧めします。
コンピュータを保護するには、重要なファイルをすべてバックアップした方がよいでしょう。 LockAppHost.exe の高い CPU 使用率の問題により、システムのクラッシュが発生し、データが失われる可能性があるためです。ここでは、MiniTool ShadowMaker をお勧めします。
それは PCバックアップソフト ファイル、ディスク、パーティション、オペレーティング システムのバックアップなどの強力な機能を備えています。ファイルのバックアップ イメージを使用すると、データ損失後に簡単にファイルを復元できます。
MiniTool ShadowMaker トライアル版 クリックしてダウンロード 100% クリーン&セーフ
解決策 1: LockAppHost サービスを再起動する
LockAppHost.exe の CPU 使用率が高い問題に対処するには、まず LockAppHost サービスを再起動する必要があります。これを行うには、次の手順に従います。
ステップ 1: を押します。 勝つ + R を開くためのキー 走る 箱。
ステップ 2: 入力 サービス.msc ボックス内でヒット わかりました 見つける サービス 。
ステップ 3: に移動します。 ロックアプリホスト 、それを右クリックして選択します プロパティ > 停止 > 始める また。
ステップ 4: コンピュータを再起動して、LockAppHost がメモリを過剰に消費し続けているかどうかを確認します。
解決策 2: Windows ロック画面を無効にする
LockAppHost サービスを再起動できない場合は、次のことができます。 Windows のロック画面を無効にする 10/11。これを行うには、以下のガイドに従ってください。
ステップ 1: を押します。 勝つ + R を開くには 走る ボックス、入力 登録編集 そして殴る 入力 打ち上げへ レジストリエディタ 。
ステップ 2: 次のパスに移動します。
HKEY_LOCAL_MACHINE > ソフトウェア > ポリシー > マイクロソフト。
ステップ 3: 右クリック ウィンドウズ > 選択 新しい > 鍵 。
ステップ 4: 入力 パーソナライゼーション そして殴る 入力 。
ステップ 5: 作成した新しいキーを右クリックし、 新しい > DWORD (32 ビット) 値 > 名前を変更します ロック画面なし 。
ステップ 6: ダブルクリックします。 ロック画面なし その値のデータを次のように変更します 1 そしてクリックしてください わかりました 。
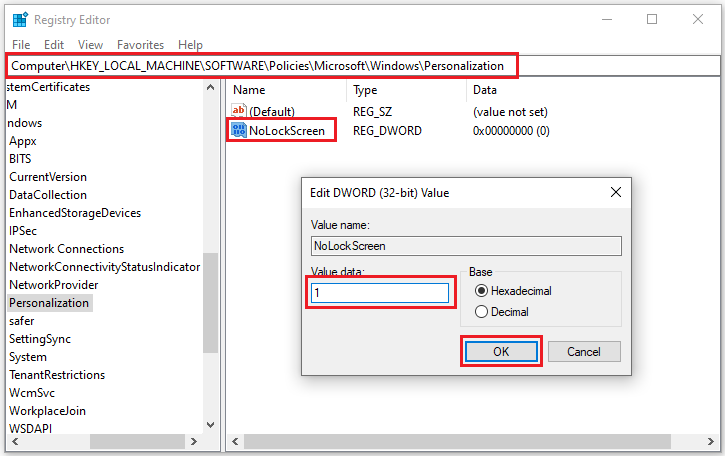
次に、レジストリ エディタを終了し、コンピュータを再起動して、LockAppHost.exe の CPU 使用率が高い問題が解決されたかどうかを確認します。
解決策 3: LockAppHost.exe を終了する
3 番目の方法は、タスク マネージャーから LockAppHost.exe タスクを終了することです。コンピュータをスリープ状態から復帰させるとプロセスが再び生成される可能性が高いため、これにより問題が一時的に解決される可能性があります。
ステップ 1: ヒットする 勝つ + バツ > 見つける タスクマネージャー > に行きます 詳細 タブ。
ステップ 2: を右クリックします。 LockAppHost.exe そして選択してください タスクの終了 。
タスクを終了するとプロセスが再度生成される場合は、右クリックして LockAppHost.exe そして選択してください 終了プロセスツリー 。
解決策 4: ウイルス スキャンを実行する
マルウェア感染は、LockAppHost.exe のディスク使用率の高さの問題の主な原因の 1 つです。したがって、Windows Defender またはサードパーティのウイルス対策ソフトウェアを実行して、システムを完全にスキャンして不審なアクティビティがないか確認することができます。に ウイルススキャンを実行する Windows Defender を使用している場合は、次の場所に移動します。 設定 >クリック アップデートとセキュリティ > Windows セキュリティ > ウイルスと脅威からの保護 > スキャンオプション > 選択してください フルスキャン > 今スキャンして 。
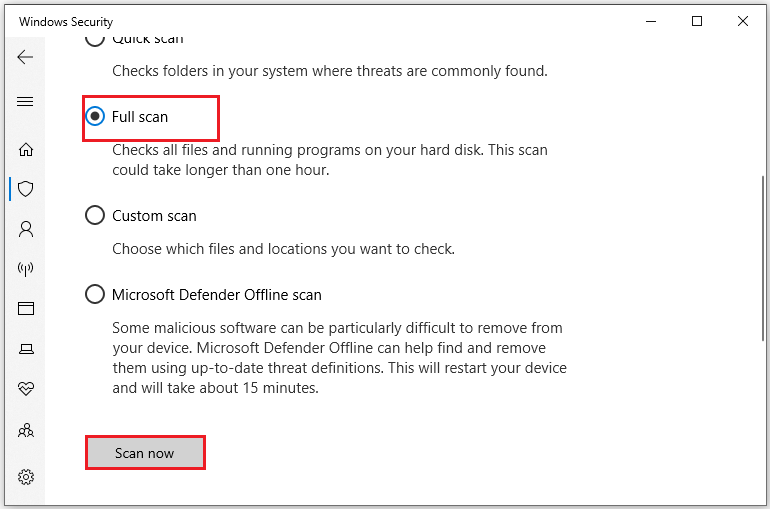
解決策 5: SFC スキャンを実行する
コンピュータのマルウェアをスキャンしても問題が解決しない場合は、次のことを試してください。 システムファイルチェッカー (SFC) Windows LockAppHost.exe の高メモリ問題を修正します。システムをスキャンして破損したファイルや欠落したファイルを探し、それらを修復します。 SFC スキャンを実行するには、次の手順を実行します。
ステップ 1: 入力 cmd 検索ボックスで見つけます コマンド・プロンプト そして選択してください 管理者として実行 。
ステップ 2: 入力する sfc /スキャンナウ そして殴る 入力 。
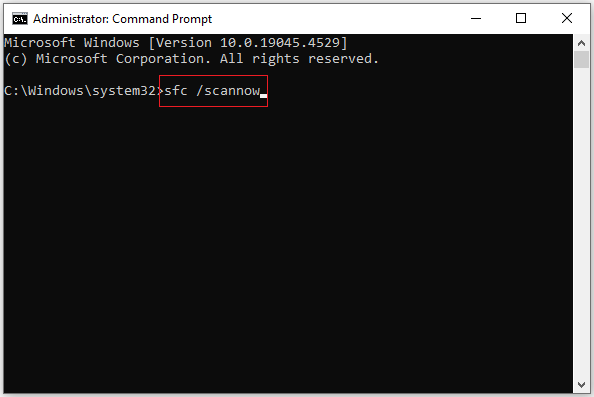
ステップ 3: スキャンには少し時間がかかるため、スキャンが完了するまで待ってから PC を再起動する必要があります。
最後の言葉
LockAppHost.exe の概要と、LockAppHost.exe の CPU 使用率が高い問題の修正については以上です。この投稿を読めば、それに対処する方法がわかるはずです。うまく駆除できることを願っています。

![Windows10でChrome画面のちらつきの問題を修正する方法[MiniToolニュース]](https://gov-civil-setubal.pt/img/minitool-news-center/21/how-fix-chrome-screen-flickering-issue-windows-10.png)
![Macrium Reflectは安全ですか?ここに答えとその代替案があります[MiniToolのヒント]](https://gov-civil-setubal.pt/img/backup-tips/90/is-macrium-reflect-safe.png)
![Androidフォンのバッテリーの状態をチェック/監視する方法[MiniToolNews]](https://gov-civil-setubal.pt/img/minitool-news-center/51/how-check-monitor-battery-health-android-phone.png)

![Windows 10を正しく再起動する方法は? (3つの利用可能な方法)[MiniToolニュース]](https://gov-civil-setubal.pt/img/minitool-news-center/45/how-reboot-windows-10-properly.png)



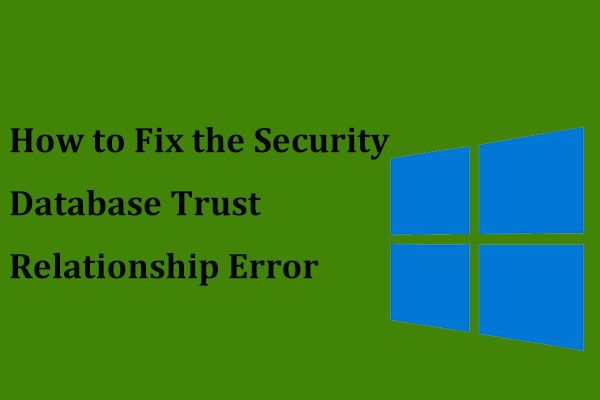
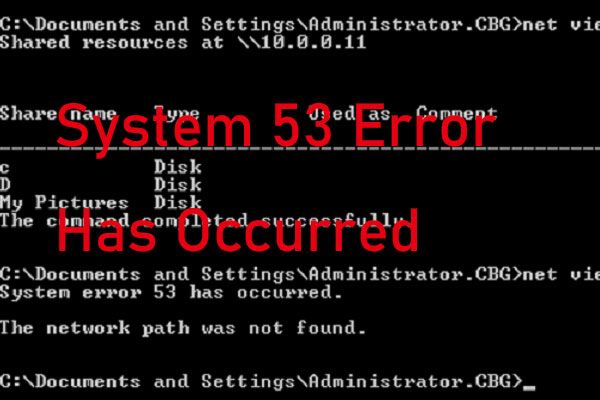
![MicrosoftWordでスペースを2倍にする方法2019/2016/2013/2010 [MiniTool News]](https://gov-civil-setubal.pt/img/minitool-news-center/91/how-double-space-microsoft-word-2019-2016-2013-2010.jpg)



![Windows Updateエラー8024A000:それに対する有用な修正[MiniTool News]](https://gov-civil-setubal.pt/img/minitool-news-center/63/windows-update-error-8024a000.png)


![フルガイド-ディスプレイ設定をリセットする方法Windows10 [MiniTool News]](https://gov-civil-setubal.pt/img/minitool-news-center/77/full-guide-how-reset-display-settings-windows-10.png)
