サポートされていないハードウェアに Windows 11 23H2 をインストールするにはどうすればよいですか?
How To Install Windows 11 23h2 On Unsupported Hardware
Windows 10 以前の Windows 11 を使用している一部の Windows ユーザーは、Windows 11 23H2 へのアップグレードを希望していますが、そのデバイスはサポートされていません。この投稿から ミニツール サポートされていないハードウェアに Windows 11 23H2 をインストールする方法を紹介します。Windows 11 バージョン 23H2 がダウンロードできるようになりました。これには、多くの優れた改善と新機能が含まれています。以前の投稿でもご紹介しましたが、 Windows 11 23H2 のインストール時の問題を回避する方法 そして セーフガード ブロックを無効にして Windows 11 23H2 にアップグレードする方法 。今日は、見てみましょう サポートされていないハードウェアに Windows 11 23H2 をインストールする方法 。
チップ: すべてが正常であることを確認できる人はいないため、PC に Windows 11 23H2 をインストールする前に、マシンのバックアップを作成することが非常に重要です。以前のシステムにロールバックする場合は、システム イメージが便利です。 PCバックアップソフト - MiniTool ShadowMaker は、いくつかの手順でシステム全体をバックアップできる優れたアシスタントになります。今すぐ入手すると、試用版を 30 日間無料で使用できます。MiniTool ShadowMaker トライアル版 クリックしてダウンロード 100% クリーン&セーフ
2 つの異なる状況があり、サポートされていないハードウェアで Windows 11 23H2 をアップグレードする必要性に基づいていずれかを選択する必要があります。
状況 1: サポートされていないハードウェアで Windows 10 から Windows 11 23H2 にアップグレードする
どちらの方法でも、少なくとも 8 GB の USB ドライブが必要であり、それを PC に接続する必要があります。
方法 1: Windows 11 23H2 インストール メディア経由
1. に移動します MicrosoftのWindows 11 23H2公式ダウンロード ダウンロードするページ Windows 11 メディア作成ツール あなたのPC上で。
2. exe ファイルをダブルクリックして実行します。次にクリックします 受け入れる ライセンス条項のページにあります。
3. 言語とエディションを選択します。次に、クリックします 次 続ける。
4.選択 USBフラッシュドライブ そしてクリックしてください 次 。
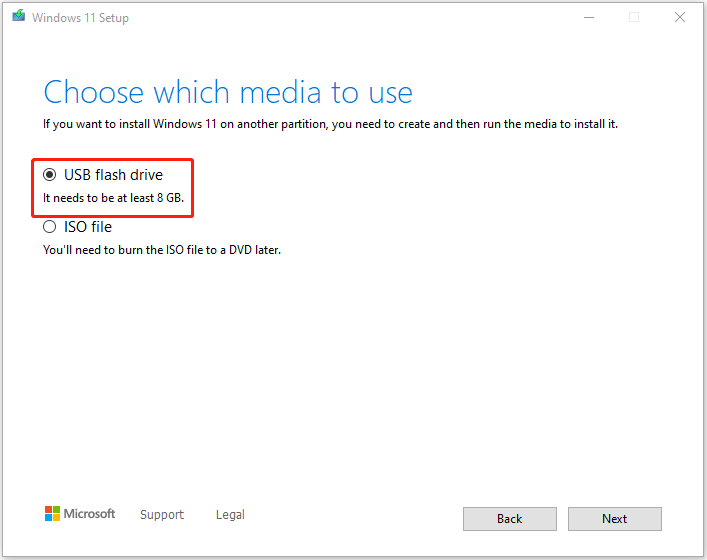
5. 接続したUSBフラッシュドライブを選択し、クリックします。 次 。次に、Windows 11 23H2 の USB へのダウンロードが開始されます。
6. PC をシャットダウンし、BIOS で起動します。次に、Windows 11 23H2 メディアが含まれる USB から起動するように起動順序を変更します。
7. デバイスが Windows 11 23H2 をサポートしていないことを示すエラー画面が表示されたら、 Ctrl + Shift + F10 一緒に開ける コマンド・プロンプト 。
8. タイプ 登録編集 その中で押してください 入力 開く レジストリエディタ 。
9. 次のパスに移動します。
コンピューター\HKEY_LOCAL_MACHINE\SYSTEM\セットアップ
10. を右クリックします。 設定 キーを押して選択します 新しい そしてクリックしてください 鍵 。という名前を付けます ラボコンフィグ 。
11. 右側のパネルでスペースを右クリックし、 新規 > DWORD (32 ビット) 値 次の値を 1 つずつ作成し、その値のデータを次のように変更します。 1 :
- TPMチェックをバイパスする
- CPUチェックをバイパスする
- RAMチェックをバイパスする
- セキュアブートチェックをバイパスする
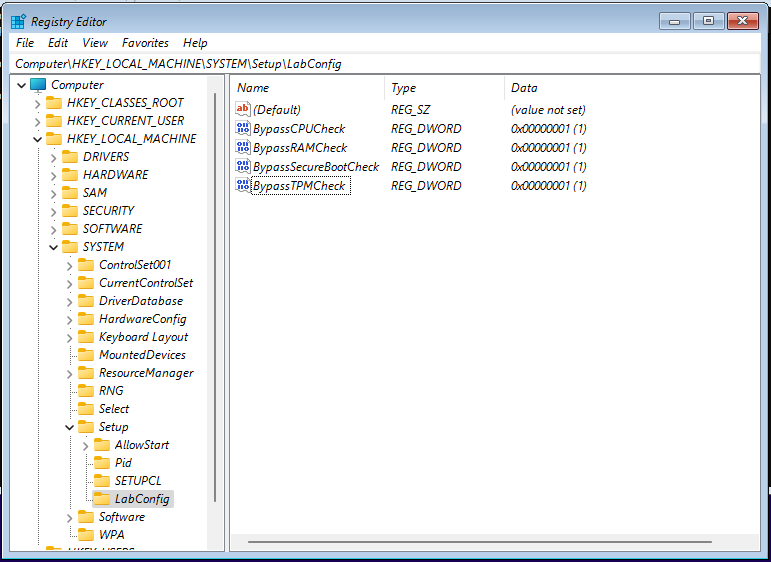
12. 閉じる レジストリエディタ そして入力してください 出口 で コマンド・プロンプト 。その後、サポートされていないハードウェアに Windows 11 23H2 を正常にインストールし続けることができます。
方法 2: ルーファス経由
前の方法が少し難しいと思われる場合は、Rufus を使用する別の方法があります。
1. 公式ウェブサイトから Rufus をダウンロードする 。次に、それを実行してメインインターフェイスに入ります。
2. ブーツの選択 部分の場合は、ドロップダウンをクリックして選択します ダウンロード 。
3. 次に、バージョン、リリース エディション、言語、およびアーキテクチャを選択する必要があります。クリック ダウンロード 。
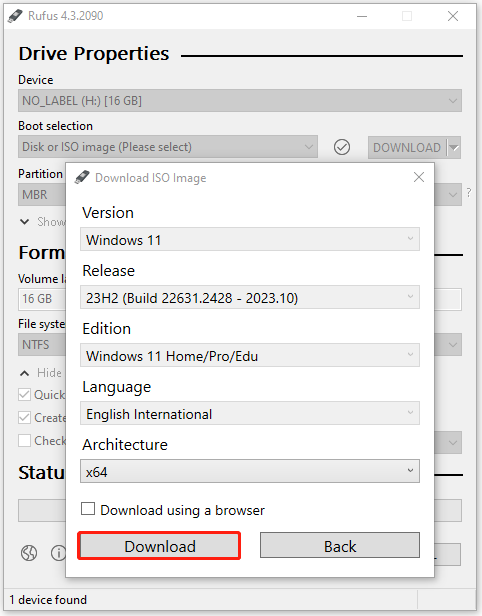
4. ダウンロードが完了すると、ブート選択は自動的にダウンロードしたばかりの ISO ファイルになり、クリックできます。 始める 続ける。
5. 次に、Windows インストールをカスタマイズするように求められます。を確認する必要があります。 4GB 以上の RAM、セキュア ブート、TPM 2.0 の要件を削除 オプション。
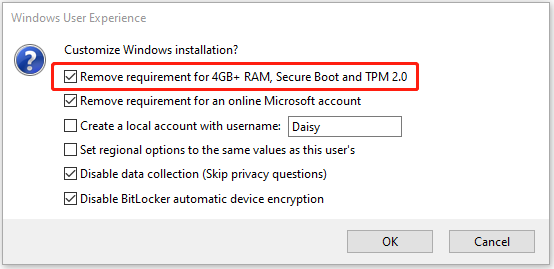
6. 作成が完了したら。 USB ドライブから PC を起動し、画面上の指示に従ってサポートされていないハードウェアで Windows 11 23H2 をアップグレードする必要があります。
状況 2: サポートされていないハードウェアで以前の Windows 11 バージョンから 23H2 にアップグレードする
サポートされていないハードウェアで以前の Windows 11 バージョンから 23H2 にアップグレードする場合、手順は簡単です。
1. に移動します。 Microsoft Update カタログ ダウンロードするには KB5031455 アップデート。
2. PC にインストールします。
3. Microsoft Update カタログに再度アクセスし、 KB5027397 アップデート。
4. 次に、Windows 11 23H2 の有効化パッケージをインストールします。
最後の言葉
サポートされていないハードウェアに Windows 11 23H2 をインストールする方法は次のとおりです。元のオペレーティング システムに基づいて、対応するインストール方法を選択してください。
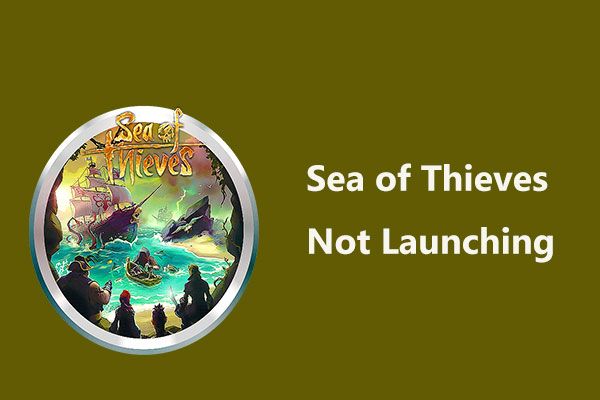




![PC AccelerateProを完全に削除/アンインストールする方法[2020] [MiniTool News]](https://gov-civil-setubal.pt/img/minitool-news-center/02/how-remove-uninstall-pc-accelerate-pro-completely.png)









![[8つの方法] Facebookメッセンジャーのアクティブステータスが表示されない問題を修正する方法](https://gov-civil-setubal.pt/img/blog/45/how-fix-facebook-messenger-active-status-not-showing.jpg)



