Windowsでパーティションをディスクの末尾の先頭に移動する方法
How To Move Partition To End Beginning Of Disk In Windows
Windows PC でパーティションをディスクの最後または先頭に移動するにはどうすればよいですか?それについて疑問に思う場合は、この投稿に集中してください。ここ、 ミニツール について詳しく紹介します Windows 10でパーティションをディスクの最後に移動する 手術。パーティションをディスクの先頭に移動する場合にも適用できます。パーティションをディスクの最後/先頭に移動について
場合によっては、パーティション/ディスクの管理を改善するために、パーティションをディスクの最後または先頭に移動する必要がある場合があります。ここでは、パーティションをディスクの最後に移動するいくつかの理由を次のようにまとめます。
- パーティションと未割り当て領域の位置を交換する : ディスクの管理でパーティションを拡張するときに、そのパーティションと未割り当て領域の間に別のパーティションがある場合、ブロックしているパーティションをディスクの最後に移動して、未割り当て領域が拡張するパーティションのすぐ隣になるようにすることができます。
- ディスクをより整理する 注: ディスク上に複数のパーティション (C-E-D など) が乱れている場合は、乱れたパーティションをディスクの最後または先頭に移動して、適切に再配置してみてください。
- システム パーティションをディスクの先頭に設定します : 何らかの理由で、システム パーティションではなくデータ パーティションがディスクの先頭にある場合があります。これに関しては、システム パーティションをディスクの先頭に移動することを検討してください。
パーティションをディスクの最後に移動するにはどうすればよいでしょうか? Windows の組み込みパーティション管理ユーティリティ (ディスク管理または Diskpart) ではこれを行うことはできません。代わりに、サードパーティのディスク パーティション マネージャーを利用する必要があります。 MiniTool Partition Wizardは、Windowsのディスクの最後へのパーティションの移動操作を実行するのに最適な選択肢です。
幅広い機能を備えた、プロフェッショナルで信頼できるパーティション マネージャーです。たとえば、パーティション/を行うことができます。 ハードドライブのクローンを作成する 、パーティションの移動/サイズ変更、 USBをFAT32にフォーマットする /NTFS/exFAT、 MBRをGPTに変換 データを失うことなく、ハードドライブから削除/紛失したデータを回復するなど。
この記事では、MiniTool Partition Wizard で主に 2 つの方法でパーティションをディスクの最後に移動する方法を説明します。状況に応じて選択してください。パーティションをディスクの先頭に移動する計画を立てるときの方法も参照できます。
方法 1: Windows 10 の移動/サイズ変更を使用してパーティションをディスクの最後に移動する
MiniTool Partition Wizardを使用すると、パーティションを直接移動できます。 パーティションの移動/サイズ変更 特徴。このパートでは主に、次の状況でこの機能を使用してパーティションをディスクの最後に移動する方法について説明します。
まずMiniTool Partition WizardをPCにダウンロードしてインストールします。次に、指定された指示に従って、ターゲット パーティションをディスクの最後に移動します。
MiniTool Partition Wizard無料版 クリックしてダウンロード 100% クリーン&セーフ
ケース 1: パーティションがディスクの最後にある未割り当て領域に隣接している
ディスクの末尾にあり、ターゲット パーティションに隣接する未割り当て領域の場合は、このパーティション ムーバーを使用してパーティションをディスクの末尾に直接移動できます。その方法は次のとおりです。
ステップ1 : このパーティション マネージャーを起動して、メイン インターフェイスに入ります。
ステップ2 : 移動しようとしているパーティションを右クリックして、 移動/サイズ変更 。また、ターゲットパーティションを強調表示してから選択することもできます。 パーティションの移動/サイズ変更 左側のアクションパネルから。
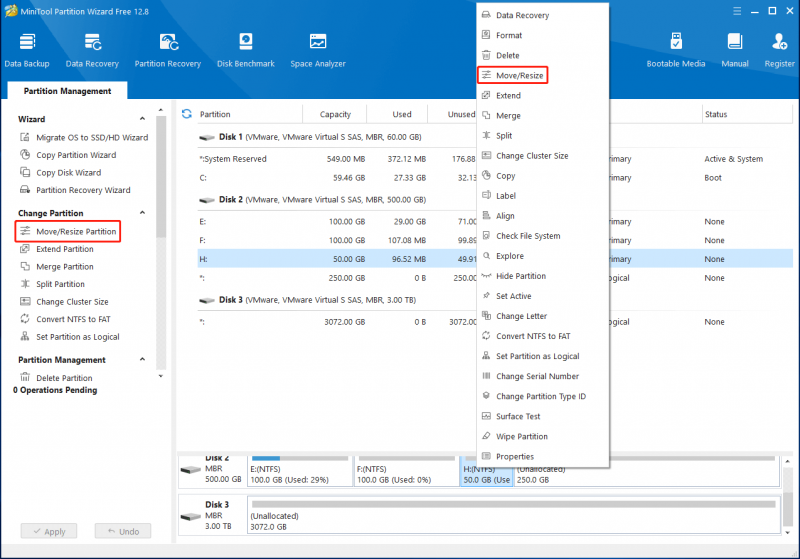
ステップ3 : ポップアップ ウィンドウで、パーティション ハンドル全体を右端にドラッグします。次にクリックします わかりました 。
チップ: パーティションをディスクの先頭に移動しようとしている場合は、パーティション ハンドルを一番左にドラッグする必要があります。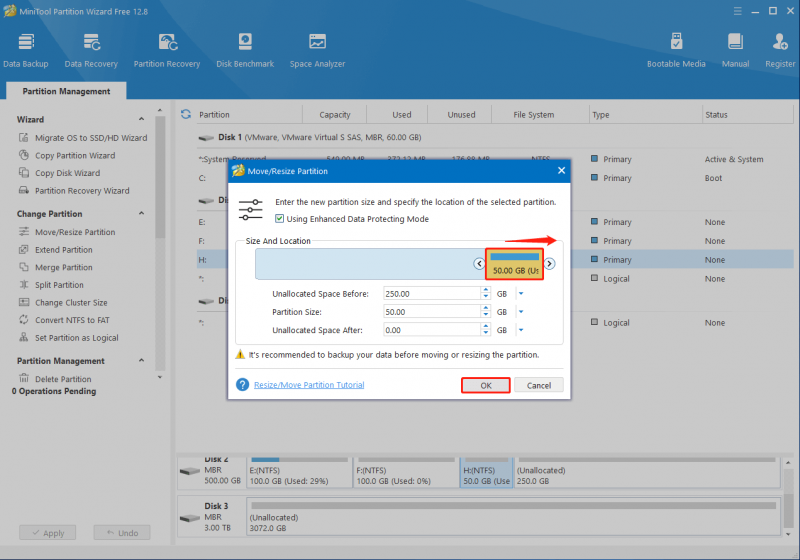
ステップ4 :最後に忘れずにクリックしてください 適用する 操作を実行します。プロンプトが表示されたら、クリックします はい 確認のため。
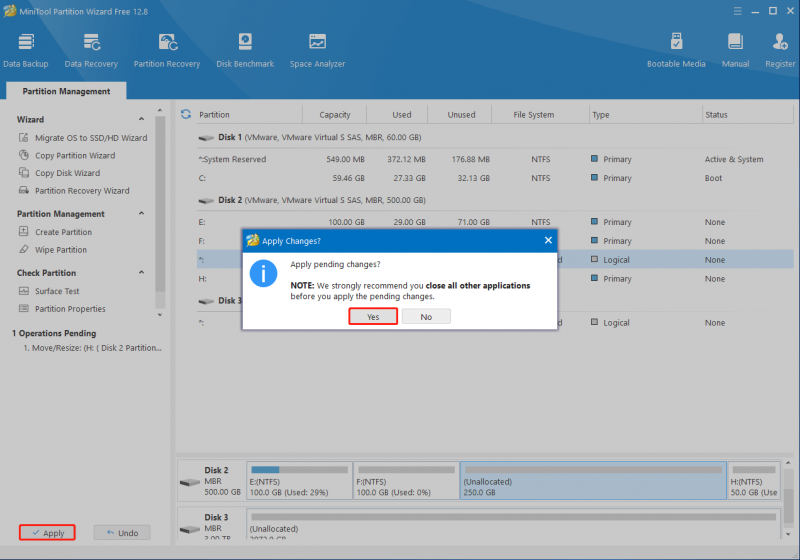
ケース 2: パーティションがディスクの最後にある別のパーティションに隣接している
MiniTool Partition Wizardでは、未割り当てまたは空き領域に隣接している場合にのみパーティションの移動をサポートしていることに注意してください。ディスクの末尾から別のパーティションによって分離されているパーティションを移動したいとします。どうすればよいでしょうか?
さて、この際、最初に邪魔なパーティションを削除して未割り当て領域に変える必要があります。これを行うには、以下の手順に従います。
注記: 削除する重要なファイルがパーティションに保存されている場合は、削除したほうがよいでしょう。 彼らをバックアップする データの損失を避けるために、削除する前に。ステップ1 : MiniTool Partition Wizardのメインインターフェイスにアクセスします。次に、ターゲットパーティションを右クリックして選択します 消去 コンテキストメニューから。
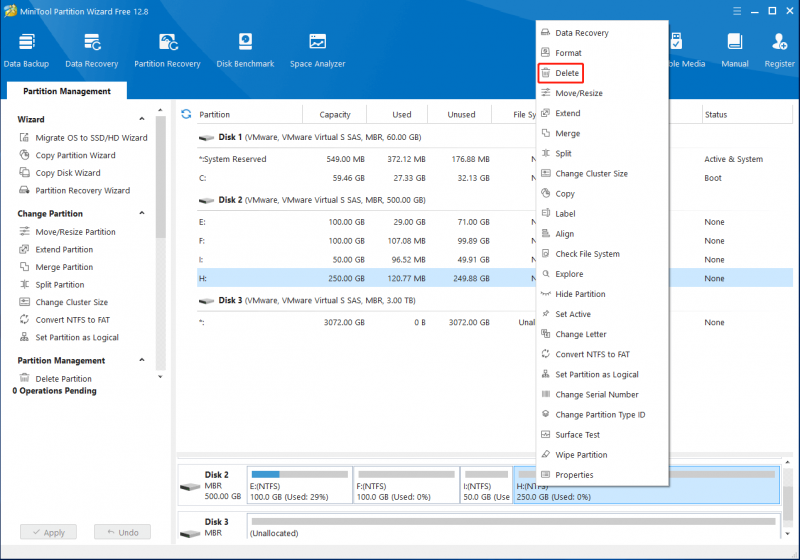
ステップ2 : クリック 適用する > はい 選択したパーティションの削除を完了します。
ステップ3 : その後、ディスクの状況は上記と同じになります。その後、指定されたガイドを使用して、パーティションを目的の場所に簡単に移動できます。 ケース 1 。
方法 2: Windows 10 コピーでパーティションをディスクの最後に移動する
に加えて、 パーティションの移動/サイズ変更 機能を使用することもできます。 パーティションのコピー MiniTool Partition Wizardの機能を使用して、パーティションをディスクの最後に移動します。これは、データを失うことなく、元のパーティションから目的の別のパーティションにすべてのデータをコピーできる、シンプルで時間を節約できる方法です。
Windows でパーティションをディスクの最後に移動タスクを完了するには、 パーティションのコピー この機能については、次のガイドに注意してください。
チップ: この方法でパーティションをディスクの先頭に移動するには、そのパーティションをディスクの左端の未割り当て領域にコピーするだけです。パート 1: ディスクの最後に十分な未割り当て領域を確保する
まず、ターゲット パーティションを正常にコピーできるように、ディスクの最後に十分な未割り当て領域があることを確認する必要があります。利用可能な未割り当て領域がほとんどない、またはまったくない場合は、連続するパーティションを縮小して十分な領域を解放してみてください。
この投稿の下に、次の方法に関するステップバイステップのガイドが記載されています。 Windows パーティションを無料で縮小する 。
チップ: もし、あんたが Windows 10でボリュームを縮小できない ディスクの管理を使用する場合は、代替手段であるMiniTool Partition Wizardを使用できます。これを使用すると、大きなパーティションを簡単に縮小できます。 パーティションの移動/サイズ変更 特徴。ステップ1 : プレス ウィンドウズ + バツ を開くには 始める メニューを選択してから ディスクの管理 。
ステップ2 : で ディスクの管理 、縮小したいパーティションを右クリックし、選択します。 ボリュームを縮小する 。
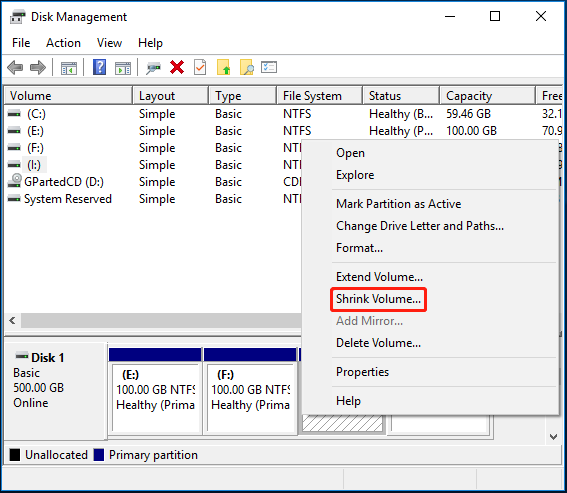
ステップ3 : の中に 縮む ウィンドウで、縮小するスペースの量を MB 単位で入力します。次に、 縮む ボタンをクリックして変更を保存します。
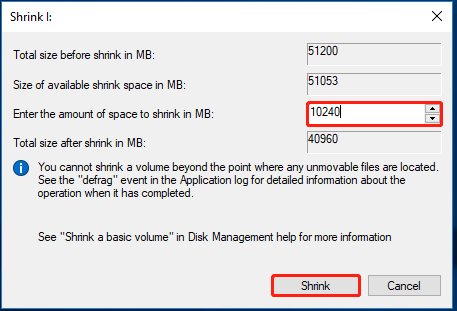 こちらもお読みください: Windows 10 パーティションの縮小を元に戻す |パーティションの縮小を元に戻す方法
こちらもお読みください: Windows 10 パーティションの縮小を元に戻す |パーティションの縮小を元に戻す方法 パート 2: パーティションをディスクの末尾の未割り当て領域にコピーする
ディスクの最後に十分な未割り当て領域ができたら、ターゲット パーティションをコピーします。以下に詳細な手順を示します。それらに従って、パーティションをディスクの最後に移動するだけです。
ステップ1 : Windows 10にMiniTool Partition Wizardをダウンロード、インストールし、実行します。
チップ: ここでは主に、MiniTool Partition Wizardを使用してデータパーティションを無料でコピーする方法について説明します。システムまたはブート パーティションをコピーしたい場合は、このプログラムを Pro またはそれ以降のエディションにアップグレードする必要があります。すべてのエディションの違いについては、 エディションの比較 ページ。MiniTool Partition Wizard無料版 クリックしてダウンロード 100% クリーン&セーフ
ステップ2 : 選択する パーティションのコピーウィザード 左側のアクションパネルから。
ステップ3 : 後に パーティションのコピーウィザード ウィンドウが表示されるので、クリックします 次 続ける。
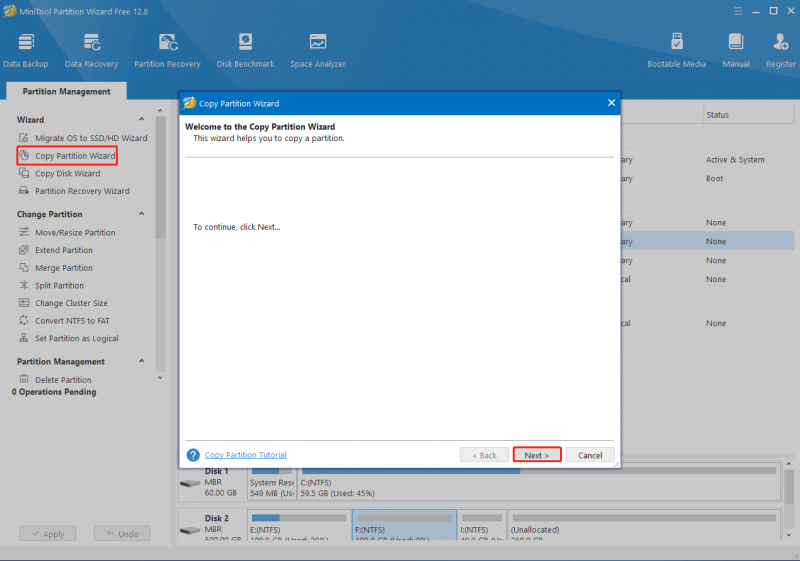
ステップ4 : 次のウィンドウで、コピーするパーティションを強調表示し、クリックします。 次 。
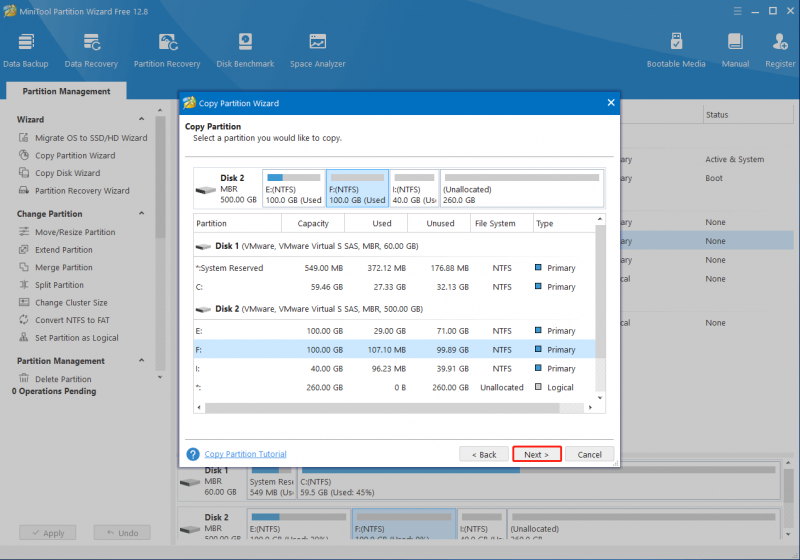
ステップ5 : その後、ディスクの最後にある未割り当て領域を選択します。次にクリックします 次 。
ステップ6 : コピー後にディスクとパーティションのレイアウトをプレビューできるようになりました。ハンドルを右端にドラッグして、新しいパーティションがディスクの最後にあることを確認します。次に選択します 主要な または 論理的 から として作成 元のパーティションのパーティション タイプに応じて、ドロップダウン メニューを選択します。
チップ: 通常、左/右矢印アイコンをドラッグして、新しいパーティションを拡大または縮小できます。または、特定の数値を入力してパーティション サイズを MB 単位で決定することもできます。ここでは、元のパーティション サイズをそのまま維持します。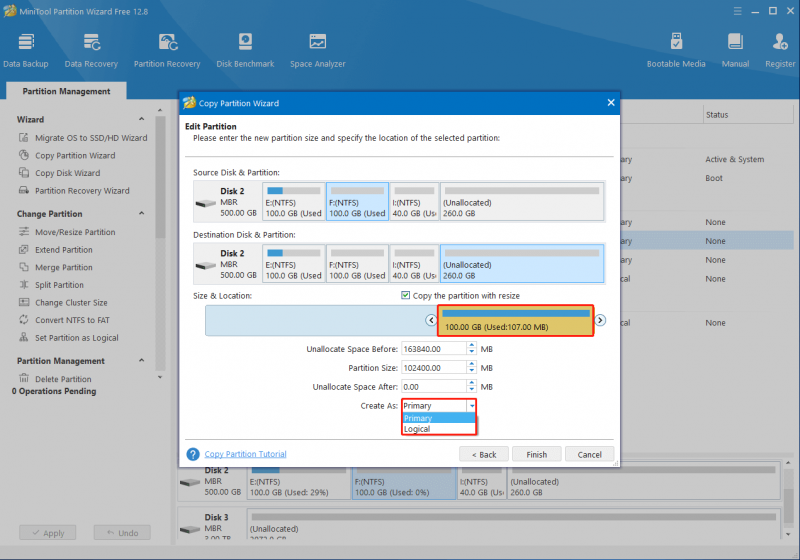
ステップ7 : 完了したら、クリックします 仕上げる > 適用する をクリックして、ディスクの最後へのパーティションのコピーを開始します。
こちらもお読みください: ブートドライブを別のドライブに簡単に転送ボーナス ヒント: Windows をクリーン インストールしてシステム パーティションを開始位置に移動する
システム パーティションをディスクの先頭に移動する場合は、上記の両方の方法を使用できます。さらに、Windows をクリーン インストールしてシステム パーティションを先頭に移動することもお勧めします。通常、システム パーティションはクリーン インストール中にディスクの先頭に作成されます。
これは、予期せぬ問題を発生させることなく、システム パーティションを正しい場所に移動できる最も安全な方法です。 Windows をクリーン インストールしてみたい場合は、次のチュートリアルのいずれかを参考にしてください。
- Windows 10 21H1 のクリーン インストール
- Windows 10 21H2のクリーンインストール
- Windows 10 22H2のクリーンインストール
結論
Windowsでパーティションをディスクの最後に移動するにはどうすればよいですか?この投稿を読んだ後に答えが見つかることを願っています。パーティションやディスクに関するその他の問題がある場合は、以下のコメント部分にメッセージを残してください。
MiniTool Partition Wizardの使用中に特定の問題が発生した場合は、次の方法でメールを送信してください。 [メール 保護されています] 。できるだけ早く問題を解決できるよう、返信させていただきます。




![SSHD VS SSD:違いは何ですか?どちらが優れていますか? [MiniToolのヒント]](https://gov-civil-setubal.pt/img/backup-tips/35/sshd-vs-ssd-what-are-differences.jpg)








![解決済み:SMARTステータス不良エラー|不正なバックアップと置換エラーの修正[MiniToolのヒント]](https://gov-civil-setubal.pt/img/backup-tips/74/solved-smart-status-bad-error-bad-backup.jpg)
![Forza Horizon 5 がロード画面で動かなくなる Xbox/PC [MiniTool Tips]](https://gov-civil-setubal.pt/img/news/94/forza-horizon-5-stuck-on-loading-screen-xbox/pc-minitool-tips-1.jpg)



![私たちの側で起こったMicrosoftストアの問題を修正する方法[MiniToolNews]](https://gov-civil-setubal.pt/img/minitool-news-center/25/how-fix-microsoft-store-something-happened-our-end.jpg)
