Kernel32.dllエラーの原因とその修復方法
Causes Kernel32
kernel32.dll ファイルとは何か、また kernel32.dll エラーが発生する理由をご存知ですか?知らない場合は、この記事が本当に必要なものです。さらに、エラーを修正するための素晴らしく効果的な方法が複数あります。また、システムをバックアップするための強力な MiniTool ソフトウェアも見つかります。
このページについて:
- Kernel32.dllファイルとは何ですか?
- Kernel32.dll エラーの原因
- Kernel32.dllエラーを修正する方法?
- 役立つ提案
- 最後の言葉
- Kernel32.dll エラー FAQ
Kernel32.dllファイルとは何ですか?
Kernel32.dllファイルとは何ですか?これは Windows DLL ファイルです。また、Microsoft Windows システムの重要な部分である実際の kernel32.dll ファイルは、Windows KT BASE API クライアント DLL とも呼ばれ、ダイナミック リンク ライブラリ ファイルであるため、決して削除しないでください。
Kernel32.dll ファイルは、システム メモリ、割り込み、入出力操作の管理に使用されます。 Windows の起動時に、このファイルは保護メモリ領域にロードされ、他のアプリケーションによる領域の占有がブロックされます。
したがって、オペレーティング システムが正常に動作するように、kernel32.dll ファイルが見つからないか破損していないかを確認する必要があります。
Kernel32.dll エラーの原因
kernel32.dll に問題がある場合があります。kernel32.dll エラーの原因はさまざまです。それでは、以下にいくつかの原因を列挙していきます。
- ディスク容量が不十分です。
- システムがウイルスに感染しました。
- レジストリ ファイルが破損しています。
- ハードウェアドライバーが破損している。
- Windows の一時ファイルが破損しています。
- ドライバーのインストールが間違っている。
- 間違ったバージョンまたは破損したバージョンの kernel32.dll ファイルを入手します。
- コンピューターのハードウェアの問題 ( CPUの過熱 、オーバーロックなど)。
Kernel32.dllエラーを修正する方法?
kernel32.dll エラーの原因がわかったら、kernel32.dll エラーを修正する方法は? kernel32.dll エラーは偶然に発生する場合があるため、最も簡単な方法はコンピュータを再起動することです。ただし、この方法がうまくいかない場合は、次の方法を試してください。
すべてのスクリーンショットは Windows 10 で撮影されていますが、この方法は Windows 7/8/XP にも適しています。
方法 1: オペレーティング システムを更新する
最初に試すべき方法は、Windows の更新プログラムがあるかどうかを確認してから更新することです。これは、オペレーティング システムが古いと kernel32.dll エラーが発生する可能性があるためです。さらに、オペレーティング システムを更新すると、システムに関連する複数のエラーの発生を回避できます。
手順に従ってアップデートを確認し、インストールします。
ステップ1 : を押します。 勝つ そして 私 キーを合わせて開く 設定 そしてクリックしてください アップデートとセキュリティ 。
ステップ2 : 選ぶ Windowsアップデート そしてクリックしてください アップデートを確認 右側のパネルにあります。
ステップ3 : 利用可能なアップデートがある場合、Windows はアップデートのダウンロードを開始します。次に、PC を再起動してインストール プロセスを実行します。

オペレーティング システムを更新した後、kernel32.dll エラーが解消されたかどうかを確認します。
![[解決済み] 現在、Windows Update で更新プログラムを確認できません](http://gov-civil-setubal.pt/img/backup-tips/42/causes-kernel32.jpg) [解決済み] 現在、Windows Update で更新プログラムを確認できません
[解決済み] 現在、Windows Update で更新プログラムを確認できません現在、Windows Update で更新プログラムを確認できないという問題にお困りですか?この記事では、Windows Update が失敗する問題を解決する 4 つの解決策を示します。
続きを読む方法 2: 完全なウイルス スキャンを実行する
ご存知のとおり、システムがウイルスに感染または攻撃されている場合、kernel32.dll エラーなどの非常に多くのエラーが発生します。したがって、ウイルス対策プログラムを使用して完全なウイルス スキャンを実行できます。ここでは、組み込みのウイルス対策ツールである Windows Defender を例として以下に説明します。
完全なウイルス スキャンを実行する方法は次のとおりです。
ステップ1 : 開ける 設定 クリックする アップデートとセキュリティ 。
ステップ2 : クリック Windows セキュリティ そしてクリックしてください ウイルスと脅威からの保護 下 保護エリア 。
ステップ3 : クリック スキャンオプション そしてチェックしてください フルスキャン 新しくポップアップしたウィンドウに表示されます。クリック 今スキャンして 。
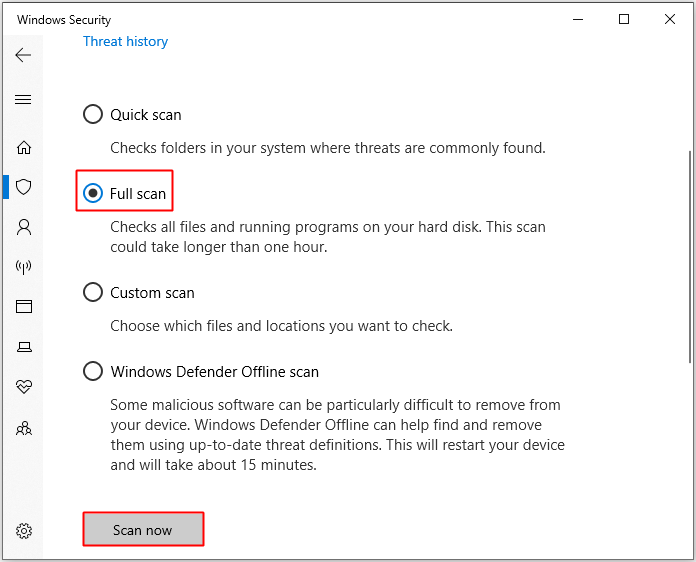
プロセスが完了するまで待ちます。完了すると、ウイルスまたはマルウェアが存在するかどうかが表示されます。存在する場合は、Windows Defender を使用して修正できます。そうでない場合は、次の方法を試してください。
ヒント: グループ ポリシーによってブロックされた Windows Defender を修正する方法を探している場合は、この投稿を読む必要があります。 Windows Defenderはグループポリシーによってブロックされていますか?これらの6つの方法を試してください 。方法 3: CHKDSK ツールを実行する
場合によっては、kernel32.dll エラーの原因はハードドライブの破損である可能性があるため、CHKDSK ツールを実行して、kernel32.dll エラーが存在するかどうかを確認できます。 ディスク上の不良セクタ そしてそれらを修正してください。チュートリアルは次のとおりです。
ステップ1 : 入力 cmd 検索ボックスに入力し、右クリックします コマンド・プロンプト 選択する 管理者として実行 。クリック わかりました 。
ステップ2 : プレス 入力 入力後 chkdsk C: /f /r 。 ( C はオペレーティング システムを保存するドライブの文字です。)
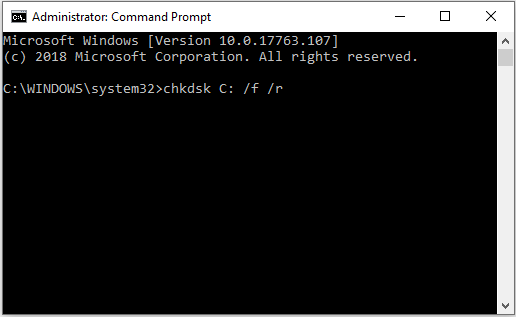
プロセスが完了したら、PC を再起動して、kernel32.dll エラーが再度発生するかどうかを確認します。再度表示される場合は、次の方法を試す必要があります。
方法 4: SFC スキャンを実行する
kernel32.dll ファイルが紛失または破損している場合、kernel32.dll エラーが確実に表示されます。したがって、SFC スキャンを実行して問題を解決できます。チュートリアルは次のとおりです。
ステップ1 : 開ける コマンド・プロンプト 管理者として。
ステップ2 : タイプ sfc /スキャンナウ コマンド プロンプト ウィンドウで、 入力 鍵。
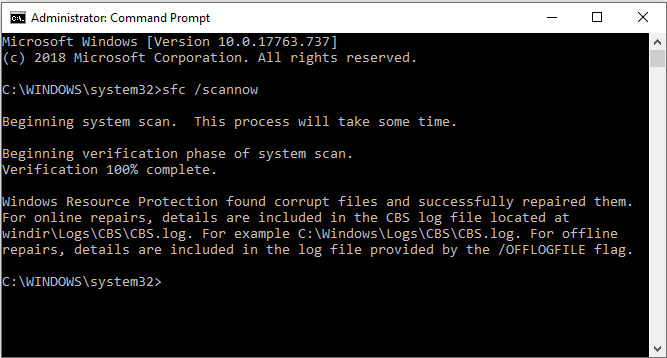
プロセスが完了するまで待ちます。破損したファイルが検出され、自動的に修復されます。次に、コンピュータを再起動して、kernel32.dll エラーがなくなったかどうかを確認します。そうでない場合は、次の方法を試してください。
ヒント: システム ファイル チェッカーに興味がある場合は、この投稿を読んでください。 システム ファイル チェッカー Windows 10 の詳細情報 。方法 5: ハードウェア ドライバーを更新する
ハードウェアが古い場合は、kernel32.dll エラーも表示されます。この場合、ハードウェア ドライバーを更新するだけで問題を解決できます。チュートリアルは次のとおりです。
ステップ1 : を押します。 勝つ そして バツ キーを押して選択します デバイスマネージャ 。
ステップ2 : 新しくポップアップしたウィンドウで、次の項目を見つけます。 ディスクドライブ リスト内で選択して展開します。
ステップ3 : ハードウェア ドライバーを 1 つずつ右クリックして選択します ドライバーを更新する 。
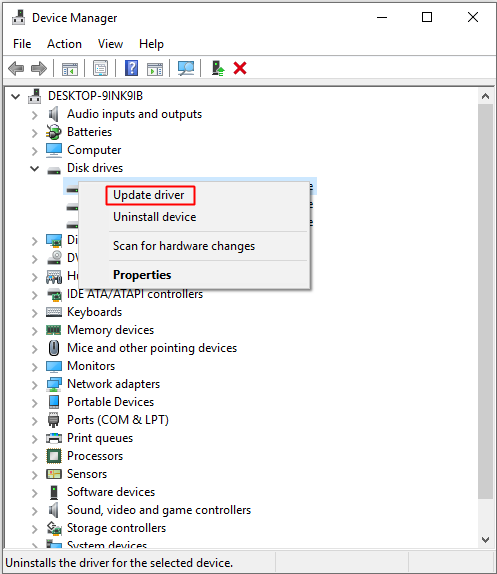
ステップ4 : 次に、画面に表示される指示に従って、ドライバーの更新を正常に完了します。
これらの手順を完了したら、コンピューターを再起動して、kernel32.dll エラーが修正されたかどうかを確認します。
方法 6: システム メモリを確認する
kernel32.dll エラーの出現は、コンピュータのメモリに問題があることを示している可能性があります。したがって、システムメモリをチェックする必要があります。 RAM をチェックするには 2 つの方法があります。
ヒント: RAM をクリーンアップしたい場合は、この投稿を読んでください – RAM をクリーンアップする方法?ここではいくつかの効率的な方法を紹介します。物理的にチェックする
ステップ1 : RAM を抜き差しして、正しくしっかりと取り付けられていることを確認します。
ステップ2 : RAM および RAM スロットにゴミがないことを確認してください。
次に、コンピュータを再起動して、kernel32.dll エラーがまだ解消されないかどうかを確認します。
Windows メモリ診断ツールを実行する
ステップ1 : を押します。 勝つ そして R キーを一緒に押して開きます 走る 箱。
ステップ2 : 入力 mdsched.exe そしてクリックしてください わかりました を開くには Windowsのメモリ診断 。
ステップ3 : クリック 今すぐ再起動して問題がないか確認してください (推奨) 。
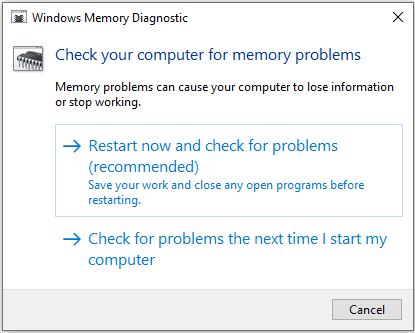
プロセスが完了すると、RAM に問題があるかどうかが表示されます。 RAM を交換した場合は、コンピュータを再起動して、kernerl32.dll エラーが解消されたかどうかを確認します。
方法 7: Windows のクリーン インストールを実行する
上記のすべての方法で kernel32.dll エラーを修正できない場合は、Windows のクリーン インストールを実行する必要がある可能性があります。このインストールにより、コンピュータ上のシステムが完全に削除されます。したがって、重要なデータを外部デバイスにバックアップする必要があります。
詳細な手順については、この投稿を読んでください – Windows 10 リセット VS クリーン インストール VS 新規スタート、詳細はこちらです!
参考文献
kernel32.dll エラーを修正するために使用できる方法は他にもいくつかあります。
- 破損した kernel32.dll ファイルを置き換えます。正規の kernel32.dll ファイルを別の Windows 10 PC から USB フラッシュ ドライブにコピーし、それをコンピュータに貼り付けることができます。
- デスクトップに保存した kernel32.dll ファイルを削除します。
- オペレーティング システム用にさらに多くのスペースを確保します 。
役立つ提案
ご覧のとおり、kernel32.dll ファイルはオペレーティング システムの重要かつ必要な部分であるため、kernel32.dll ファイルに問題があるとシステムがクラッシュする可能性があります。さらに、ウイルス攻撃やその他のエラーによってシステムがクラッシュする可能性もあります。
ヒント: この投稿を読んで、システムクラッシュにより失われたデータを回復するために、Windows でハードドライブがクラッシュした後にデータを回復する方法を説明します。したがって、システムがクラッシュしたときにオペレーティング システムを復元するには、kernel32.dll エラーを解決した後、事前にシステム イメージを作成することをお勧めします。
これを参考に、システム イメージを作成するための強力で専門的なバックアップおよび復元ソフトウェアである MiniTool ShadowMaker を使用することを強くお勧めします。これにより、多くの問題を回避できます。
このソフトウェアを使用すると、ファイルやフォルダー、ディスクやパーティション、さらにはシステムをバックアップし、問題がある場合にそれらを復元できます。さらに、ファイルとフォルダーを複数の場所に同期できます。を使用することもできます。 クローン 機能への 外付けハードドライブを起動可能にする 。
このソフトの最大の特徴は30日以内であれば無料で使えることなので、ぜひダウンロードして試してみてはいかがでしょうか?
MiniTool ShadowMaker トライアル版クリックしてダウンロード100%クリーン&セーフ
MiniTool ShadowMaker を使用してシステム イメージを作成する詳細な手順を以下に示します。
ステップ1 : MiniTool ShadowMakerをダウンロードして起動し、クリックします。 トライアルを継続する 。
ステップ2 : をクリックしてメイン インターフェイスを取得するために管理するコンピュータを選択します。 接続する 。
注記: リモート コンピュータを管理する場合は、それらのコンピュータが同じ LAN 上にあることを確認し、リモート コンピュータの IP アドレスを知っている必要があります。 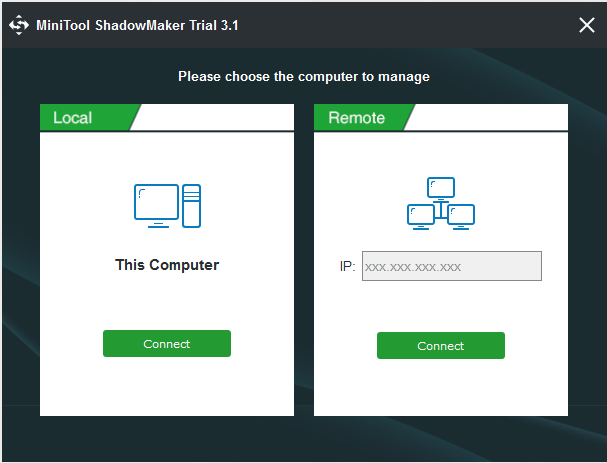
ステップ3 : クリック バックアップ 。 MiniTool ShadowMakerはオペレーティングシステムをバックアップし、デフォルトでバックアップ先を選択しますが、クリックしてバックアップ元とバックアップ先を変更できます。 ソース そして 行き先 。
ヒント: バックアップの保存先として選択できる場所は 5 つあります。 管理者 、 図書館 、 コンピューター 、 通信網 そして 共有 。 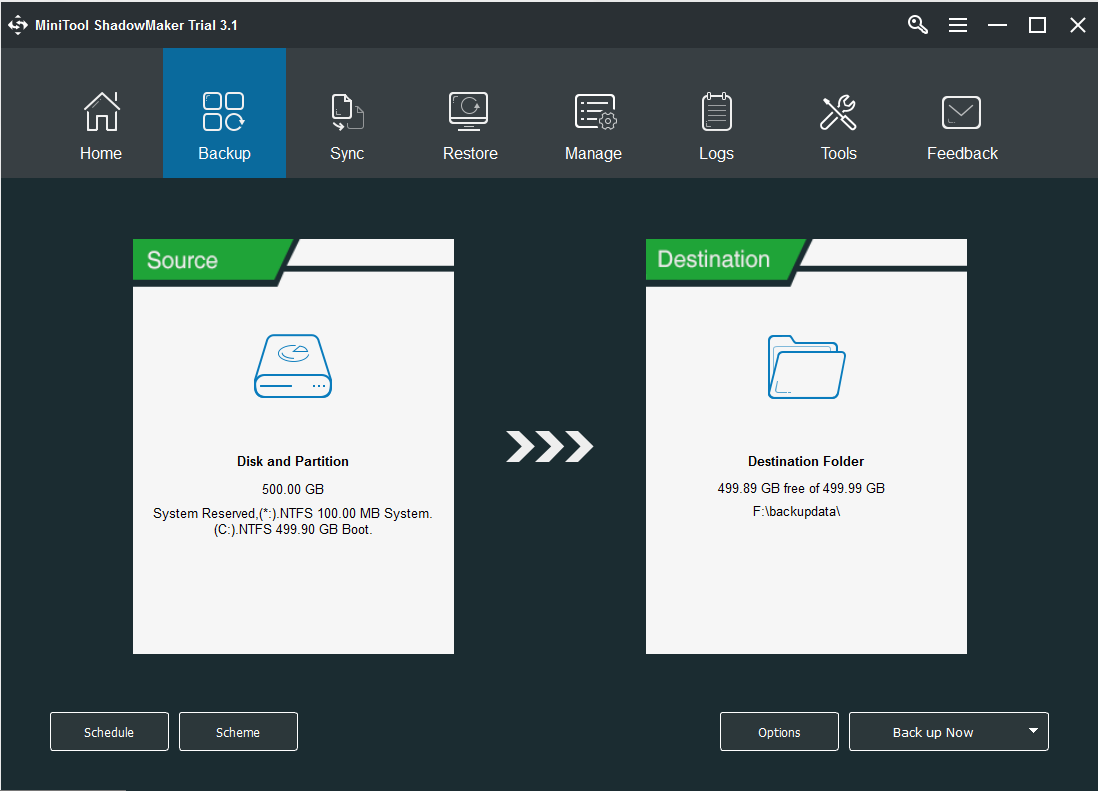
の下に 3 つのボタンがあることがわかります。 バックアップ ページを参照してください。それぞれが非常に便利です。
ステップ4 : バックアップ元とバックアップ先を確認したら、 をクリックします。 今すぐバックアップ システムイメージの作成を開始します。
注記: クリックする必要があります 今すぐバックアップ でタスクを開始するには 管理 選択した場合のページ 後でバックアップする 。 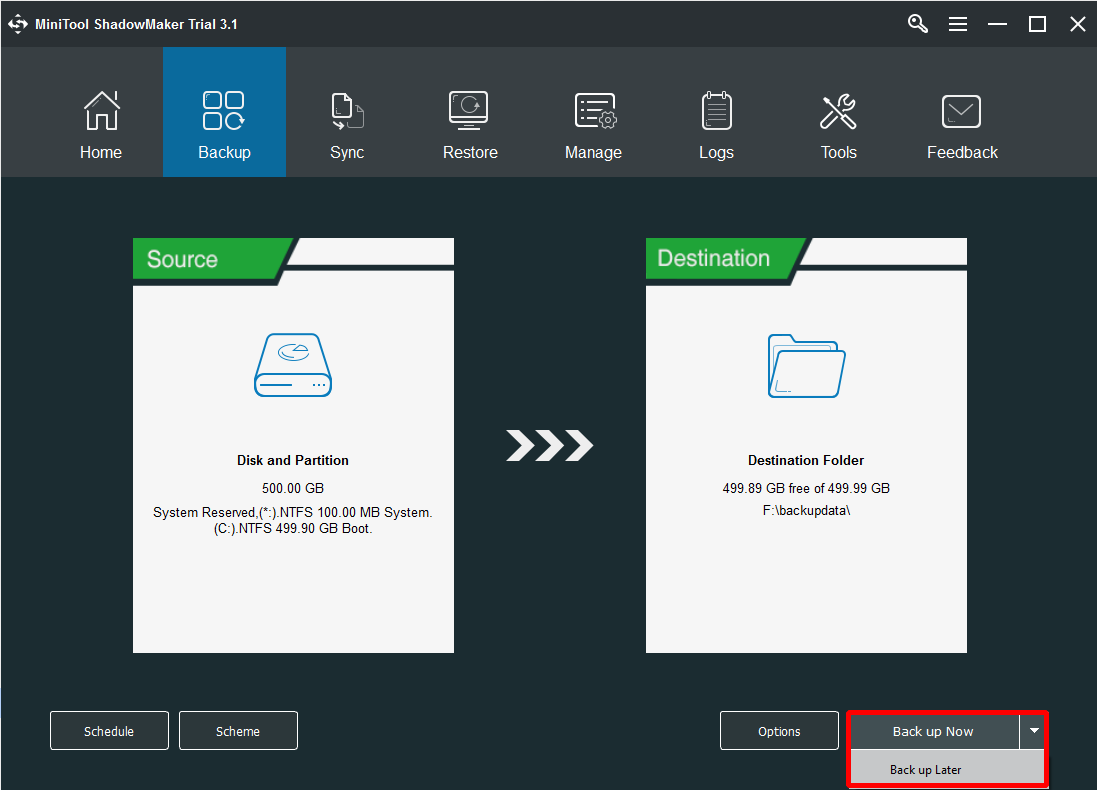
ステップ5 : MiniTool ShadowMaker がシステム イメージの作成を完了するまで待ちます。
システムがクラッシュすると起動できなくなるため、 ブータブルメディアを作成する 事前にこれを使用してコンピュータを起動し、システムを復元できるようにします。
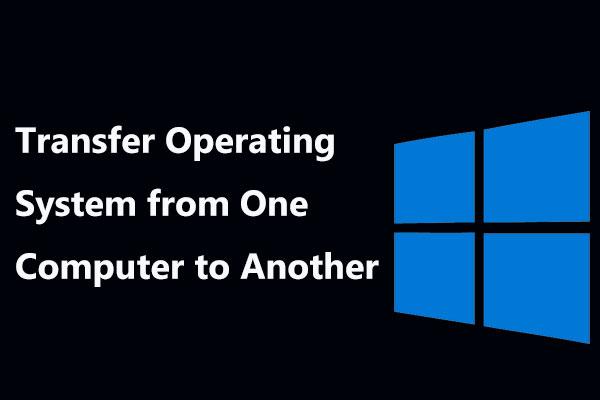 あるコンピューターから別のコンピューターに OS を転送: Windows 11/10
あるコンピューターから別のコンピューターに OS を転送: Windows 11/10ここでは、オペレーティング システムをあるコンピュータから別のコンピュータに移行する方法について説明します。それに従って、Windows 11/10 OSを別のPCに簡単に移行します。
続きを読む最後の言葉
この記事では、kernel32.dll ファイルとは何か、および kernel32.dll エラーの原因を紹介します。そして幸運なことに、kernel32.dll エラーを修正するための素晴らしく効率的な方法がいくつか見つかります。ちなみに、MiniTool ShadowMaker という強力なバックアップ ソフトウェアを使用してシステム イメージを作成できます。
kernel32.dll エラーを修正するためのより良いアドバイスがある場合、または方法について混乱がある場合は、コメントを残すか電子メールを送信してください。 私たち 。
![Microsoftからウイルスアラートを削除する方法は?ガイドを参照してください! [MiniToolのヒント]](https://gov-civil-setubal.pt/img/backup-tips/33/how-remove-virus-alert-from-microsoft.png)




![[解決済み!] GooglePlay開発者サービスが停止し続ける[MiniToolニュース]](https://gov-civil-setubal.pt/img/minitool-news-center/17/google-play-services-keeps-stopping.png)
![マイクロSDカードの書き込み保護を解除する方法–8つの方法[MiniToolのヒント]](https://gov-civil-setubal.pt/img/data-recovery-tips/17/how-remove-write-protection-micro-sd-card-8-ways.png)




![[修正済み] Windows 10 22H2 が表示されない、またはインストールされない](https://gov-civil-setubal.pt/img/news/8B/fixed-windows-10-22h2-is-not-showing-up-or-installing-1.jpg)
![トップ3の無料ファイル破損者でファイルを破損する方法[MiniToolのヒント]](https://gov-civil-setubal.pt/img/data-recovery-tips/91/how-corrupt-file-with-top-3-free-file-corrupters.png)

![Discordアカウントの回復:Discordアカウントの復元[MiniTool News]](https://gov-civil-setubal.pt/img/minitool-news-center/56/discord-account-recovery.png)


