5つの方法–このメディアファイルが存在しない(SDカード/内部ストレージ)[MiniToolのヒント]
5 Ways This Media File Doesnt Exist
まとめ:

SDカード/内部ストレージに「このメディアファイルが存在しません」に悩まされていませんか?これで、この投稿を読んで、この問題を解決し、不足しているメディアファイルを回復できる5つの効果的な解決策をすばやく見つけることができます。
クイックナビゲーション:
このメディアファイルはSDカードまたは内部ストレージに存在しません
ビデオや写真などのWhatsAppメディアファイルにアクセスしようとすると、エラーメッセージが表示されることがあります 申し訳ありませんが、このメディアファイルはSDカードに存在しません または 申し訳ありませんが、このメディアファイルは内部ストレージに存在しません 。たとえば、Redditからの投稿を見てみましょう。
一部のビデオをデバイスメモリからSDカードにコピーし、デバイスメモリにあったビデオを削除しました。 WhatsAppでビデオを開こうとすると、「申し訳ありませんが、このメディアファイルはSDカードに存在しません」というポップアップが表示されます。ほとんどのビデオはぼやけています。私はすでにビデオをSDカードに転送しました、そしてこれはポップアップします。
以下はエラーメッセージのサムネイルです。
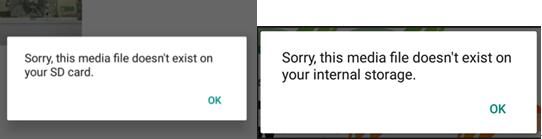
あなたは上記の例で述べたような犠牲者の一人ですか?さて、ここを読んで、あなたは疑問に思うかもしれないと思います:
「WhatsAppエラーを修正する方法」申し訳ありませんが、このメディアファイルはSDカード/内部ストレージに存在しません '?'
ここでは、このエラーを取り除くのに役立ついくつかのソリューションを提供します。
5つの方法-このメディアファイルはSDカード/内部ストレージに存在しません
方法1.電話を再起動します。
SDカードまたは内部ストレージからメディアファイルが見つからない場合、最初にできることは電話を再起動することです。
- 電話の電源を切ります。
- それをオンにします。
- 電話がSDカード上のすべてのファイルを読み取るのを待ちます。
- メディアファイルに再度アクセスします。
それでもこのエラーが発生する場合は、方法2を試すことができます。
方法2.不足しているメディアファイルを元のWhatsAppフォルダーにコピーします
メディアファイルを受け取ったとき( 写真、ビデオ、オーディオなどのように。 )WhatsAppでは、デフォルトでWhatsappフォルダーの下のギャラリーに自動的に保存されます。
ただし、スペース不足のために無意識のうちにファイルをSDカードまたは別の場所に移動したために、WhatsAppからメディアファイルが見つからない場合があります。
したがって、これを削除するには 申し訳ありませんが、このメディアファイルにはWhatsAppがないようです エラーが発生した場合は、不足しているメディアファイルを以前の元のWhatsAppフォルダーにコピーして、もう一度開いてみてください。
問題が解決したことがわかります。ただし、この解決策が機能しない場合は、読み続けてください。
方法3.SDカードをアンマウントしてマウントします
上記の2つの解決策が失敗した場合は、次の手順を試して、このメディアファイルが存在しないというエラーを修正できます。
1)電話を開きます 設定 。
2)に移動します ストレージ 。
3)をタップします SDカードのマウントを解除します オプション。
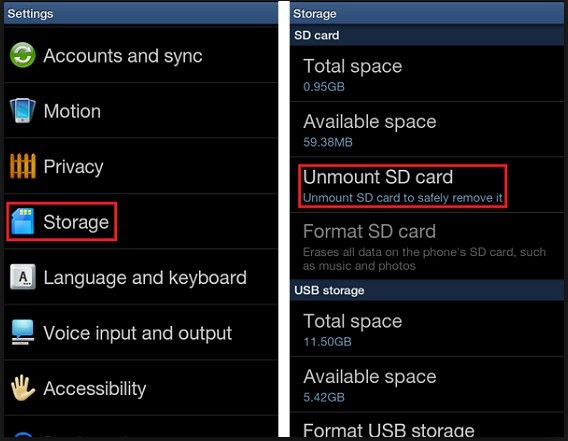
4)数分待ちます。
5)をタップします SDカードをマウントする 。
6)に移動します ファイルマネージャー 、メディアファイルを確認してください。
方法4.SDカードから書き込み保護を削除します
SDカードが書き込み保護されている場合、次のようなエラーメッセージが表示されることがあります。
申し訳ありませんが、このメディアファイルはSDカードに存在しません 写真やビデオにアクセスしようとしたとき。これで、次の手順を試して書き込み保護を削除し、これを修正できます 申し訳ありませんが、このメディアファイルにはWhatsAppがないようです 問題。
手順1.SDカードをPCに接続します。
ステップ2.をクリックします 開始 ボタン。
ステップ3.検索 コマンド または cmd 。
手順4.を右クリックします コマンド・プロンプト 検索結果を選択し、 管理者として実行 。
ステップ5.タイプ diskpart を押して 入る 。
ステップ6.タイプ attrib -h -r -s / s / dドライブ文字: *。* (たとえば、attrib -h -r -s / s / d k: *。*)を押して 入る 。
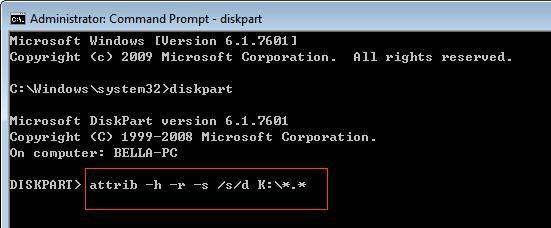
ステップ7.タイプ 出口 を押して 入る 。
役立つ記事: ファイルのコピー中に「ディスクは書き込み保護されています」というエラーが発生しますか?これらの方法を試してください 。
上記の方法を実行してもメディアファイルにアクセスできない場合は、それらのファイルが破損しているか、削除されていることを意味します。さて、あなたは何をすべきですか?不足している写真やビデオを取り戻すことは可能ですか?
WhatsAppエラーを解決するための最良の解決策を知りたい「申し訳ありませんが、このメディアファイルはSDカード/内部ストレージに存在しませんか?」
方法5.不足しているメディアファイルを回復する
注意: 写真や動画を削除したら、すぐにAndroid携帯の使用を中止してください。そうしないと、削除されたファイルは、アクティビティによって生成された新しいデータによって上書きされ、欠落しているメディアファイルを回復する方法がありません。経験豊富なユーザーはプロを使用します データ復旧 内部ストレージまたはSDカードからメディアファイルが見つからない場合に失われたデータを回復するためのツール。
MiniTool SoftwareLtd。によって開発されたプロのAndroidデータ復旧ソフトウェアであるMiniToolMobile Recovery forAndroidがここで推奨されます。 2つのリカバリモジュールを提供します( 電話から回復する そして SDカードから回復する )元のデータを損傷することなくAndroidデータを効果的に復元します。ここでは、この無料のAndroidデータ復旧ソフトウェアをダウンロードして試してみることができます。
注意: このソフトウェアを使用してAndroidスマートフォンから写真、ビデオ、その他のメディアファイルを復元し、通常の実行を保証する前に、他のAndroid管理ソフトウェアを閉じた方がよいでしょう。使用しているAndroidデータ復旧ソフトウェアに関係なく、事前にAndroidデバイスをroot化する必要があります。ここで、あなたはこの投稿に興味があるかもしれません あなたのAndroidデバイスをroot化する方法 。
1.内部ストレージからメディアファイルを回復する
手順1. [電話から回復]をクリックします。
PCにAndroid用MiniToolMobileRecoveryをインストールします。ソフトウェアのアイコンをダブルクリックして開き、メインインターフェイスに入ります。ここで、 申し訳ありませんが、このメディアファイルは内部ストレージに存在しません エラー、あなたは選ぶことができます 電話から回復する モジュール。
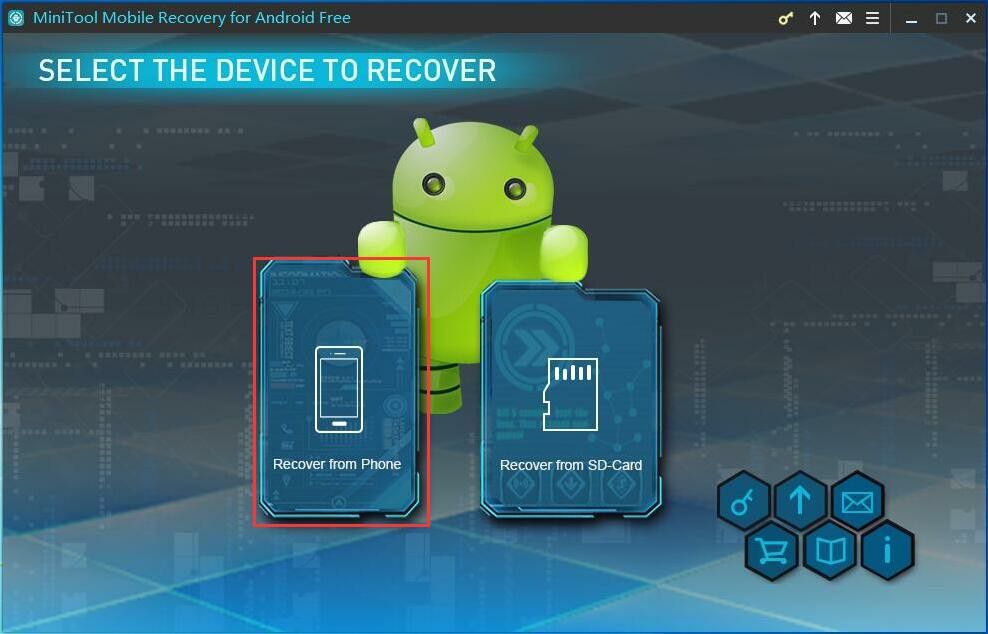
手順2.デバイスを接続します。
USBケーブルを介してAndroidデバイスをPCに接続します。その後、Android用MiniTool Mobile Recoveryは、接続されたデバイスを自動的に検出します。
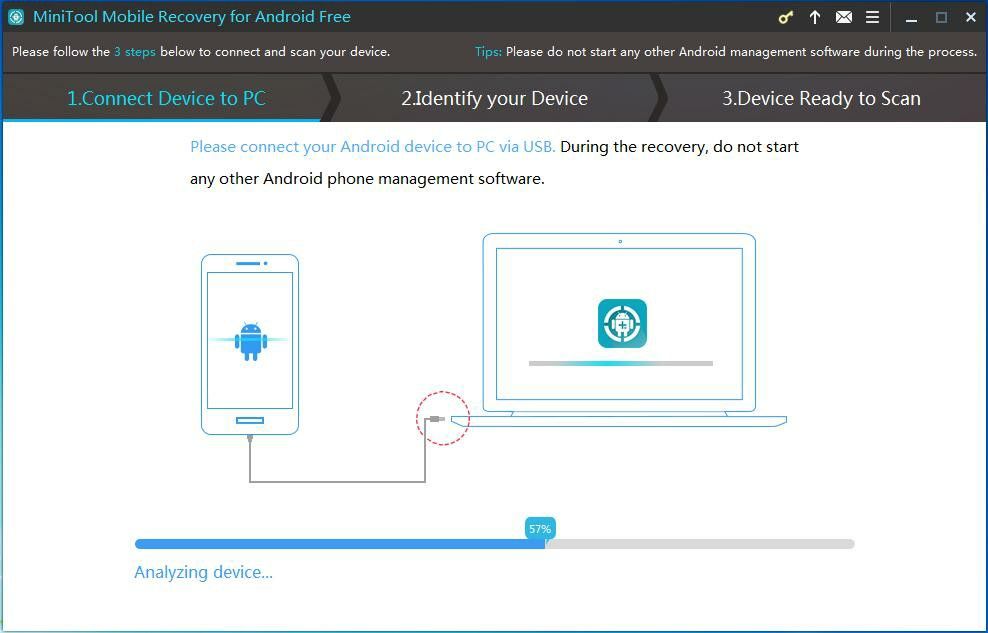
手順3.USBデバッグモードを有効にします。
Android OSのバージョンが異なれば、USBデバッグを有効にする手順も異なります。次のウィンドウは、4種類のガイダンスを示しています。 Androidのバージョンに応じて対応するガイダンスを選択し、この詳細なグラフィック手順に従ってUSBデバッグを有効にする必要があります。
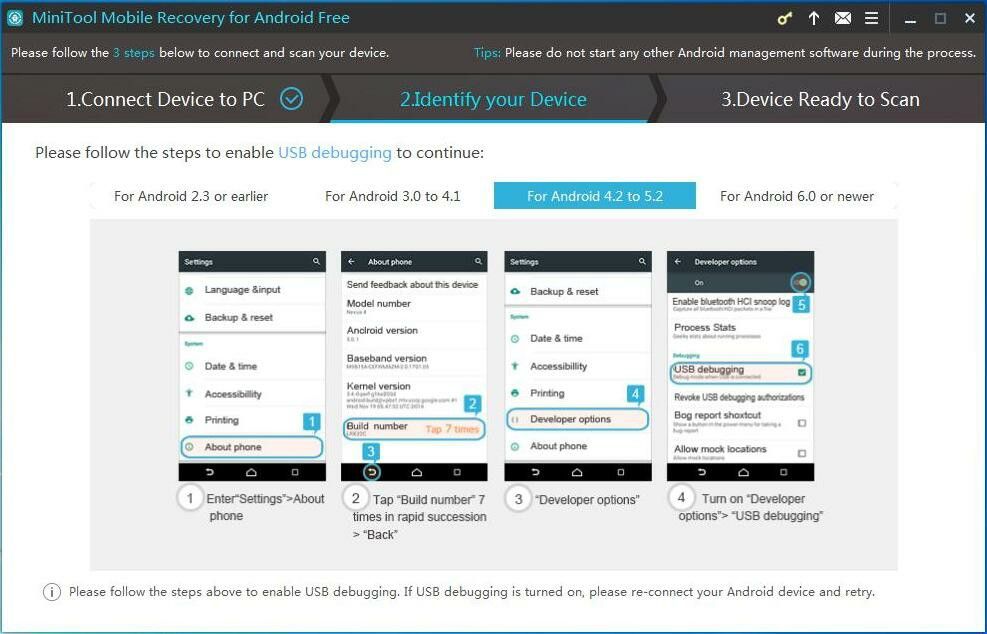
手順4.USBデバッグを許可します。
AndroidデバイスをPCに初めて接続する場合は、USBデバッグ認証が必要です。チェックすることをお勧めします このコンピューターから常に許可する をクリックします OK 次回の認証を回避するために、携帯電話またはタブレットのボタン。
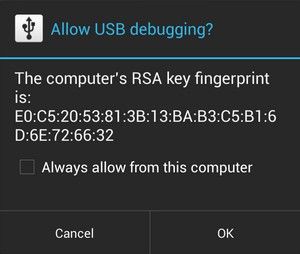
手順5.スキャン方法を選択します。
このソフトウェアは、2つのスキャンモードを提供します。
- クイックスキャン デバイスを高速でスキャンしますが、削除された連絡先、ショートメッセージ、通話記録の回復のみをサポートします。
- ディープスキャン より多くのファイルを回復できるように、デバイス全体をスキャンします。このモードでは時間がかかる場合がありますので、しばらくお待ちください。
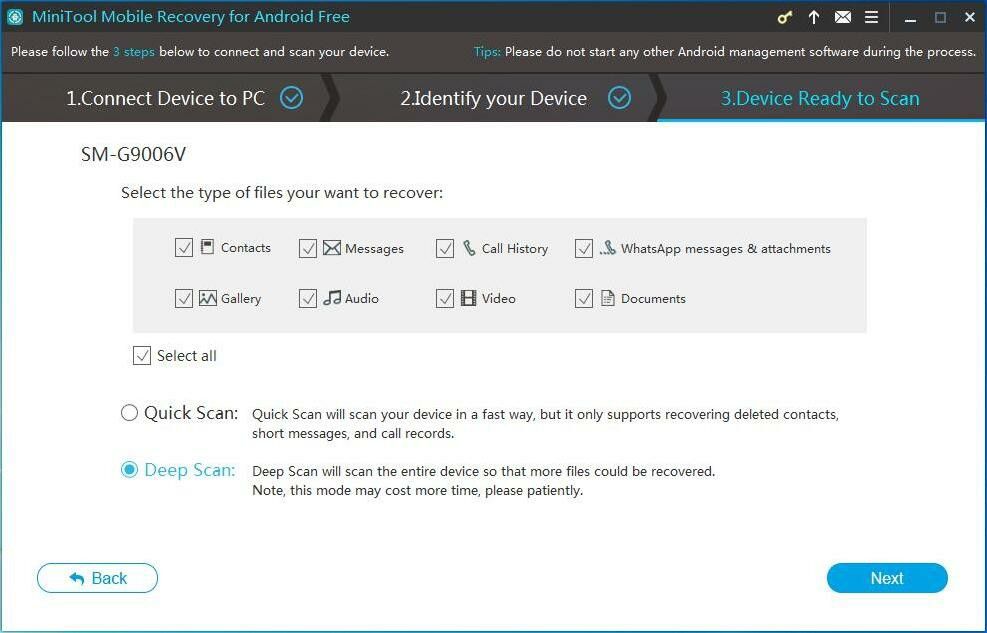
ここでは、 ディープスキャン たとえば、右下のボタンをクリックします 次 続ける。
手順6.デバイスを分析します。
適切なスキャン方法を選択した後、MiniTool Mobile Recovery AndroidはAndroidデバイス上のデータの分析を開始し、デバイスをスキャンします。
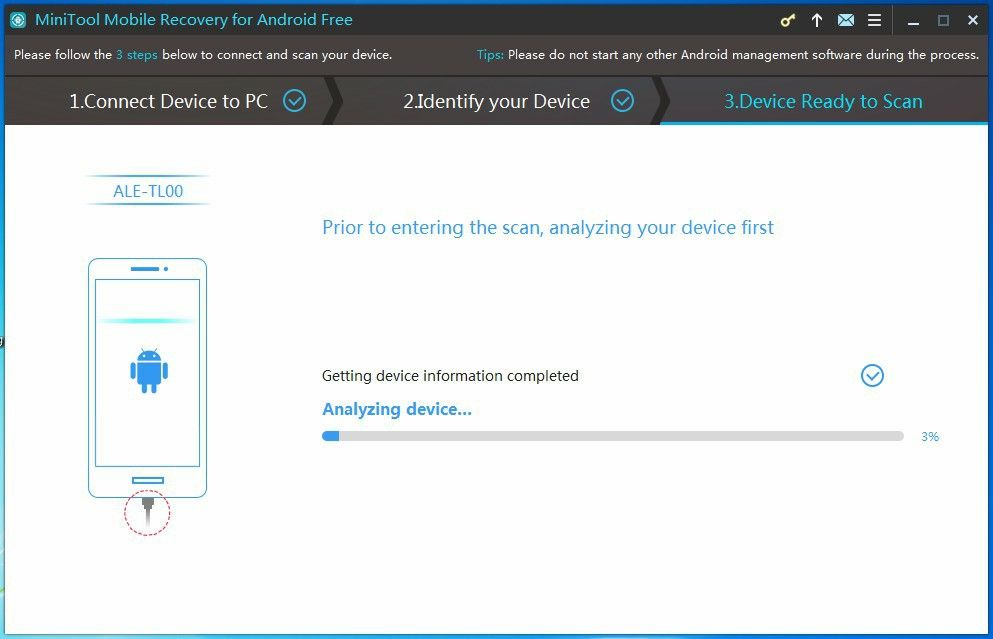
ステップ7.回復するために必要なすべてのアイテムを確認します。
スキャン後、このソフトウェアはこのインターフェイスの左側にデータタイプを一覧表示します。このAndroidデータ復旧ソフトウェアでは、見つかったすべてのデータタイプが青色でマークされ、見つからなかったファイルタイプが灰色でマークされていることがわかります。

ここで、 写真を回復する とビデオ、あなたは選ぶことができます カメラ 、 スクリーンショット 、 アプリの画像 、 画像 そして マルチメディア 左側のリストから、アイテムを1つずつ表示します。
その後、回復したいアイテムをチェックして、右下のボタンをクリックしてください。 回復します ソフトウェアのデフォルトのストレージパスを含む小さなポップアウトウィンドウを取得します。
次に、クリックできます 回復します これらのアイテムをデフォルトのパスに保存する場合は、この小さなウィンドウのボタンをクリックしてください。または、をクリックすることができます ブラウズ ボタンをクリックし、2番目のポップアウトウィンドウから適切な場所を選択して、選択したデータを保存します。
一番のおすすめ
Android用MiniToolMobile Recoveryの無料版では、10個のファイルと1種類のデータのみを一度に回復できます。したがって、見つかったすべてのメディアファイルを保存する場合は、次のようなプロンプトが表示されます。無制限の不足しているメディアファイルを取り戻すために、あなたはそれを選択したほうがいいです 上級版 。
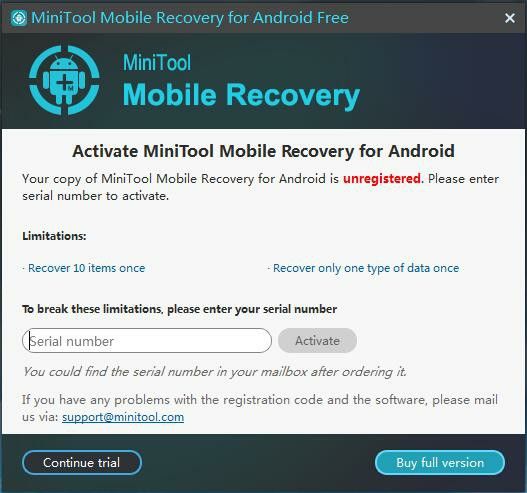
MiniToolから電子メールで送信されたライセンスキーを受け取ったら、[ 登録 ボタンをクリックして、登録インターフェイスを開きます。次に、正しいシリアル番号を入力するかコピーして入力ボックスに貼り付け、[アクティブ化]をクリックして登録し、選択したファイルの保存を続行します。
ビデオ-チュートリアル
このプロのAndroidデータ復旧ソフトウェアを使用することにより、私は効果的かつ迅速に失われたメディアファイルを復旧しました。





![[解決済み]利用可能な不十分なストレージを修正する方法(Android)? [MiniToolのヒント]](https://gov-civil-setubal.pt/img/android-file-recovery-tips/19/how-fix-insufficient-storage-available.jpg)

![「Wi-Fiがパスワードを要求しない」を修正するための5つの簡単な解決策は次のとおりです[MiniToolニュース]](https://gov-civil-setubal.pt/img/minitool-news-center/49/here-are-5-quick-solutions-fix-wi-fi-won-t-ask.png)

![ブリックAndroidからデータを回復する必要がありますか?ここで解決策を見つけてください! [MiniToolのヒント]](https://gov-civil-setubal.pt/img/android-file-recovery-tips/69/need-recover-data-from-bricked-android.jpg)
![フルガイド–Googleドライブフォルダのパスワード保護[3つの方法] [MiniToolニュース]](https://gov-civil-setubal.pt/img/minitool-news-center/45/full-guide-password-protect-google-drive-folder.png)





![Windows10で不要なサービスを無効にできる[MiniToolNews]](https://gov-civil-setubal.pt/img/minitool-news-center/98/you-can-disable-unnecessary-services-windows-10.png)
![Unarc.dllを修正する4つの解決策がエラーコードを返しました[MiniToolニュース]](https://gov-civil-setubal.pt/img/minitool-news-center/08/4-solutions-fix-unarc.png)

