PXE (プリブート実行環境) ブートを使用するにはどうすればよいですか?
How Use Pxe Boot
他のクライアント PC を同じネットワークから起動させたい場合、または LAN 内に複数のコンピュータを維持したい場合は、PC を PXE で起動してみることができます。その前に、PXE とは何か、PXE ブートがどのように機能するかを学習する必要があります。 MiniTool のこの投稿を読んで、詳細な情報を確認してください。
このページについて:PXEとは何ですか?
PXEとは何ですか? PXE は、Preboot Execution Environment の略称です。ネットワークカードのみを使用して端末コンピュータ(クライアント)を起動する方法です。 PXE の概念は、BOOTP/DHCP/TFTP などのプロトコルの初期に誕生し、2015 年までに UEFI 標準の一部になりました。
これは標準ベースであり、オープンソース ソフトウェアまたはベンダーがサポートする製品を使用して実装できます。 PXE は、ネットワーク上でサーバーやワークステーションを自動的に構成できるため、データセンター インフラストラクチャの重要な部分です。
PXE スタックに関する深い知識は、ベアメタル サーバー、組み込みデバイス、IoT デバイスのインフラストラクチャ展開に携わるすべての人にとって有益です。
 ベアメタルのバックアップと復元とは何ですか?またその方法は?
ベアメタルのバックアップと復元とは何ですか?またその方法は?ベアメタルバックアップとは何ですか?ベアメタル復元とは何ですか?ベアメタルバックアップソフトウェアはありますか?この投稿を読んで答えを見つけてください。
続きを読むクライアント側では、PXE 対応の NIC のみが必要で、DHCP や TFTP などの業界標準のネットワーク プロトコルの少数のセットが使用されます。ここでは、NIC、DHCP サーバー、および TFTP サーバーの詳細を説明します。
何もない
NIC はネットワーク インターフェイス コントローラーを指します。多くの消費者向けネットワーク カードには PXE 機能がありません。 PXE 対応 NIC は、データセンターグレードのサーバーにおける事実上の標準です。一部の PXE 対応 NIC では、オープン ソースの PXE ファームウェアを使用することもあります。
DHCP
DHCP は、動的ホスト構成プロトコルを指します。 DHCP には、DHCP サーバーと DHCP クライアントという 2 種類のアクターがあります。 DHCP は、ネットワーク クライアントに提供できる幅広いオプションをサポートしています。
ただし、通常は、クライアントが使用する IP アドレス、デフォルト ゲートウェイ アドレス、名前解決に使用される DNS サーバーで構成されます。 PXE の場合、これはサーバーの IP アドレスを含むオプションであり、そこから起動ファイルをダウンロードできます。
TFTPサーバー
TFTP は、Trivial File Transfer Protocol を指します。これは、ファイルを取得または送信するための単純な UDP ベースのプロトコルです。そのシンプルさは、リソースが限られたファームウェア環境での実装に最適です。
TFTP にはシンプルな性質があるため、追加機能はありません。ファイルの取得と配置のみをサポートします。ディレクトリのリストがないため、ダウンロードするファイルの正確なパスを知っておく必要があります。また、認証や認可はありません。
TFTP は依然として PXE 環境で一般的に使用されていますが、テクノロジーの進歩により、一部の PXE 実装では HTTP や ISCSI などのより複雑なプロトコルがサポートされるようになりました。
PXEブート
PXEブートの利点
このパートでは、PXE ブート サーバーの利点について説明します。さらに、いつ使用するかを知ることもできます。 PXE ブート サーバーを使用する利点は次のとおりです。
1. クライアント マシンには、オペレーティング システムやハードディスクさえも必要ありません。そうすれば、設置業者の技術力が低下する可能性があります。
2. ハードウェアまたはソフトウェアに障害が発生した場合、クライアント コンピュータを再起動できます。これにより、管理者は問題を診断して解決できるようになり、自動化によるエラーが少なくなります。
3. PXE はベンダーに依存しないため、新しいコンピュータをネットワークに簡単に追加できます。これを使用すると、サーバーごとに費やす時間が短縮され、インストール ツールが集中化され、更新が容易になります。
複数のコンピューターに 1 つずつ CD または USB を挿入せずに、複数のコンピューターのシステムを保守またはインストールする場合は、PXE ブートを試してシステムをインストールすることができます。コンピュータが正しく起動せず、内蔵ハード ドライブにイメージ ファイルをロードしても起動できない場合は、PXE ブートを試すこともできます。
ヒント: おそらくこの投稿に興味があるかもしれません – CD/USB を使わずに Windows 10 を簡単に再インストールする方法 (3 つのスキル) 。クライアントが のCD-ROM ドライブまたは USB ポートが利用可能であるか、CD または USB イメージがない場合は、PXE ブートを試して LAN 内の複数のクライアント コンピュータを起動できます。この投稿が必要になる可能性があります – Windows 10 で Wake-on-LAN を有効にする方法 。
PXE ブートはどのように機能しますか?
ここで、PXE ブートがどのように機能するかを見てみましょう。まず、PXE ネットワークを起動する前に、DHCP サーバー/スコープのオプション 66 および 67 を設定する必要があります。 PXE ブート プロセスは、クライアント コンピューターに IP アドレスが割り当てられた後に開始されます。
DHCP 構成プロセス
1. クライアント コンピュータは、ネットワーク構成を要求するブロードキャストとして検出パケットを送信します。 DHCP サーバーはこのパケットを受信します。
2. DHCP サーバーはクライアントにオファー パケットを送信します。パケットを分析した後、クライアントには IP アドレス、サブネット マスクなどのネットワーク パラメータが割り当てられます。
PXEブートプロセス
1. DHCP は、PXE サーバーを使用していることがクライアントから通知されます。次のブート サーバーの次のブート サーバーの IP アドレス (オプション 66) とブート ファイル名 (オプション 67) がサーバーによってクライアントに送信されます。
2. クライアントは PXE ブート サーバーに接続し、ブート ファイルを要求します。
3. PXE サーバーは、Trivial File Transfer Protocol (TFTP) 経由で起動ファイルをクライアントに送信します。
4. DHCP サーバーでは、範囲またはサーバー オプションでオプション 66 および 67 を設定できます。これは、クライアント コンピュータの起動ファイルをロードして起動するのに役立ちます。
注記: Manage Engine OS Deployer では、PXE サーバーは、ManageEngine OS Deployer PXE サーバーと呼ばれる別の Windows サービスとして実行されます。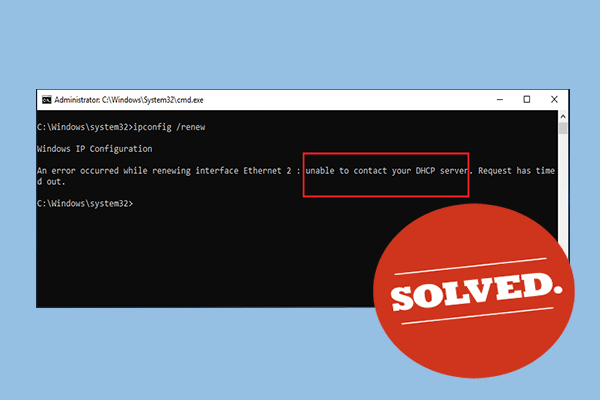 修正: DHCP サーバーに接続できないエラー - 3 つの便利な方法
修正: DHCP サーバーに接続できないエラー - 3 つの便利な方法DHCP サーバーに接続できないというエラー メッセージが表示された場合は、問題はありません。この投稿を読んで修正を加えてください。
続きを読むWindows 10でPXEブートを実行するにはどうすればよいですか?
ここまで、PXE ブートの仕組みを紹介しました。次に、Windows 10 で PXE ブートを実行する方法を見てみましょう。利用可能な方法は 2 つあります。ニーズに応じて選択できます。
MiniTool ShadowMakerを使用してWindows 10のPXEブートを実行する
最初の方法は、専門的なバックアップ ソフトウェアである MiniTool ShadowMaker を使用することです。を使用すると、ネットワーク内のマイクロシステムから多くのコンピュータを起動できます。 PXEブート MiniTool ShadowMaker の機能。つまり、PXE ブート機能は、他のクライアント PC を同じネットワークからブートさせるために使用されます。
起動後、すべてのクライアント PC は、Windows PE で提供されるツールを使用してバックアップ、復元、またはクローン作成を行うことができます。全体として、MiniTool PXE ブート機能により、LAN 内に複数のコンピュータを維持することが可能になります。
このソフトウェアのバックアップ機能は、システム ドライブの完全なバックアップをサポートしています。 システムパーティション 、 システム 予約済みパーティション EFI システム パーティション。システムを元のデバイスに復元するだけでなく、次の場合にユニバーサル復元を実行することもできます。 異なるハードウェアを備えた別のコンピュータに復元する 。
MiniTool ShadowMaker には、すべてのバックアップ機能を 30 日間無料で試用できる試用版が用意されています。 Pro Edition を購入すると、永続的に使用できます。このソフトウェアを試して Windows 10 の PXE ブートを実行できるようになりました。手順に従って段階的に進めてください。
MiniTool ShadowMaker トライアル版クリックしてダウンロード100%クリーン&セーフ
ステップ1: MiniTool ShadowMakerを起動します。クリック トライアルを継続する をクリックして、 接続する で このコンピュータ メインインターフェイスに入ります。
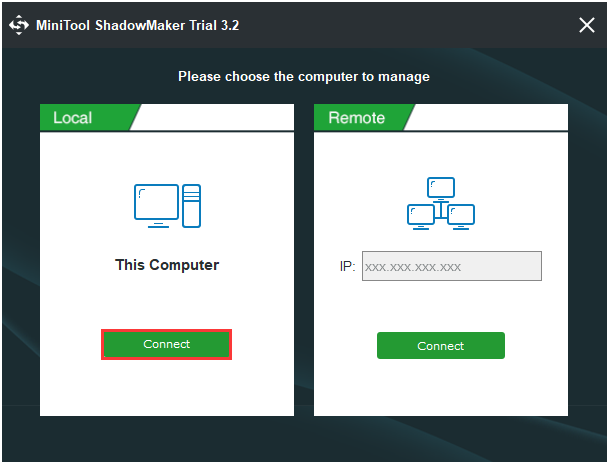
ステップ2: に移動します。 ツール タブをクリックして、 PXE 一部。
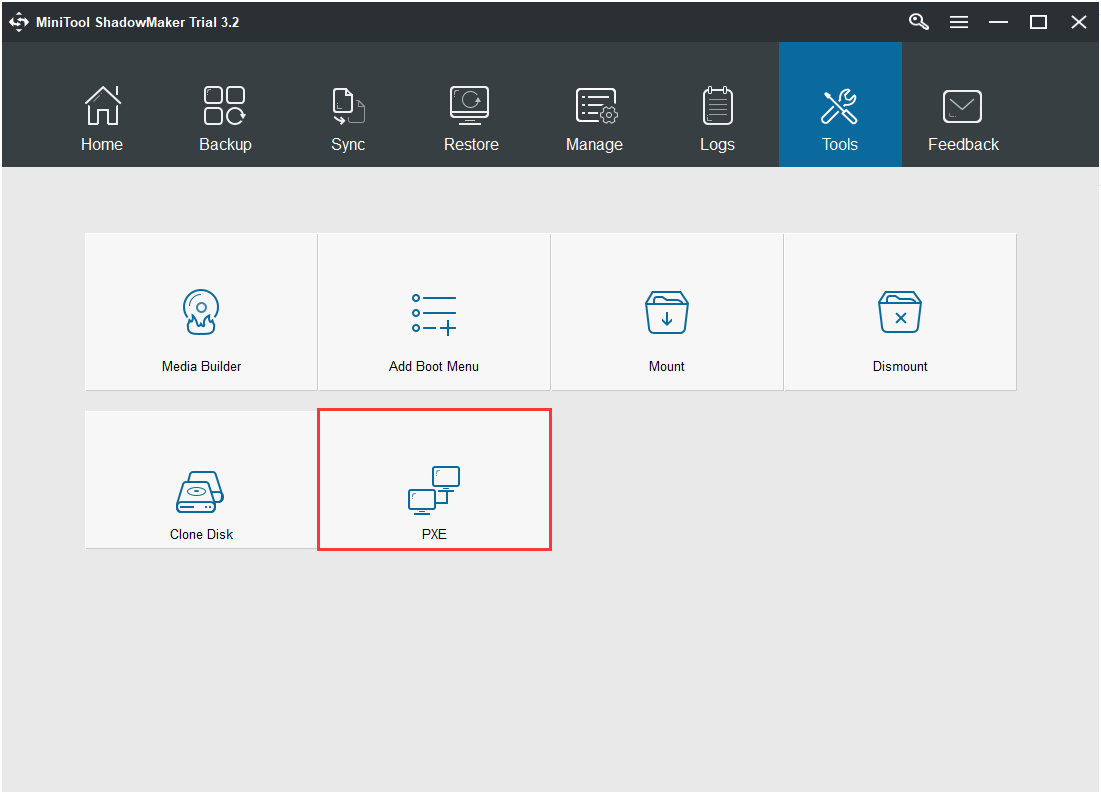
ステップ 3: クリック 始める ボタンをクリックして PXE サービスを開始します。 MiniTool PXE ブート ツールは、関連する DHCP 値を自動的に構成します。クリックできます 設定 クリックする前に値を変更するには 始める 。
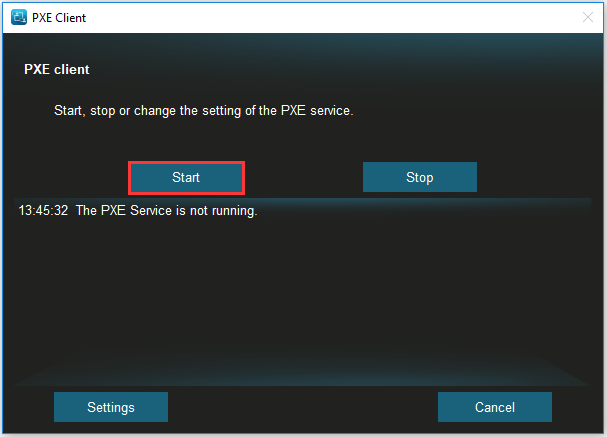
ステップ 4: MiniTool PXE Bootは、クライアントPCに接続するためのサービスを開始します。数分かかる場合があります。ただ辛抱強く待つ必要があります。
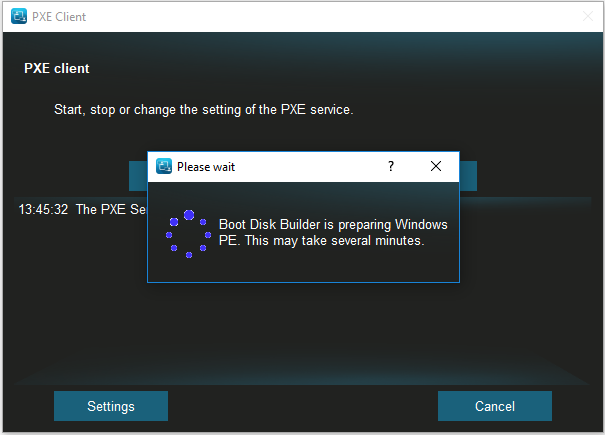
ステップ5: とき サーバーに接続しました メッセージが表示された場合は、BIOS でクライアント PC がネットワークから起動するように設定できます。すべてのクライアント PC が PXE ネットワークから起動している場合、多くのクライアントのハード ドライブを簡単に保守できます。
ステップ6: タスクが完了したら、 をクリックして PXE サービスを停止できます。 停止 ホストコンピュータ上で。
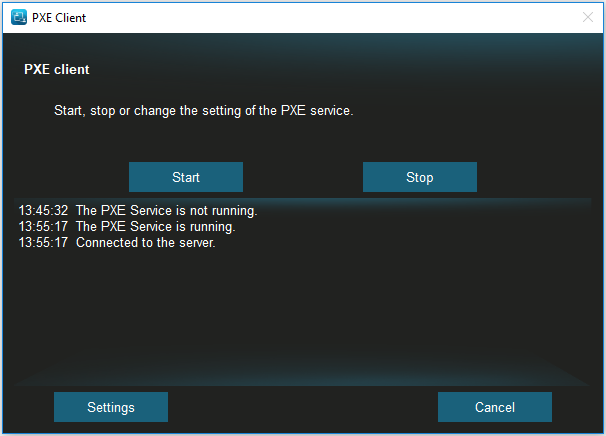
ソフトウェアなしの Windows 10 で PXE ブートを実行する
ソフトウェアを使用せずに Windows の PXE ブートを実行してみることもできます。この方法は少し複雑なので、根気よく慎重に手順に従う必要があります。その方法は次のとおりです。
ステップ1: PXE ネットワーク環境が適切にセットアップされていること、つまり DHCP サーバーと TFTP サーバーが準備されているかどうかを確認する必要があります。
ステップ2: 次に、PXE ブートが有効になっていることを確認する必要があります。を押します。 F2 にアクセスするためのキー Aptio セットアップ ユーティリティ > 選択 高度な 上部のメニューバーで > を選択します ネットワークスタック 。
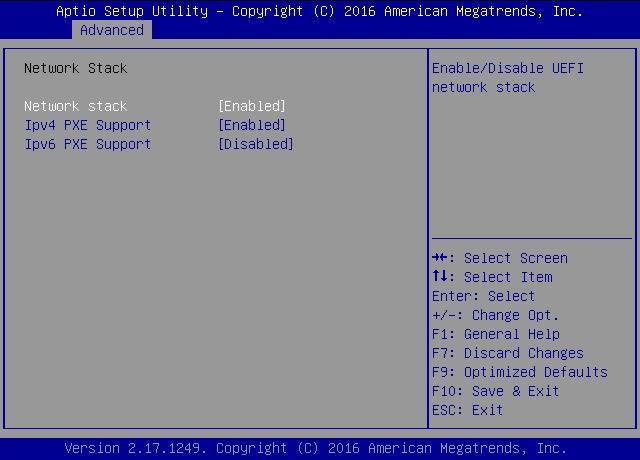
1. 必要に応じて、 IPV4 PXE のサポート または IPV6 PXE のサポート に設定 有効 。
2. を押します。 F10 キーを押して変更を保存し、Aptio Setup Utility を終了します。
ステップ 3: サーバーがリセットされ、BIOS 画面が再び表示されます。を押します。 F8 キーを押して一時ブートデバイスを指定するか、 F12 ネットワークブート (PXE) のキー。
ステップ 4: 利用可能なブートデバイスがリストされています。 ブートデバイスを選択してください メニュー。を選択する必要があります。 PXEブート ポートを選択し、 を押します 入力 。
ステップ5: 次に、画面上の指示に従って PXE のインストールを完了します。
ステップ6: 次に、オペレーティング システムのインストール後のタスクの指示に従います。その後、Windows 10 の PXE ブートが正常に実行されました。
最後の言葉
要約すると、この投稿では PXE ブートに関する情報をいくつか紹介しました。 PXE とは何か、PXE ブートの利点とその仕組みを知ることができます。さらに、Windows 10 で PXE ブートを実行する方法も学ぶことができます。
さらに、MiniTool ShadowMaker に問題がある場合は、お気軽にメールでお問い合わせください。 私たち できるだけ早くご返信させていただきます。
![Windows7 / 8/10でパラメータが正しくない問題を修正-データ損失なし[MiniToolのヒント]](https://gov-civil-setubal.pt/img/data-recovery-tips/00/fix-parameter-is-incorrect-windows-7-8-10-no-data-loss.jpg)



![Windows10でWindowsShiftSが機能しない問題を解決する4つの方法[MiniToolNews]](https://gov-civil-setubal.pt/img/minitool-news-center/73/4-ways-fix-windows-shift-s-not-working-windows-10.jpg)


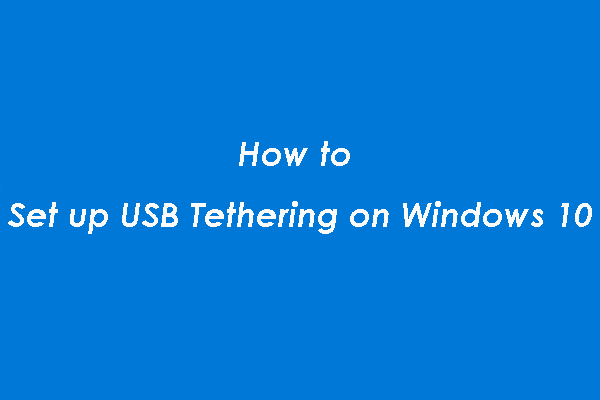



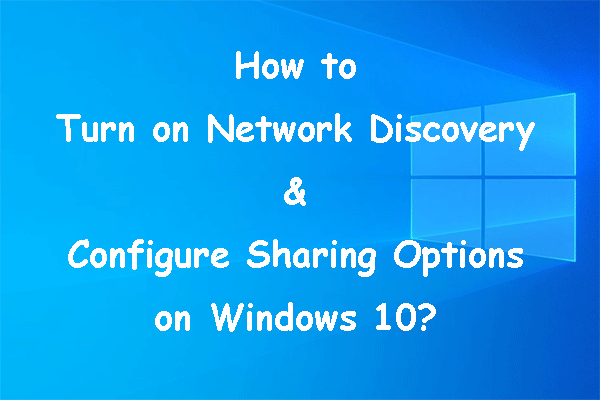
![ネットワークパスが見つからないWindows10を修正するための5つのソリューション[MiniToolニュース]](https://gov-civil-setubal.pt/img/minitool-news-center/78/5-solutions-fix-network-path-not-found-windows-10.png)


![Realtekカードリーダーとは| Windows10用のダウンロード[MiniToolNews]](https://gov-civil-setubal.pt/img/minitool-news-center/53/what-is-realtek-card-reader-download.png)

![Netwtw04.sysブルースクリーンオブデスエラーWindows10の完全な修正[MiniToolのヒント]](https://gov-civil-setubal.pt/img/backup-tips/99/full-fixes-netwtw04.png)

