修正済み–起動の選択に失敗しました必要なデバイスにアクセスできません[MiniToolのヒント]
Fixed Boot Selection Failed Required Device Is Inaccessible
まとめ:
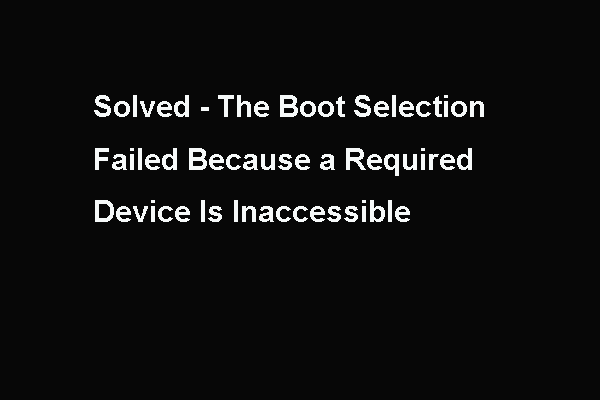
コンピュータを起動すると、必要なデバイスにアクセスできないため、起動の選択に失敗するというエラーが発生する場合があります。からのこの投稿 MiniTool このオペレーティングシステムの起動エラーを解決する方法を示します。
クイックナビゲーション:
ブート選択失敗エラーの原因は何ですか?
一部のユーザーは、コンピューターを起動すると、必要なデバイスにアクセスできないために起動の選択に失敗したというエラーが発生すると不満を漏らします。次の図に示すように、通常、Windows7 / 8/10およびWindows2008R2で発生します。
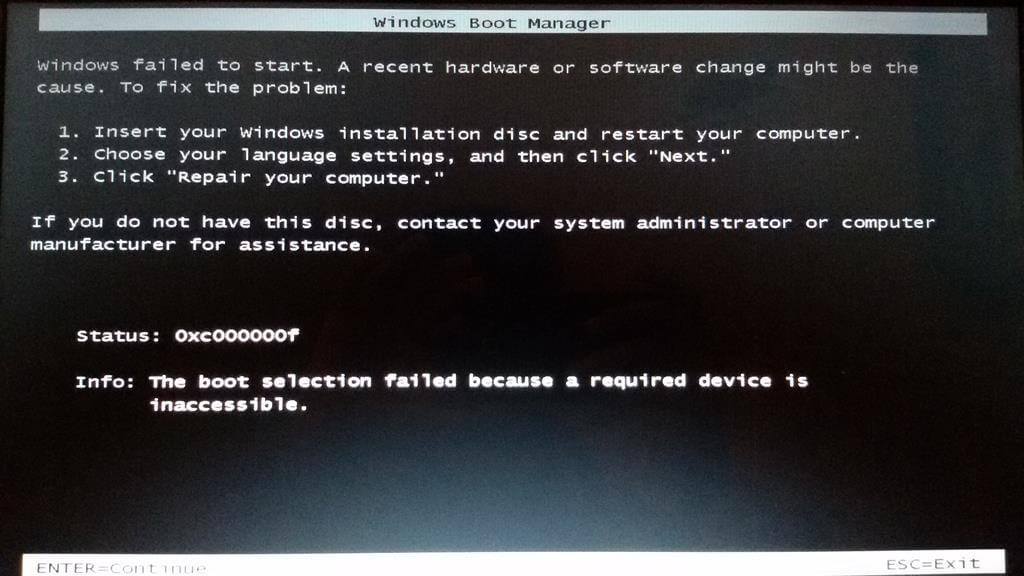
一般に、必要なデバイスにアクセスできないため、ブートの選択に失敗しました。エラーには、次のようないくつかの異なるエラーコードが付属していることがよくあります。 0xc000000f 、 0xc000000e 、0xc0000225、0xc0000185など。
ただし、必要なデバイスにアクセスできないために、ブート選択のエラーが失敗する原因は何ですか?実際のところ、さまざまな理由で発生する可能性があります。ここでは、いくつかの理由を簡単に示します。
- 無効なBCD。
- オフラインのハードドライブ。
- 誤って構成されたBIOS設定。
- ハードディスクの不良セクタ 。
- 外付けハードドライブの接続。
- ケーブル接続の問題。
だから、あなたはブート選択失敗エラーを解決する方法を知っていますか?ブート選択に失敗したWindows7エラーを修正するために、次のセクションで解決策を示します。しかし、解決策に進む前に、必要なことは、データの損失を回避するために、起動できないコンピューターからデータを取り戻すことです。
したがって、これを修正する前に、必要なデバイスにアクセスできないというエラーのためにブート選択が失敗しました。まず、データをレスキューする方法を説明します。
起動失敗選択失敗エラーが発生したときにデータをレスキューする方法は?
起動できないコンピュータからデータを取り戻すには、の助けを借りてそれを行うことができます プロのバックアップソフトウェア 。したがって、MiniToolShadowMakerを強くお勧めします。
MiniTool ShadowMakerを使用すると、 バックアップファイル 起動できないコンピュータからそれらを安全に保ちます。ファイルやフォルダのバックアップに加えて、ディスク、パーティション、さらにはオペレーティングシステムもバックアップできます。それはまたするのを助けることができます OSをHDDからSSDに複製する データを失うことなく。
したがって、ブート選択の失敗を修正する前に、必要なデバイスにアクセスできないというエラーが発生する前に、MiniToolShadowMakerを試してデータをレスキューしてください。 MiniTool ShadowMaker Trialは、次のボタンからダウンロードするか、次のボタンを選択してダウンロードできます。 上級版を購入する 。
ここで、必要なデバイスにアクセスできないエラーが原因でブート選択が失敗した0xc000000fが発生したときに、MiniToolShadowMakerを使用してデータをレスキューする方法を示します。
起動選択失敗エラーが発生するとコンピュータが起動できないため、起動可能なメディアが必要です。
ステップ1:MiniToolShadowMakerをインストールして起動します
- MiniTool ShadowMakerを通常のコンピューターにインストールしてから、起動します。
- クリック 試用を続ける 。
- 選択 接続する に このコンピュータ 続ける。
![このコンピュータで[接続]を選択して続行します](http://gov-civil-setubal.pt/img/backup-tips/63/fixed-boot-selection-failed-required-device-is-inaccessible-3.png)
ステップ2:ブータブルメディアを作成し、そこから起動します
1.メインインターフェイスに入った後、に移動します ツール ページをクリックし、 メディアビルダー 続行する機能。次に、ウィザードに従って ブータブルメディアを作成する 。
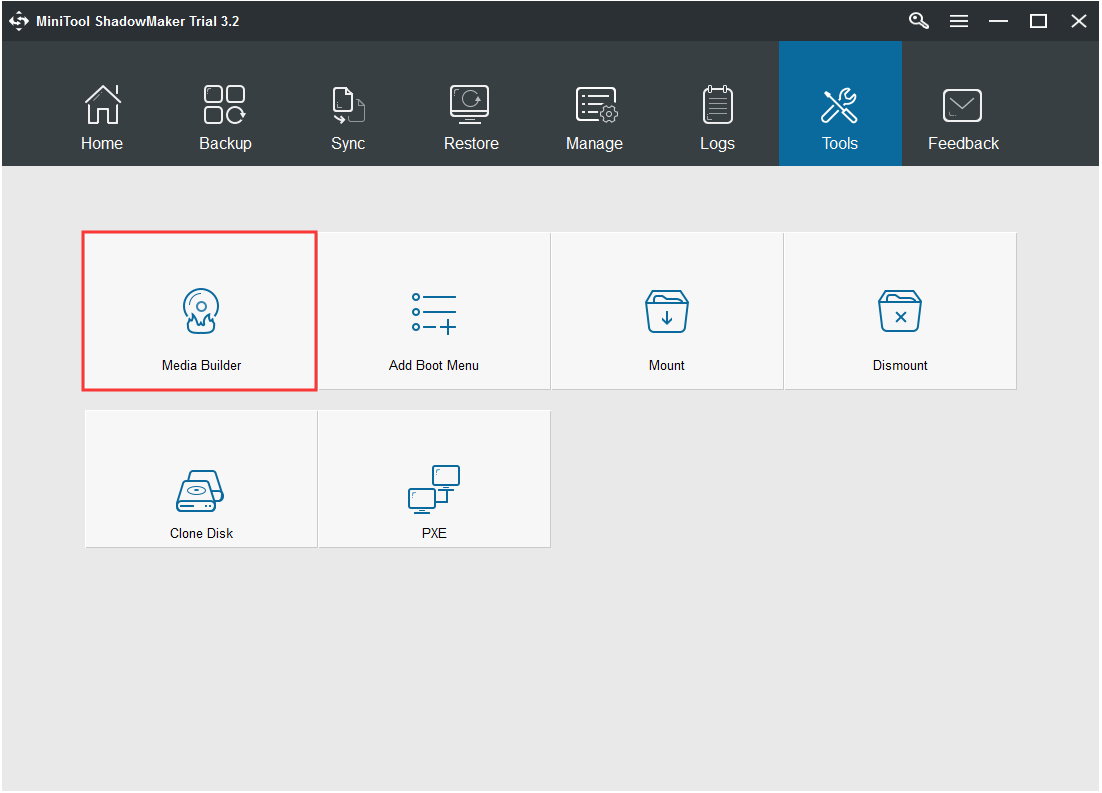
2.次に、起動可能なメディアを起動できないコンピューターに接続します。コンピュータを再起動し、セットアップキーを押してBIOSに入ります。
3.起動順序を変更します。ここでは、起動可能なメディアを最初の起動順序として設定する必要があります。
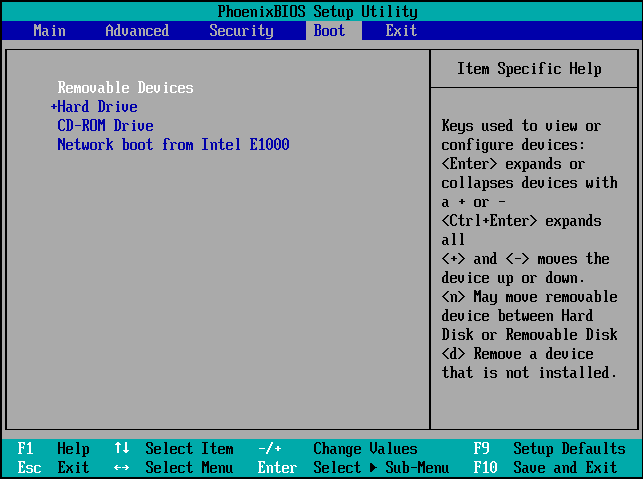
ステップ3:起動できないコンピューターからデータのレスキューを開始します
1. MiniToolブータブルメディアからコンピュータを起動した後、MiniToolShadowMakerのメインインターフェイスに入ります。
2.に移動します バックアップページ 、クリック ソース モジュール、選択 フォルダとファイル 、レスキューするファイルを選択します。
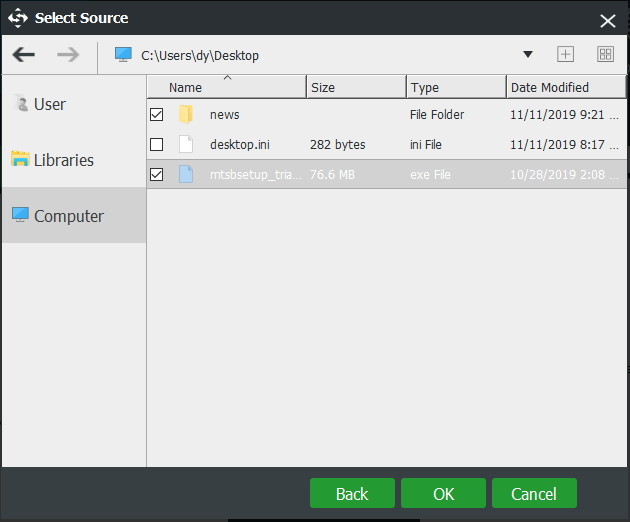
3.をクリックします 先 宛先パスを選択します。ファイルを外付けハードドライブに保存することをお勧めします。
4.その後、をクリックします 今すぐバックアップ 起動できないコンピュータからファイルを取り戻すため。
![[今すぐバックアップ]をクリックして続行します](http://gov-civil-setubal.pt/img/backup-tips/63/fixed-boot-selection-failed-required-device-is-inaccessible-7.png)
すべての手順が完了すると、必要なデバイスにアクセスできないために起動選択のエラーが発生した起動不能コンピューターからデータを正常にレスキューしました。
バックアップ機能とは別に、 同期 MiniTool ShadowMakerの機能を使用すると、起動できないメディアからデータを取り戻すこともできます。
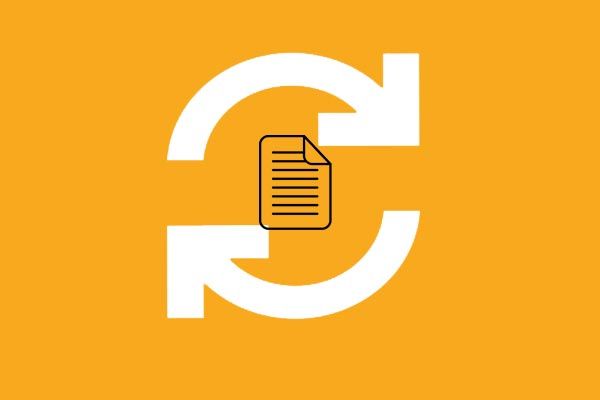 2 Windows10 / 8/7で最高のファイル同期ソフトウェア
2 Windows10 / 8/7で最高のファイル同期ソフトウェア Windows 10/8/7でデータを安全に保つためにファイルを同期する方法は?最高のファイル同期ソフトウェアであるMiniToolShadowMakerを使用してみてください。
続きを読む

![[解決済み!] GooglePlay開発者サービスが停止し続ける[MiniToolニュース]](https://gov-civil-setubal.pt/img/minitool-news-center/17/google-play-services-keeps-stopping.png)





![起動時のエラーコード0xc0000001Windows10の6つの解決策[MiniToolのヒント]](https://gov-civil-setubal.pt/img/backup-tips/09/6-solutions-error-code-0xc0000001-windows-10-start-up.jpg)
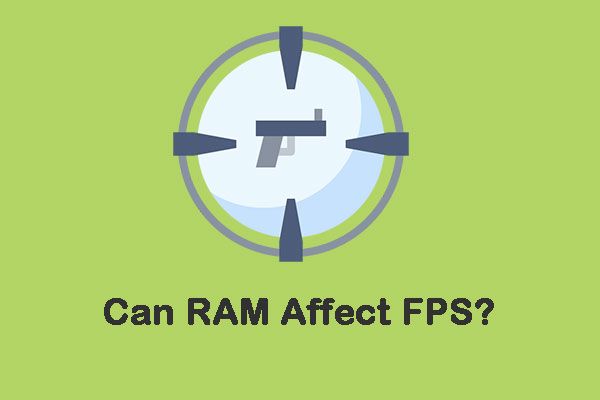


![解決済み–USBドライブをパスワードで保護する方法無料のWindows10 [MiniToolニュース]](https://gov-civil-setubal.pt/img/minitool-news-center/95/solved-how-password-protect-usb-drive-free-windows-10.jpg)
![ダウンロードできる無料のWindows 11テーマと背景トップ10 [MiniTool Tips]](https://gov-civil-setubal.pt/img/news/C1/top-10-free-windows-11-themes-backgrounds-for-you-to-download-minitool-tips-1.png)





