削除された、保存されていない、または破損した Visio ファイルを回復するにはどうすればよいですか?
How To Recover Deleted Unsaved Or Corrupted Visio Files
Visio ファイルを誤って削除した場合、間違いにより Visio ファイルを保存し忘れた場合、または不明な理由で Visio ファイルが破損した場合は、この投稿を読んで、さまざまな方法で Visio ファイルを回復する方法を学ぶことができます。さらに、Visio ファイルを保護する方法についても学習できます。
Microsoft Visio は、図、フローチャート、および情報の視覚的表現を作成するための強力なツールです。ただし、Visio ファイルは、他のデジタル ファイルと同様に、削除、破損、または偶発的な損失の可能性があります。 Visio ファイルを回復するにはどうすればよいですか?
記事上で、 MiniTool ソフトウェア Visio ファイルが侵害される可能性のあるさまざまなシナリオを調査します。また、削除された、保存されていない、または破損した Visio ファイルを回復する方法に関するステップバイステップのガイドも提供します。さらに、貴重な Visio ファイルを潜在的な脅威から保護するための予防策についても説明します。
Visio ファイルとは何ですか?
Visio ファイルとは、図作成およびベクトル グラフィックス アプリケーションである Microsoft Visio を使用して作成および保存されたファイルを指します。 Microsoft Visio は Microsoft Office スイートの一部であり、主に図、フローチャート、組織図、フロアプラン、その他の情報の視覚的表現を作成するために使用されます。
通常、Visio ファイルのファイル拡張子は次のとおりです。 .vsd または .vsdx 後者は、ソフトウェアのより新しいバージョンで更新された形式です。の .vsd 形式は以前のバージョンです。
これらのファイルには、図形、コネクタ、テキスト、書式設定の詳細など、図の構造とレイアウトに関する情報が保存されます。 Visio は、ビジネス プロセス モデリング、ネットワーク図、プロジェクト管理チャートなど、さまざまな目的でプロフェッショナルな視覚エフェクトを作成するのに役立つ幅広いテンプレートと図形を提供します。
Visio ファイルは簡単に編集できます。たとえば、図内の要素を追加、削除、または変更できます。コラボレーション機能により、複数のユーザーが同じ図で同時に作業できるため、チームやプロジェクトにとって便利なツールになります。
独自のものに加えて、 .vsd そして .vsdx Visio は、PDF、画像形式などの他のファイル形式への図のエクスポートもサポートしており、Visio で作成されたビジュアル コンテンツのさまざまなプラットフォームやアプリケーション間での共有と配布を容易にします。
以下は Microsoft Visio ファイルです。
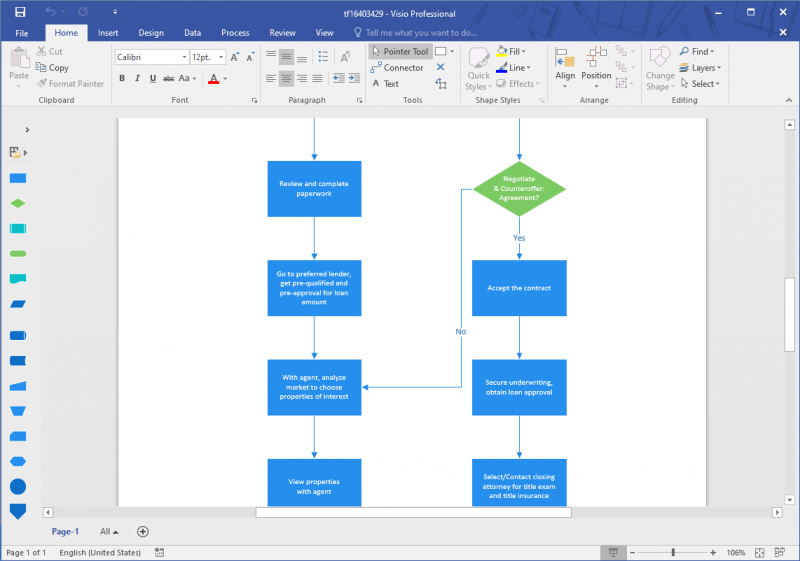
次に、削除された、保存されていない、または破損した Visio ファイルを回復する方法を説明します。
削除された Visio ファイルを回復する方法
Visio ファイルをバックアップしている場合は、削除されたファイルをバックアップから直接復元できます。ただし、利用可能なバックアップがない場合は、ごみ箱を確認して、削除された Visio ファイルを見つけて復元できます。ファイルを完全に削除した場合は、専門のデータ回復ソフトウェアを使用して Visio ファイルの回復を実行することもできます。
方法 1: 以前のバックアップから復元する
データ損失を防ぐには、Visio ファイルを定期的にバックアップすることをお勧めします。また、信頼性の高いバックアップ戦略を確立しておくことで、誤って削除したりその他の問題が発生した場合でも確実にファイルを回復できます。
データの復元方法は、使用しているバックアップ ソフトウェアによって異なります。オペレーティング システムに組み込まれたバックアップ機能を使用している場合、詳細な手順についてはドキュメントまたはヘルプ リソースを参照してください。サードパーティのバックアップおよび復元ツールを使用している場合は、公式 Web サイトで対応するユーザー マニュアルを見つけることもできます。
方法 2: ごみ箱から復元する
コンピュータの内蔵ドライブから Visio ファイルを削除すると、削除されたアイテムはごみ箱に移動されます。完全に削除する前でも、ごみ箱から復元することができます。
ステップ 1. ごみ箱を開いて、削除された Visio ファイルを探します。
ステップ 2. ファイルを右クリックして選択します 復元する それらを元の場所に復元します。
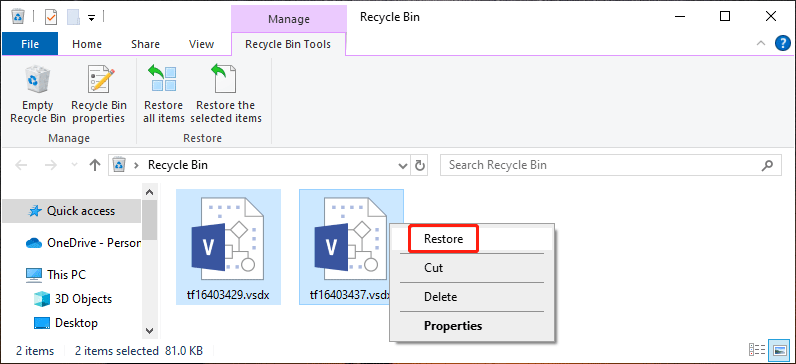
方法3: MiniTool Power Data Recoveryを使用して削除されたVisioファイルを復元する
Visio ファイルを完全に削除しており、使用可能なバックアップがない場合は、専門のデータ回復ソフトウェアを使用して Visio ファイルを回復する必要があります。 MiniTool パワーデータリカバリ 良い選択です。
このデータ復元ツールは、ドキュメント、画像、オーディオ ファイル、ビデオ、電子メールなどを含むさまざまな種類のファイルを回復できます。ドキュメント タイプには Visio ファイルが含まれます。さらに、MiniTool Power Data Recovery は、Windows のすべてのバージョンで動作します。
ただし、データ復元ソフトウェアでできるのは、 ファイルを回復する 新しいデータによって上書きされないもの。このツールを使用して失われた Visio ファイルを回復できるかどうかわからないかもしれません。心配しないで、まずは試してみてください MiniTool Power Data Recovery無料 。このフリーウェアを使用すると、削除されたファイルが保存されていた場所をスキャンし、最大 1 GB のファイルを回復できます。
MiniTool Power Data Recovery無料 クリックしてダウンロード 100% クリーン&セーフ
Windows で MiniTool Power Data Recovery を使用して、削除された Visio ファイルを復元する方法は次のとおりです。
ステップ1. MiniTool Power Data RecoveryをPCにダウンロードしてインストールします。
ステップ 2. ソフトウェアを起動してメインインターフェイスに入ります。検出できるすべてのドライブは、 論理ドライブ タブ。に切り替えると、 デバイス タブに、このソフトウェアが検出したすべてのディスクが表示されます。さらに、スキャンする特定の場所を選択することもできます。 特定の場所から回復する セクション。
ここでは、デスクトップから Visio ファイルを回復することを例に説明します。これを行うには、 デスクトップ 下 特定の場所から回復する そして、 スキャン ボタンをクリックしてデスクトップのスキャンを開始します。
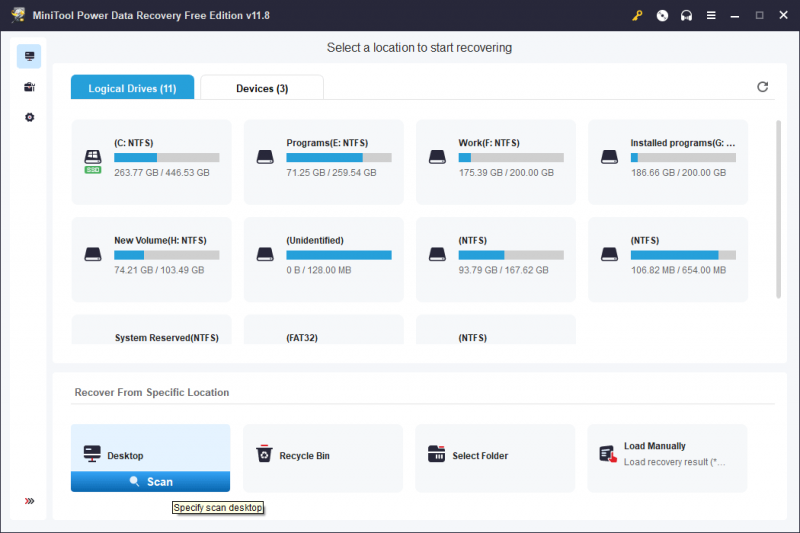
ステップ 3. このソフトウェアはデフォルトでパスごとにスキャン結果をリストします。デスクトップをスキャンすると、次の 2 つのパスが取得されます。 削除されたファイル そして 失われたファイル 。削除された Visio ファイルを回復するには、次の場所に移動します。 削除されたファイル > ごみ箱 。次に、必要な Visio ファイルが存在するかどうかを確認できます。
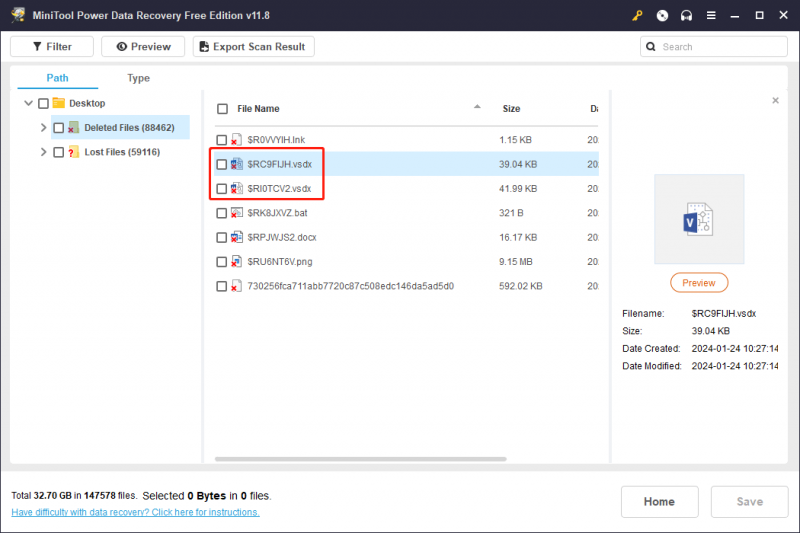
ステップ 4. 回復する Visio ファイルを選択します。次に、 保存 ボタンをクリックして、これらのファイルを保存する適切な場所を選択します。宛先ドライブは、削除されたファイルの元の場所であってはなりません。そうしないと、削除されたファイルが上書きされ、回復できなくなる可能性があります。
容量制限なしでデータを回復したい場合は、このフリーウェアをアドバンスト エディションにアップグレードできます。あなたはできる MiniToolストアに行く 状況に応じて適切なエディションを選択してください。
MiniTool Power Data Recovery を使用すると、完全に削除された Visio ファイルを簡単に復元できます。 クリックしてツイートする
保存されていない Visio ファイルを回復する方法?
編集した Visio ファイルを保存するのを忘れた場合、未保存の Visio ファイルを回復できるかどうかは、 自動回復 特徴。この機能を有効にすると、Microsoft Visio は、設定した時間間隔に従って編集したコンテンツを保存できるようになります。ただし、この機能を有効にしていない場合、未保存の Visio ファイルを回復するのは困難になります。
Microsoft Visio で自動回復を有効にする方法を参照してください。
ステップ 1. Visio を開き、次の場所に移動します。 ファイル > オプション > 保存 。
ステップ 2. * 分ごとに自動回復情報を保存する オプション。次に、希望の時間間隔を設定します。
ステップ 3. をクリックします。 わかりました 変更を保存します。
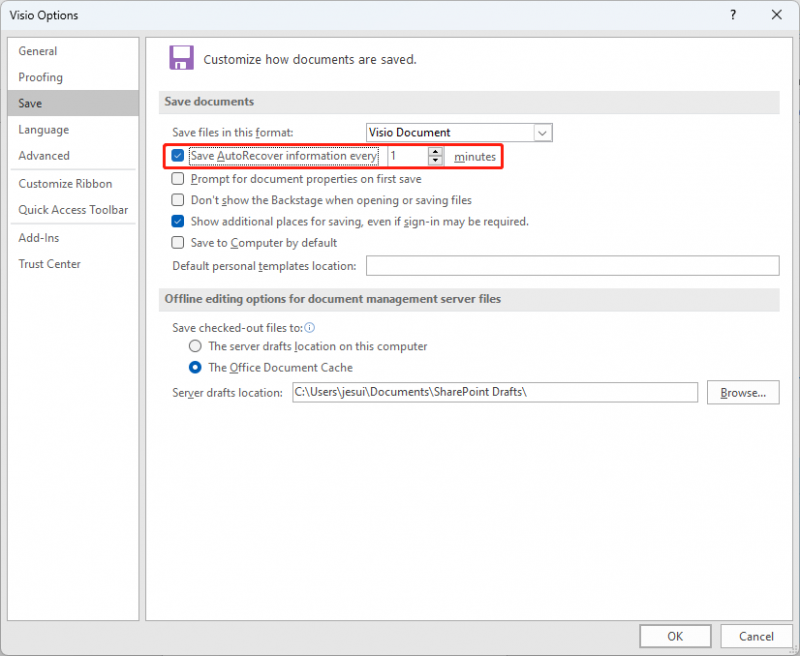
破損した Visio ファイルを回復するにはどうすればよいですか?
Microsoft Visio で破損した図面のトラブルシューティングを行う場合は、次のブログを参照してください。 Visio で破損した図面のトラブルシューティングを行う方法 。このブログでは、Visio の使用時に表示される可能性のあるいくつかのエラー メッセージについて説明します。
- 無効なページフォルト。
- 一般保護違反。
- 違法な指導。
- 「開く」アクション中にエラー (100) が発生しました。
- Visio ファイルではないか、破損しているため、Visio でファイルを開くことができません。
- メモリ不足エラー メッセージ、またはシステム リソースが少ないことを示すエラー メッセージ。
どのような状況で Visio ファイルが削除されたり、保存されなかったり、破損したりする可能性がありますか?
Visio ファイルは、次の状況により削除される可能性があります。
- 削除 : 最も一般的なシナリオは、Visio ファイルを意図的に削除する場合です。これは、ファイルを選択して削除する、ごみ箱に移動する、キーボード ショートカットを使用してファイルを削除するなどの操作によって発生する可能性があります。
- 誤って削除した場合 : 作業中に、特に間違ったファイルまたはフォルダを誤って選択して削除した場合、Visio ファイルを誤って削除してしまうことがあります。
- ファイルシステムエラー : ファイル システム内のエラー (破損やディレクトリ構造の問題など) により、Visio ファイルが意図せず削除される可能性があります。
- ディスクのフォーマット : Visio ファイルが保存されているディスクまたはパーティションをフォーマットすると、そのディスクまたはパーティション上のすべてのファイル (Visio ファイルを含む) が削除されます。
- ソフトウェアのバグまたは不具合 : オペレーティング システムやファイル管理ソフトウェアのバグや不具合により、意図しないファイルが削除される可能性があります。
- ウイルスまたはマルウェアの攻撃 : 悪意のあるソフトウェアは、破壊的な活動の一環として、Visio ファイルを含むファイルを削除または破損する可能性があります。
- 不正アクセス : 誰かがコンピュータまたはネットワークに不正にアクセスした場合、セキュリティ侵害の一環として Visio ファイルを意図的に削除する可能性があります。
次の状況が原因で、Visio ファイルが保存されないか破損する可能性があります。
- 予期しないソフトウェアのクラッシュ : Visio アプリケーションが予期せずクラッシュするか終了すると、ファイルが正しく保存されない可能性があります。これにより、変更が保存されなかったり、破損する可能性があります。
- 停電またはシステムのシャットダウン : Visio ファイルを保存せずに突然の停電やシステムのシャットダウンが発生すると、変更が保存されず、ファイルが破損する可能性があります。
- アプリケーションのフリーズまたはハングアップ : ファイルの作業中に Visio アプリケーションがフリーズまたはハングすると、変更を保存できなくなり、データが保存されなかったり、ファイルが破損したりする可能性があります。
- システムリソースが不十分です : リソースが少ないシステム (RAM や処理能力が低いなど) で Visio を実行すると、不安定になり、変更が保存されなかったり、ファイルが破損したりするリスクが高まる可能性があります。
- ネットワークの問題 : Visio ファイルがネットワーク ドライブに保存されている場合、ネットワーク接続の中断によりファイルが適切に保存されず、変更が保存されなかったり破損したりする可能性があります。
- ディスク容量の枯渇 : Visio ファイルが保存されているストレージ デバイスのディスク領域が不足すると、ファイルが適切に保存されなくなり、データの損失や破損が発生する可能性があります。
- ファイル形式の互換性の問題 : 互換性のない形式で Visio ファイルを開いたり保存したりすると、特に異なる Visio バージョン間で切り替えるときに破損が生じる可能性があります。
- ウイルスまたはマルウェアの攻撃 : 悪意のあるソフトウェアが Visio ファイルをターゲットにして破損し、変更が保存されなかったり、ファイルが完全に破損したりする可能性があります。
- ハードウェア障害 : ハード ドライブやメモリ モジュールの故障など、ハードウェア コンポーネントの問題により、Visio ファイルなどのデータ破損が発生する可能性があります。
- 中断されたファイル操作 : アプリケーションを強制的に終了したり、外部ストレージ デバイスを引き抜いたりするなど、ファイル保存操作中に中断すると、変更が保存されなかったり、ファイルが破損したりする可能性があります。
- ディスクまたはストレージデバイスの障害 : ハード ドライブやストレージ デバイスの故障などのハードウェア障害により、Visio ファイルの削除などのデータ損失が発生する可能性があります。
Visio ファイルの削除、未保存、破損のリスクを最小限に抑えるには、定期的にファイルを保存し、バックアップを保持し、信頼性の高い記憶装置を使用してください。さらに、オペレーティング システムと Visio ソフトウェアの両方が最新であることを確認してください。
Visio ファイルを保護するにはどうすればよいですか?
1. 定期的なバックアップ
Visio ファイルを保護するには、Visio ファイルを外部ドライブまたはクラウド ストレージに定期的にバックアップすることが賢明な選択です。使用できます MiniTool シャドウメーカー 必要に応じてバックアップ時間をスケジュールします。
MiniTool ShadowMakerは、Windows PC専用のデータバックアップソフトウェアです。サポートします ファイルのバックアップ 、フォルダー、パーティション、ディスク、システムを別のストレージ デバイスにコピーします。データ損失の問題が発生した場合は、失われたファイルをバックアップから復元できます。
さらに重要なのは、このデータ バックアップ ツールを使用すると、定期的にバックアップをスケジュールすることができます。の「スケジュール設定」セクションにアクセスできます。 バックアップ設定 この機能の使用方法については、ページを参照してください。
MiniTool ShadowMaker トライアル版 クリックしてダウンロード 100% クリーン&セーフ
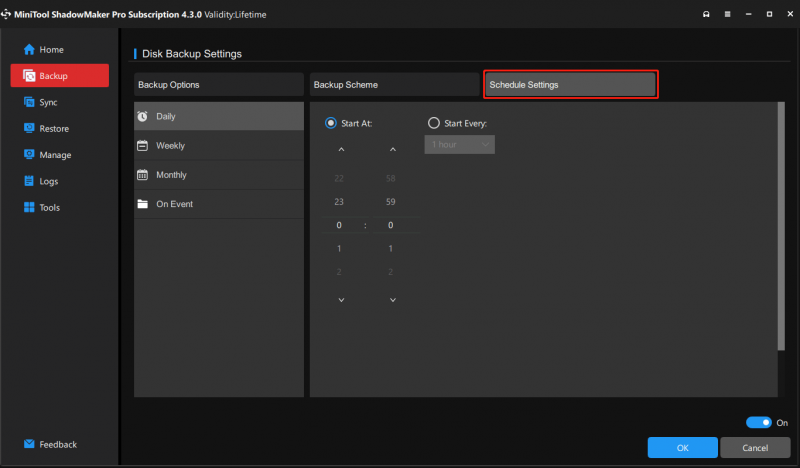
2. ウイルス対策ソフトウェア
信頼できる人材を採用する ウイルス対策ソフト は、マルウェア、ウイルス、その他の潜在的な脅威からシステムを保護するために非常に重要です。ウイルス対策ソフトウェアを定期的に更新し、スケジュールされたスキャンを実行して、悪意のあるソフトウェアを検出して排除します。
これにより、潜在的なセキュリティ侵害からデータを保護するだけでなく、ウイルスによるシステム障害や破損によるデータ損失のリスクも軽減できます。効果的なウイルス対策戦略は、安全なデジタル環境を維持し、貴重な情報の損失を防ぐために不可欠な部分です。
3. Windows を最新の状態に保つ
定期的にチェックして、 Windows アップデートをインストールする オペレーティング システムに最新のセキュリティ パッチ、バグ修正、パフォーマンス強化が確実に適用されるようにします。このプロアクティブなアプローチは、システム全体の安定性とセキュリティを強化するだけでなく、セキュリティの脆弱性による潜在的なデータ損失の回避にも役立ちます。
4. 正規の Visio を使用し、常に最新の状態に保つ
すべての機能とセキュリティ更新プログラムに確実にアクセスできるようにするには、正規の Visio ソフトウェアを使用してください。 Visio アプリケーションを定期的に更新すると、新機能や改善が導入されるだけでなく、ソフトウェア関連の問題に対処してデータ損失を防ぐこともできます。更新を常に最新の状態に保つことで、図作成のニーズを満たす、より信頼性が高く安全な環境が確保されます。
結論
ここで、さまざまな状況で Visio ファイルを回復する方法を理解する必要があります。さらに、ファイルを保護する必要がある理由とその保護方法もわかります。これらのガイドラインに従うことで、Visio の図と図のセキュリティとアクセシビリティを確保できます。この記事で紹介した情報があなたのお役に立てれば幸いです。
MiniTool ソフトウェアの使用中に問題が発生した場合は、次の宛先に電子メールを送信してお知らせください。 [メール 保護されています] 。

![PS4で音楽を再生する方法:あなたのためのユーザーガイド[MiniTool News]](https://gov-civil-setubal.pt/img/minitool-news-center/59/how-play-music-ps4.jpg)

![Kodiとは何ですか?そのデータを回復する方法は? (2021ガイド)[MiniToolのヒント]](https://gov-civil-setubal.pt/img/data-recovery-tips/99/what-is-kodi-how-recover-its-data.jpg)

![PUBG PCの要件(最小および推奨)とは何ですか?確認してください! [MiniToolのヒント]](https://gov-civil-setubal.pt/img/backup-tips/78/what-re-pubg-pc-requirements.png)




![Acerブートメニューとは何ですか? AcerBIOSにアクセス/変更する方法[MiniToolのヒント]](https://gov-civil-setubal.pt/img/data-recovery-tips/04/what-is-acer-boot-menu.jpg)






![損傷することなく不明として表示されるディスクからデータを回復する方法[MiniToolのヒント]](https://gov-civil-setubal.pt/img/data-recovery-tips/47/how-recover-data-from-disk-shows.png)

![Word 文書が黒いのはなぜですか? | |理由と解決策 [MiniTool Tips]](https://gov-civil-setubal.pt/img/news/89/why-is-my-word-document-black-reasons-and-solutions-minitool-tips-1.png)