4 つの実行可能な方法で起動時の接地クラッシュを修正する
Fix Grounded Crashing On Startup With 4 Feasible Ways
『Grounded』は最も有名なサバイバル アドベンチャー ゲームの 1 つです。このゲームはスムーズなゲーム体験を提供しますが、PC プレーヤーは Ground のクラッシュや起動の失敗などの問題に直面する可能性があります。この問題を解決するには、このまま読み続けて、この説明に記載されている手順に従ってください。 ミニツール 役職。PC でグラウンデッドがクラッシュするのはなぜですか?
方法を深く掘り下げる前に、Grounded が起動しない、またはクラッシュする問題の背後にある考えられる原因を理解することが重要です。
- PC のスペックが要件に対して不十分です。
- ゲームのバージョンが古いです。
- ゲームランチャーが最新ではありません。
- グラフィックドライバーが古いです。
- DirectX のバージョンに問題があります。
- 不要なタスクがバックグラウンドで実行されています。
- ウイルス対策ソフトウェアまたはファイアウォール ソフトウェアがアクセスをブロックしている可能性があります。
- CPU/GPUがオーバークロックされている可能性があります。
- オーバーレイ アプリケーションには問題があります。
事前確認:ゲームの最低動作環境
コンピューターがゲームをスムーズに実行するための仕様を満たしていない場合、ゲームのクラッシュが発生する可能性があります。たとえば、Grounded が PC で起動しない場合です。したがって、 PCのスペックを確認する また、PC がゲームの最小システム要件を満たしているか、それを超えていることを確認することが不可欠です。システムがこれらのベンチマークと一致していることを確認すると、潜在的なクラッシュを防ぎ、全体的なゲームプレイ エクスペリエンスが向上します。
最小要件:
- あなた :Windows 7 (SP1) 64bit
- プロセッサー : インテル i5 クアッドコア
- ストレージ : 35 GBの空き容量
- メモリ : 8 GB RAM
- グラフィックス : Nvidia GTX 660 / ATI HD7870 – 2 GB VRAM / Intel Iris Pro Graphics 580
推奨される要件:
- あなた : 64ビット – Windows 10
- プロセッサー : インテル i7 クアッドコア
- ストレージ : 35 GBの空き容量
- メモリ : 16 GB RAM
- グラフィックス : Nvidia GTX 960 / R9 280 – 4 GB VRAM
Ground がクラッシュし続ける問題を回避するには、コンピューターが要件を満たしていることを確認することが重要です。一部のユーザーは SSD の重要性を見落とすかもしれませんが、SSD はパフォーマンスにおいて重要な役割を果たします。 SSD にアップグレードする場合は、次の使用を検討してください。 MiniToolパーティションウィザード オペレーティング システムとゲームを新しいストレージ デバイスに移行するのに役立ちます。
MiniTool Partition Wizard無料版 クリックしてダウンロード 100% クリーン&セーフ
こちらもお読みください: ゲームの実行には本当に SSD が必要ですか?ここで答えを見つけてください!
接地クラッシュを修正する方法
接地クラッシュの問題が解決されるまで、提案された方法に従ってください。一見単純なアプローチでも、状況によっては有益であることが判明する場合があります。したがって、これ以上遅らせることなく、先に進みましょう。
方法 1: グラフィックス ドライバーを更新する
グラフィックス ドライバーの更新は、コンピューターのパフォーマンスとゲームプレイを最適化するために不可欠です。ドライバーが古いと、プログラムを起動する際に Ground クラッシュなどの問題が発生し、システムの効率が低下する可能性があります。以下の手順に従って、利用可能なアップデートを確認してインストールします。
ステップ 1: を押します。 勝つ + × 一緒に選んでください デバイスマネージャ リストにあります。
ステップ 2: ディスプレイアダプター 展開してグラフィックス ドライバーを右クリックします。
![[ディスプレイ アダプター] をダブルクリックして、グラフィック ドライバーを展開します。](https://gov-civil-setubal.pt/img/news/DA/fix-grounded-crashing-on-startup-with-4-feasible-ways-1.png)
ステップ 3: 選択する ドライバーを更新する 。ポップアップ ウィンドウで、 ドライバーを自動的に検索します オプション。
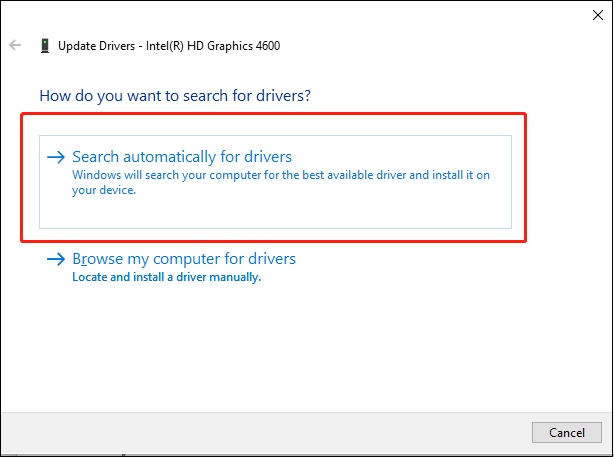
画面上の指示に従って更新プロセスを完了します。このプロセス中に、Windows は新しいグラフィック ドライバーを PC に自動的にダウンロードしてインストールします。
方法 2: 管理者として Ground を実行する
ユーザー アカウント制御 (UAC) を許可するには、管理者権限を使用して PC 上で Ground を実行します。これはプログラムが動作するために不可欠です。以下の手順に従うと、管理者アクセスを一度だけ付与するだけで済み、今後同じ権限を求めるプロンプトが表示されることを回避できます。
ステップ 1: 接地 デスクトップ上の アイコンを右クリックして選択します プロパティ 。
ステップ 2: 互換性 タブ。
ステップ 3: を確認します。 このプログラムを管理者として実行します [設定]セクションの下のボックス。
![[管理者としてこのプログラムを実行する] チェックボックスをオンにして、高度な権限を付与します。](https://gov-civil-setubal.pt/img/news/DA/fix-grounded-crashing-on-startup-with-4-feasible-ways-3.png)
ステップ 4: をクリックします。 適用する そして わかりました 変更を保存します。
Ground を再起動し、Ground のクラッシュ問題が解決されたかどうかを確認します。
方法 3: ファイアウォールとウイルス対策設定を調整する
ファイアウォール ウイルス対策プログラムによって、Grounded がサーバーに適切に接続できなくなり、Grounded のクラッシュ問題が発生する可能性があります。これらの設定を調整すると、ゲームに更新に必要な権限が確実に与えられます。
ステップ 1: 入力する コントロールパネル Windows の検索バーで を押して、 入力 。
ステップ 2: [コントロール パネル] ウィンドウで、次の場所に移動します。 システムとセキュリティ > Windows Defender ファイアウォール 。
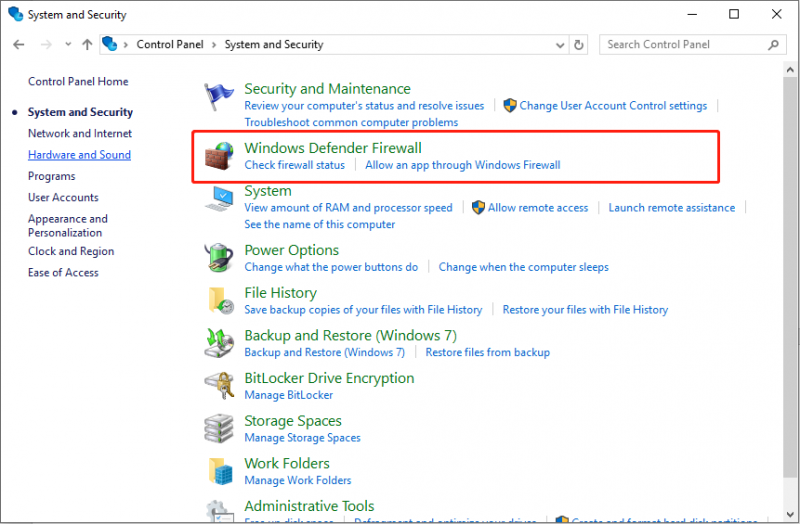
ステップ 3: 選択する Windows Defender ファイアウォールを介したアプリまたは機能を許可する 右側のパネルにあります。
ステップ 4: 設定を変更する ボタン。
ステップ 5: 検索 接地 アプリのリストでチェックボックスをオンにします プライベート そして 公共 。
ステップ 6: をクリックします。 わかりました をクリックして変更を保存します。
方法 4: ゲーム ファイルの整合性を確認する
ゲームデータの欠落または破損も、グラウンデッドクラッシュの問題を引き起こす可能性があります。 Steam にゲーム ファイルとキャッシュの検証と修正を許可することができます。これにはいくつかの手順が必要です。
ステップ 1: 起動 スチーム デスクトップ上で、 Steam ライブラリ 、右クリック 接地 を選択し、 プロパティ 。
ステップ 2: 次に、次の場所に移動します。 インストールされたファイル 左側のペインのタブをクリックし、 ゲームファイルの整合性を検証する 右側のパネルのボタン。
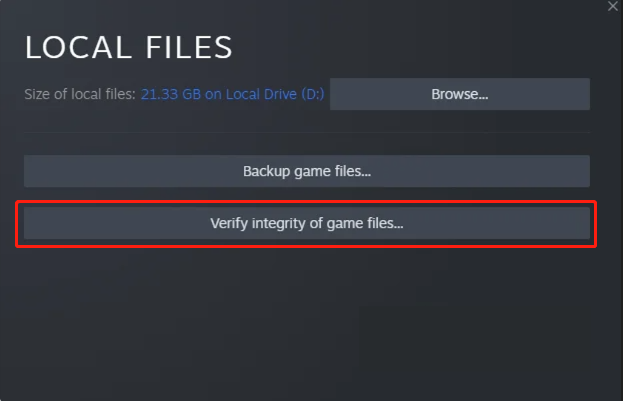
この手順では、ゲーム ファイルに損傷がないかスキャンされ、ダウンロードが開始されます。
ヒント: コンピューター上のデータが損失し、削除されたゲーム ファイルを回復する必要がある場合は、次の使用を検討してください。 MiniTool パワーデータリカバリ データを迅速かつ安全に回復します。このデータ回復ソフトウェアは、Grounded ゲームのファイルなど、複数の種類のファイルをコンピュータ上に復元できます。MiniTool Power Data Recovery無料 クリックしてダウンロード 100% クリーン&セーフ
最後の言葉
接地クラッシュの問題が発生した場合は、次の 4 つの解決策を試して修正してください。運が良ければ、クラッシュの問題は解決され、野生の裏庭で冒険を再開できるようになります。
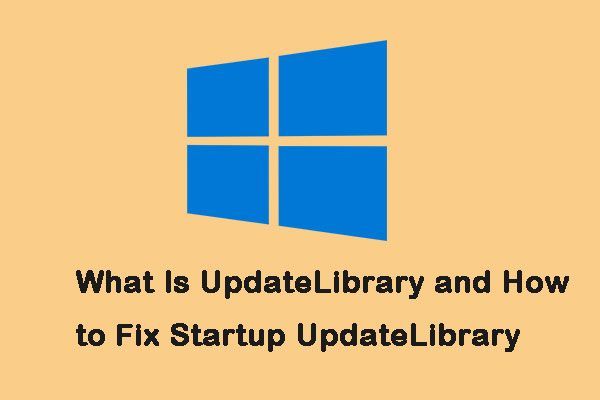



![「MalwarebytesWebProtectionがオンにならない」エラーを修正する方法[MiniToolのヒント]](https://gov-civil-setubal.pt/img/backup-tips/85/how-fix-malwarebytes-web-protection-won-t-turn-error.jpg)
![Win10で1つのフォルダーから別のフォルダーにファイルをコピーするスクリプトを作成する[MiniToolNews]](https://gov-civil-setubal.pt/img/minitool-news-center/95/create-script-copy-files-from-one-folder-another-win10.png)


![Windows10でクリップボードにアクセスする方法|クリップボードはどこにありますか[MiniToolニュース]](https://gov-civil-setubal.pt/img/minitool-news-center/04/how-access-clipboard-windows-10-where-is-clipboard.png)


![解決済み-UACが無効になっていると、このアプリをアクティブ化できません[MiniTool News]](https://gov-civil-setubal.pt/img/minitool-news-center/73/solved-this-app-can-t-be-activated-when-uac-is-disabled.png)
![【7つの方法】Nutakuは安全で安全に使用する方法は? [MiniToolのヒント]](https://gov-civil-setubal.pt/img/backup-tips/61/is-nutaku-safe.jpg)






