Windows サムネイルの読み込みを高速化する方法 (4 つの方法)
How To Speed Up Windows Thumbnail Loading 4 Ways
Windows 10 または Windows 11 のサムネイルの読み込みが遅いですか?それとも画像のサムネイルも表示されませんか?落ち着いて!この投稿では ミニツール 、ご案内します Windows サムネイルの読み込みを高速化する方法 。Windows サムネイルの読み込みが遅い
Windows のサムネイルは、ファイルをすばやく識別するために使用されるページまたは画像の縮小版です。ただし、多くのユーザーは、ファイル エクスプローラーでのサムネイルの読み込みが遅いと感じています。サムネイルが長時間読み込めない場合、作業効率が低下する可能性があります。
したがって、このチュートリアルでは、サムネイルのキャッシュ サイズを増やすなど、Windows サムネイルの読み込みを高速化する方法を示すさまざまな方法を検討します。 Windows によるキャッシュ ファイルの削除の防止 、 もっと。具体的な手順については、以下のガイダンスに従ってください。
チップ: ファイルが誤って削除された場合は、MiniTool Power Data Recoveryを使用して次のことを行うことができます。 削除されたファイルを回復する 。それは次のように機能します 無料のデータ復元ソフトウェア コンピュータのハード ドライブ、USB ドライブ、SD カード、CD/DVD、その他のファイル ストレージ メディアからドキュメント、ビデオ、オーディオ、写真、電子メールなどを効率的に復元できます。
MiniTool Power Data Recovery無料 クリックしてダウンロード 100% クリーン&セーフ
Windows サムネイルの読み込みを高速化する方法
方法 1. サムネイル機能が有効になっていることを確認する
ファイルやフォルダーのサムネイルを表示しないようにシステムが設定されている場合、サムネイルはまったく読み込まれません。したがって、以下の手順に従ってサムネイル機能がオンになっていることを確認する必要があります。
ステップ 1. 「スタート」メニューから「Windows の設定」を開きます。もし スタートメニューに設定がありません または、 Windows + 私 設定にアクセスするためのキーボード ショートカット。
ステップ 2. システム オプションを選択し、次へ進みます。 について タブ。右側のパネルで、 高度なシステム設定 。
ステップ 3. 新しいウィンドウの 高度な タブ、クリック 設定 から パフォーマンス セクション。
下 視覚効果 タブで、 アイコンの代わりにサムネイルを表示する オプションが選択されています。
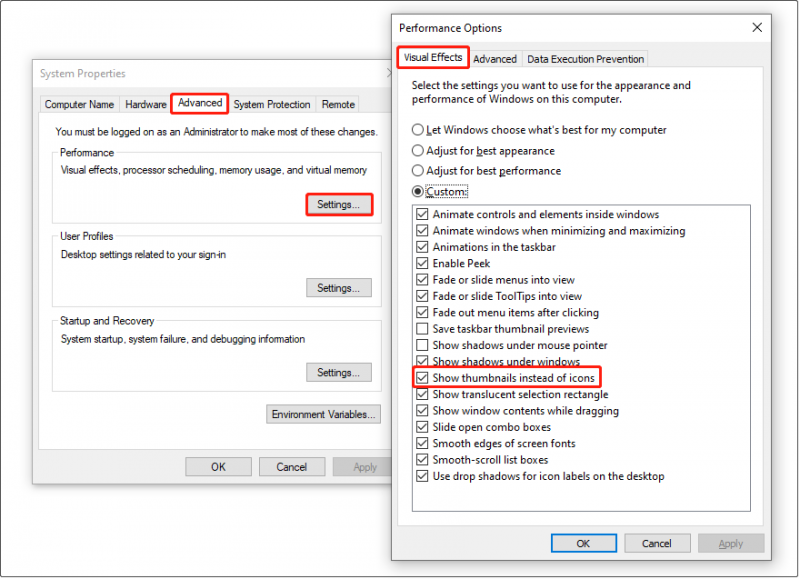
ステップ 4. 適用する そして わかりました ボタンを順番に押して、上記の変更を有効にします。
方法 2. グループ ポリシーを変更する
サムネイルのキャッシュがオフになっている場合、サムネイルの読み込みが遅くなることがあります。グループ ポリシーを構成することで、サムネイルのキャッシュを有効にすることができます。
ステップ1。 ローカル グループ ポリシー エディターを開く 。
ステップ 2. 次の場所に移動します。 ユーザー設定 > 管理用テンプレート > Windows コンポーネント > ファイルエクスプローラー 。
チップ: [管理用テンプレート] オプションが見つからない場合は、次の投稿から解決策を見つけることができます。 修正: 管理用テンプレートがグループ ポリシーに表示されない 。ステップ 3. 右側のパネルで、 非表示のthumbs.dbファイル内のサムネイルのキャッシュをオフにする 。
ステップ 4. 新しいウィンドウで、 有効 オプション。その後、クリックしてください 適用する > わかりました 。
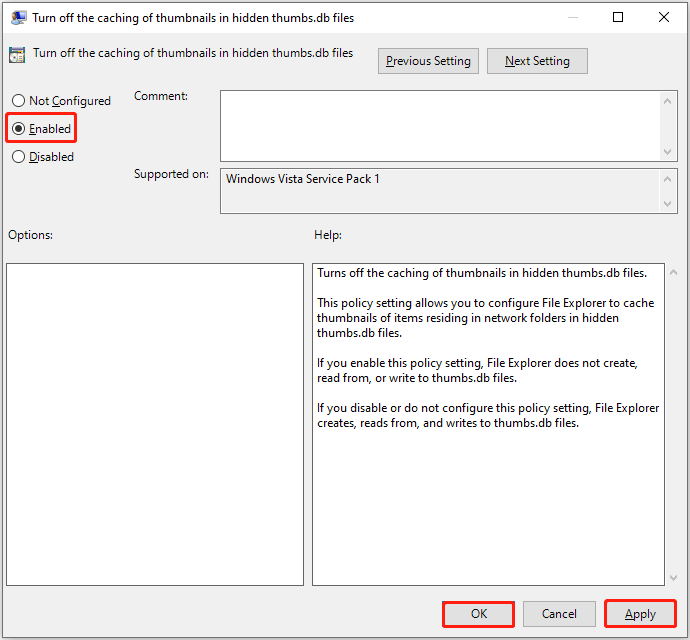
ステップ 5. コンピュータを再起動し、問題が解決したかどうかを確認します。
方法 3. サムネイル キャッシュのクリーンアップを停止する
キャッシュを定期的にクリアすると、コンピュータのパフォーマンスが向上し、ストレージ領域の使用量が削減されます。ただし、サムネイル キャッシュをクリアすると、ファイル エクスプローラーがキャッシュされたファイルを毎回再読み込みすることになり、サムネイルの読み込みが遅くなる問題が発生します。したがって、Windows レジストリを編集することで、Windows によるサムネイル キャッシュの削除を停止できます。
注記: Windows レジストリには、Windows システムが適切に機能するために必要なすべての設定と構成が含まれています。削除またはレジストリ値が間違っていると、システムが起動できなくなる可能性があります。したがって、次のことを強くお勧めします。 レジストリをバックアップする またはシステム全体を事前に設定します。に関して システムバックアップ 、MiniTool ShadowMaker を使用できます。 30 日間の無料トライアルが提供されます。MiniTool ShadowMaker トライアル版 クリックしてダウンロード 100% クリーン&セーフ
システムがバックアップされたら、以下の手順を適用して、Windows によるサムネイル キャッシュの削除を停止できます。
ステップ1。 レジストリエディタを開く 。
ステップ 2. 次のパスに移動します。
Computer\HKEY_LOCAL_MACHINE\SOFTWARE\WOW6432Node\Microsoft\Windows\CurrentVersion\Explorer\ VolumeCaches\Thumbnail Cache
ステップ 3. 右側のパネルで、 自動実行 鍵。その後、その値のデータを次のように設定します 0 そしてクリックしてください わかりました をクリックしてこの変更を保存します。
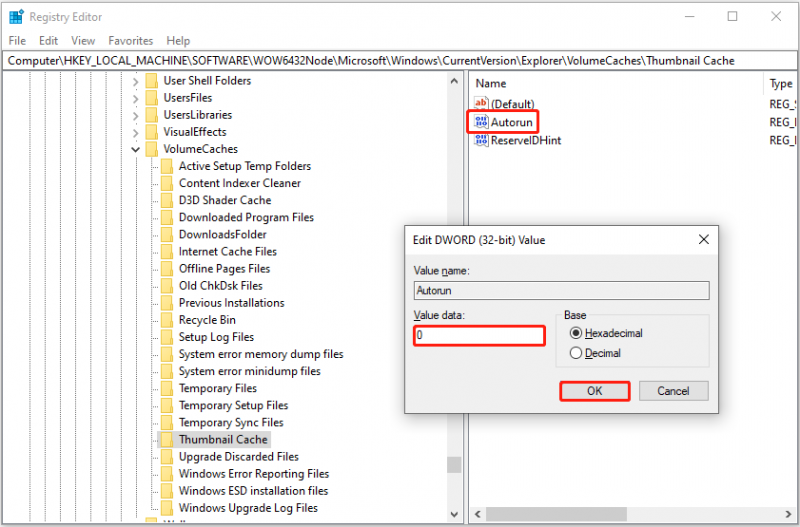
ステップ 4. 同じプロセスを複製します。 自動実行 次のパスの下にあるキー:
HKLM\SOFTWARE\Microsoft\Windows\CurrentVersion\Explorer\ VolumeCaches
ステップ 5 コンピュータを再起動し、サムネイルが通常の速度でロードされているかどうかを確認します。
方法 4. サムネイルのキャッシュ サイズを増やす
サムネイル キャッシュ サイズを増やすことも、Windows サムネイルの読み込みを高速化する効果的な方法です。その方法は次のとおりです。
ステップ 1. レジストリエディタを開きます。
ステップ 2. 右側のパネルで、空白スペースを右クリックし、 新しい > 文字列値 。新しく作成した値に次の名前を付けます キャッシュされたアイコンの最大数 。
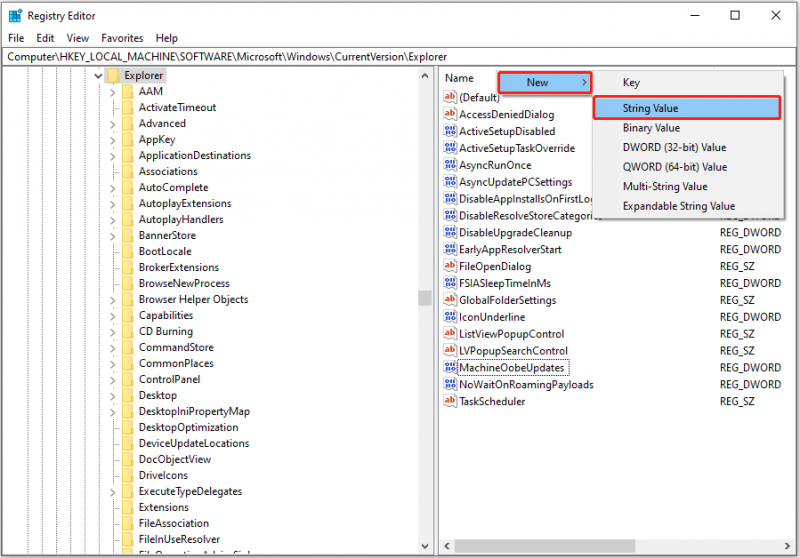
ステップ 3. ダブルクリックします。 キャッシュされたアイコンの最大数 その値データを次のように設定します 4096 。最後にクリックします わかりました 。
結論
Windows 10/11 で Windows サムネイルの読み込みを高速化するにはどうすればよいですか?この目標を達成するには、グループ ポリシーを変更し、Windows によるサムネイル キャッシュ ファイルの削除を停止し、サムネイル キャッシュ サイズを増やします。
MiniTool ShadowMakerを使用して、必ずレジストリまたはシステムを(レジストリを編集する前に)バックアップしてください。さらに、ファイルが誤って削除された場合は、MiniTool Power Data Recoveryを自由に使用して、削除されたファイルを取り戻してください。
MiniTool ShadowMaker トライアル版 クリックしてダウンロード 100% クリーン&セーフ
MiniTool Power Data Recovery 無料 クリックしてダウンロード 100% クリーン&セーフ
MiniTool ソフトウェアについてご質問がある場合は、お気軽にメールでお知らせください。 [メール 保護されています] 。


![プログラムを失うことなくWindows10を更新する2つのソリューション[MiniToolのヒント]](https://gov-civil-setubal.pt/img/backup-tips/72/two-solutions-refresh-windows-10-without-losing-programs.png)
![解決済み–DISMホストサービスプロセスのCPU使用率が高い[MiniToolニュース]](https://gov-civil-setubal.pt/img/minitool-news-center/59/solved-dism-host-servicing-process-high-cpu-usage.png)
![SDカードコマンドボリュームパーティションディスクの障害を修正する方法[MiniToolのヒント]](https://gov-civil-setubal.pt/img/data-recovery-tips/58/how-can-you-fix-sd-card-command-volume-partition-disk-failed.jpg)
![Rust Steam認証タイムアウトエラーを修正する方法は? (5つの便利な方法)[MiniToolニュース]](https://gov-civil-setubal.pt/img/minitool-news-center/00/how-fix-rust-steam-auth-timeout-error.jpg)








![[修正]コマンドプロンプト(CMD)が機能しない/ Windows 10を開く? [MiniToolのヒント]](https://gov-civil-setubal.pt/img/data-recovery-tips/98/command-prompt-not-working-opening-windows-10.jpg)
![Win10 / 8/7のUSBポートの電力サージを修正する4つの方法[MiniToolNews]](https://gov-civil-setubal.pt/img/minitool-news-center/64/4-methods-fix-power-surge-usb-port-win10-8-7.jpg)



