Windows 10 Update KB5032189 のインストールに失敗してスタックした場合はどうすればよいですか?
What If Windows 10 Update Kb5032189 Fails To Install Stuck
KB5032189 更新プログラムがインストールされないのはなぜですか? Windows 10 更新プログラム KB5032189 のインストールに失敗したり、停止したりした場合はどうすればよいですか?この投稿から、 ミニツール ウェブサイトでは、この迷惑なアップデートの問題の理由とそれに対処するためのいくつかの解決策を見つけることができます。Windows 10 KB5032189 がスタック/インストールされない
Microsoft は、オペレーティング システムの信頼性と安全性を高めるためのアップデートをリリースし続けています。 2023 年 11 月 14 日、Windows 10 22H2 および 21H2 の累積的な更新プログラム KB5032189 をリリースし、OS のいくつかのセキュリティ問題を解決しました。
このアップデートは必須です。利用可能なアップデートを確認した後、KB5032189 が自動的にダウンロードされ、PC にインストールされます。ただし、KB5032189 はインストールに失敗するか、ダウンロードが何時間も停止します。そして、0x800f0826、0X800F0831などのエラーコードが表示されます。
では、Windows 10 KB5032189 がインストールできない原因は何でしょうか?遅いインターネット、不完全なダウンロード、不十分なディスク容量、破損したシステムファイル、ソフトウェアの競合などが、退屈な問題を引き起こす可能性があります。しかし、心配しないでください。それを簡単に解決するための便利な方法がいくつかあります。
チップ: Windows 11 用の KB5031190 をインストールしようとしてもインストールに失敗する場合は、この投稿から解決策を見つけてください。 Windows 11 KB5032190 のインストールに失敗する/ダウンロードで停止する 。KB5032189を手動でインストールする
Windows 10 KB5032189 が Windows Update 経由でインストールできない場合は、インストール ファイルを手動でダウンロードして PC にインストールすることを選択できます。これを行う方法を参照してください。
ステップ 1: Web ブラウザで、次の Web サイトにアクセスします。 Microsoft Update カタログ 。
ステップ 2: 検索する KB5032189 箱の中にはたくさんのアイテムが記載されています。
ステップ 3: 表示されているアイテムを見つける 2023 年 11 月の累積的な更新 をクリックし、システム アーキテクチャに基づいて適切なものをダウンロードします。
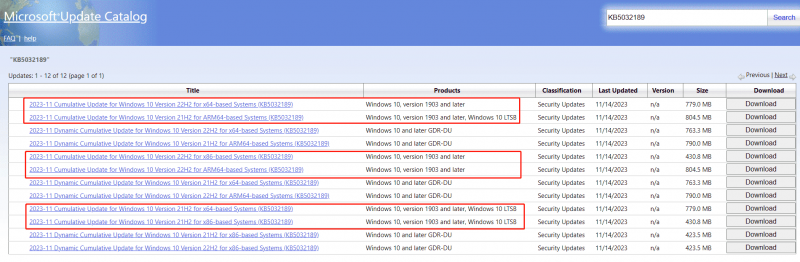
ステップ 4: .msu ファイルを取得したら、それを使用して Windows 10 の更新プログラムをインストールします。
チップ: Windows 11 用の KB5031190 をインストールしようとしてもインストールに失敗する場合は、この投稿から解決策を見つけてください。 Windows 11 KB5032190 のインストールに失敗する/ダウンロードで停止する 。MiniTool ShadowMaker トライアル版 クリックしてダウンロード 100% クリーン&セーフ
次に、KB5032189がインストールされない/ダウンロードで停止する問題を修正する方法を説明します。
解決策 1: インターネット接続を確認する
Windows Update によるアップデートを成功させるには、信頼できるインターネット接続が必要です。 KB5032189 がインストールできない場合は、Web サイト (https://fast.com/) でインターネット速度を確認してください。
または、ping コマンドを使用します。 勝利+R 、 タイプ google.com –t に ping を実行します をクリックして、 わかりました 。次に、パケット損失がなく一貫した応答が得られることを確認します。切断がある場合は、次の場所に進みます。 ネットワーク接続の問題のトラブルシューティングを行う 。
解決策 2: ウイルス対策ソフトウェアを無効にする
ウイルス対策ソフトウェアは PC をウイルスから保護しますが、場合によっては更新プロセスに干渉し、KB5032189 がスタックしたりインストールされなかったりすることがあります。そのため、Windows 10 のウイルス対策プログラムを無効にして、再度更新してみてください。
ステップ 1: 開く Windows セキュリティ 検索ボックスから。
ステップ 2: に向かう ウイルスと脅威の保護 > 設定の管理 。
ステップ 3: 無効にする リアルタイム保護 。
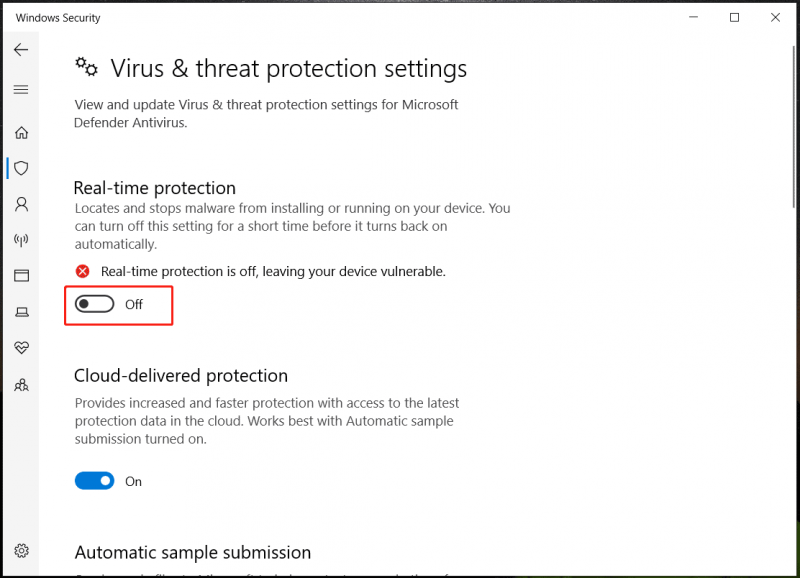
次に、Windows Update で KB5032189 をインストールしてみます。これが正常にインストールできた場合は、Windows セキュリティを再度有効にします。
解決策 3: ディスク領域を解放する
ディスク容量が不足しているため、Windows 10 KB5032189 のインストールに失敗することがあります。 C ドライブをチェックして、十分なストレージ容量があるかどうかを確認してください。そうでない場合は、スペースを解放してみてください。
関連記事: Windows 10/11 でディスク領域を解放する 10 の方法 [ガイド]
解決策 4: Windows Update トラブルシューティング ツールを実行する
Windows 10 には、更新に関するいくつかの問題を簡単に解決できる Windows Update に関するトラブルシューティング ツールがあります。 KB5032189 のスタック問題が発生した場合は、このツールを実行して試すことができます。
ステップ 1: に移動します。 設定 から スタートメニュー 。
ステップ 2: をタップします アップデートとセキュリティ > トラブルシューティング > 追加のトラブルシューティング 。
ステップ 3: 検索 Windowsアップデート そしてクリックしてください トラブルシューティングツールを実行する 。
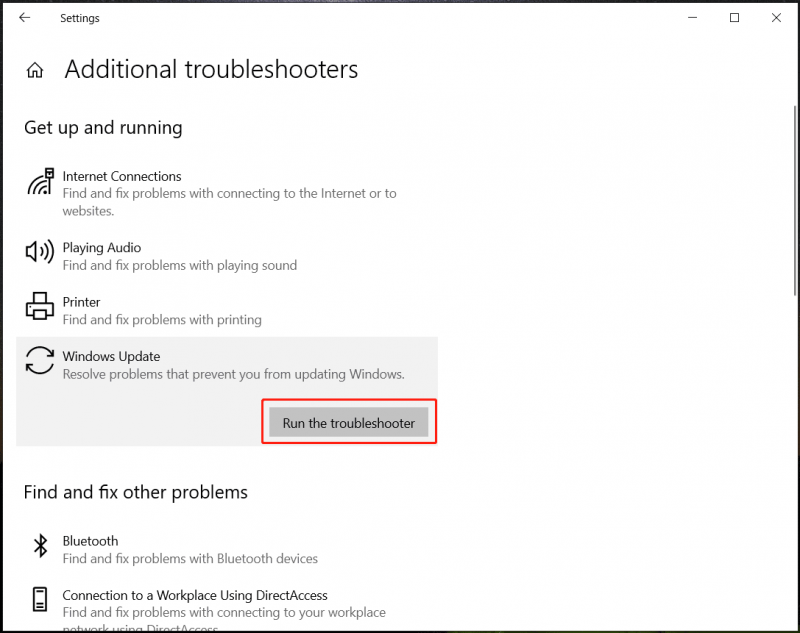
解決策 5: 破損したシステム ファイルを修復する
何らかの理由でシステム ファイルが破損し、KB5032189 がインストールされなくなる可能性があります。したがって、システムをスキャンして修復してください。
ステップ 1: を押します。 勝利+R 、入力 cmd を押して、 Ctrl + Shift + Enter 管理者権限でコマンド プロンプトを開きます。
ステップ 2: コマンドを実行します – sfc /スキャンナウ 。その後、スキャンが開始されます。
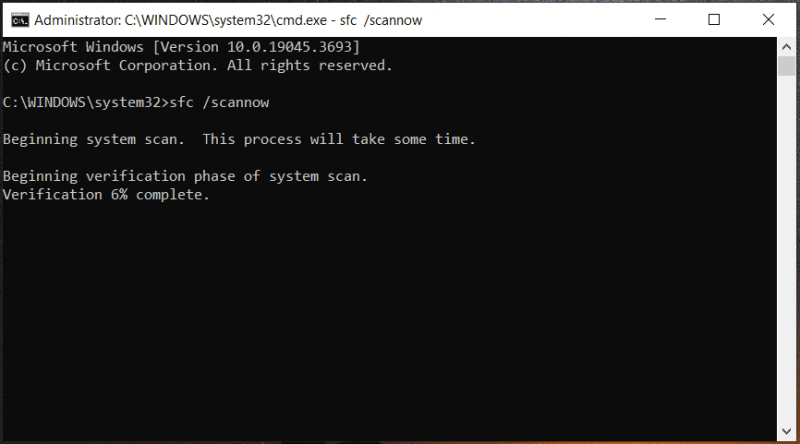
ステップ 3: 次に、次のコマンドを 1 つずつ実行します。
DISM /オンライン /クリーンアップイメージ /CheckHealth
DISM /オンライン /クリーンアップイメージ /ScanHealth
DISM /オンライン /クリーンアップイメージ /RestoreHealth
解決策 6: Windows 10 をクリーンブートする
ユーザーによると、Windows をクリーン ブートで起動し、Windows 更新プログラムを確認すると、問題なく KB5032189 をインストールできるそうです。それで、今すぐ試してみてください。
ステップ 1: を押します。 勝利+R 、入力 msconfig そしてクリックしてください わかりました 。
ステップ 2: 以下 サービス 、 チェック すべての Microsoft サービスを非表示にする そしてクリックしてください すべて無効にします 。
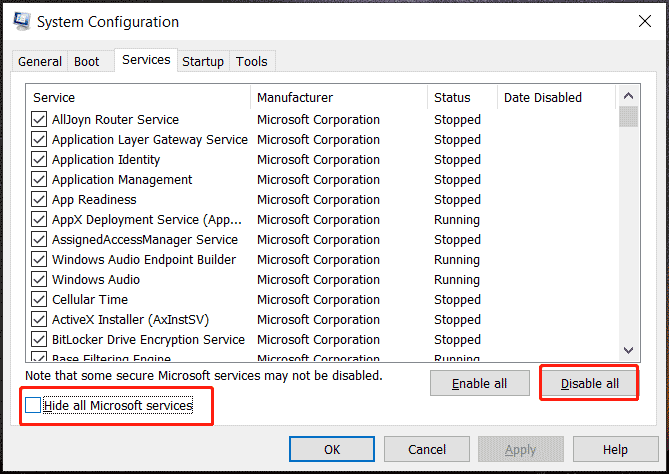
ステップ 3: 変更を適用します。次に、KB5032189 をインストールするための更新プログラムを確認し、問題が発生しないことを確認します。
これらは、KB5032189 のスタック問題を解決するための一般的な修正です。これらの方法を試しても KB5032189 のインストールに失敗した場合は、周辺機器を取り外してみることができます。 Windows Update コンポーネントをリセットする 、 または Google DNSを使用する 。これらの修正が大いに役立つことを願っています。
![スピーカーやヘッドホンが誤って接続されていない問題を修正する方法は次のとおりです[MiniToolNews]](https://gov-civil-setubal.pt/img/minitool-news-center/79/here-s-how-fix-no-speakers.png)
![Mini USBの概要:定義、機能、および使用法[MiniTool Wiki]](https://gov-civil-setubal.pt/img/minitool-wiki-library/22/an-introduction-mini-usb.jpg)

![アバスト(ソフトウェアまたはウェブサイト)に例外を追加する方法[MiniTool News]](https://gov-civil-setubal.pt/img/minitool-news-center/88/how-add-an-exception-avast-software.jpg)



![マウスが自動的にスクロールしないようにするにはどうすればよいですか(4つの方法)[MiniTool News]](https://gov-civil-setubal.pt/img/minitool-news-center/53/how-do-i-stop-my-mouse-from-automatically-scrolling.png)











![WindowsPEとは何ですか。起動可能なWinPEメディアを作成する方法[MiniToolWiki]](https://gov-civil-setubal.pt/img/minitool-wiki-library/40/what-is-windows-pe-how-create-bootable-winpe-media.png)