Dell Inspiron が Dell ロゴのままになっていますか?修正方法を参照してください。
Is Dell Inspiron Stuck Dell Logo
Dell Inspiron が Dell ロゴから動かなくなることは、Windows 11/10 でよく見られる問題です。 Dell ラップトップでこのイライラする問題に悩まされている場合、どうすれば解決できますか?心配しないでください。MiniTool は、Dell ノートパソコンが Dell 画面に表示されない場合のトラブルシューティングを支援するためにこの投稿を書いています。
このページについて:- デルコンピュータがデルロゴ Windows 10/11 でスタックする
- Dell Inspiron が Dell ロゴ/画面に表示されなくなる問題を修正する方法
- 結論
- Dell Inspiron で Dell ロゴが表示されなくなる FAQ
デルコンピュータがデルロゴ Windows 10/11 でスタックする
Dell はコンピュータの有名なブランドであり、Dell Inspiron シリーズは人気があります。ただし、一部のユーザーは共通の問題を報告しました。 Dell ラップトップが Dell 画面から動かなくなる または Dell Inspiron が Dell ロゴに貼り付けられる 。
Dell ラップトップを起動すると、次のことが実行されます。 電源投入時セルフテスト BIOS 経由で (POST) ハードウェア デバイスを診断します。次に、BIOS はブート コードをロードしてシステムを起動します。これら 2 つのプロセス中に、Dell ロゴが表示されます。何か問題が発生すると、PC が Dell 画面で動かなくなります。
問題がスタックする原因としては、Windows ファイルの破損、BIOS、ハードウェア コンポーネント (RAM など) またはハード ドライブの問題、高速スタートアップなどが考えられます。
では、Dell ラップトップが Dell ロゴに貼り付けられている場合はどうすればよいでしょうか?心配しないでください。次の複数のトラブルシューティングのヒントが大いに役立つため、幸いです。
Dell Inspiron が Dell ロゴ/画面に表示されなくなる問題を修正する方法
以下のソリューションは、Inspiron 15/16/14/12 など以外のすべてのラップトップおよびデスクトップを含む他の Dell シリーズにも適用されます。
ハードリセットを実行する
PC ハードウェアが Windows 11/10 の通常の起動プロセスに干渉し、次のような問題が発生する可能性があります。 Dell Inspiron 15 に Dell ロゴが付いている または Dell ラップトップが Dell 画面から動かなくなる 。ユーザーによれば、ハード リセットを実行すると役立つ場合があります。これを行う方法を参照してください。
ステップ 1: ラップトップまたはデスクトップの電源を切ります。
ステップ 2: 電源ケーブルまたは AC アダプターをコンピューターから取り外します。ラップトップの場合は、バッテリーも取り外します。
ステップ 3: USB ドライブ、SD カード、プリンター、ウェブカメラ、スキャナーなどを含むすべてのデバイスを取り外します。デスクトップの場合、マシンに接続したままにしておくデバイスは、キーボード、マウス、およびモニターだけです。
ステップ 4: 電源ボタンを 15 ~ 20 秒間押し続けて、残留電力を排出します。
ステップ 5: 電源ケーブルまたは AC アダプターとバッテリーを再接続します。
次に、PC の電源を入れて、正しく起動できるかどうかを確認します。もし コンピューターがDellのロゴから動かなくなる と表示される場合は、以下の修正を続けてください。
スタートアップ修復を実行する
スタートアップ修復を実行すると修復できる場合があります Dell Inspiron が Dell ロゴに貼り付けられる 。それで、試してみてください:
ステップ 1: ボタンを押して、Dell PC を 3 回強制的にシャットダウンします。 力 Dell ロゴが表示されたら、ボタンを押します。これはマシンをブートするのに役立ちます。 Windows 回復環境 (WinRE)。
ステップ 2: をタップします 高度なオプション で 自動修復 ページ。次に、次の場所に移動します トラブルシューティング > 詳細オプション そして選択してください スタートアップ修復 。このオプションは、Windows のロードをブロックする問題の解決に役立ちます。

BIOSをチェックする
時々 Dell Inspiron が Dell ロゴに貼り付けられる / Dell ラップトップが Dell 画面から動かなくなる 不適切な BIOS 設定によって引き起こされます。 3 つの状況を見てください。
- デフォルトのストレージ ドライブが最初の起動順序ではない場合、BIOS は Windows オペレーティング システムをロードするために他のデバイスを検索することがあります。
- BIOS の日付と時刻の設定が正しくないため、PC はネットワーク デバイスから起動しようとします。
- Windows はブート モード (UEFI または CSM/レガシー) と互換性がありません。
Windows 11/10 でスタックする問題を解決するには、一部の BIOS 設定を変更する必要があります。
チップ: BIOS インターフェイスは Dell PC モデルによって異なりますが、一般的なオプションは類似しており、オンラインで検索できることに注意してください。ステップ 1: Dell ラップトップまたはデスクトップを再起動し、 を押します。 F2 キーボードで を押して BIOS メニューに入ります。
ステップ 2: に向かう 設定 > 一般 > 日付/時刻 時刻と日付が正しいかどうかを確認します。そうでない場合は、正しいものに変更してください。
ステップ 3: 変更を保存し、PC がデスクトップを適切に起動できるかどうかを確認します。
マシンが依然として Dell ロゴ画面で停止する場合は、次の手順に進みます。 BIOS > 設定 > 一般 > 起動シーケンス 。次に、内部ストレージが起動優先順位リストの最上位にあることを確認します。次に、もう一度チェックしてみましょう。問題が解決しない場合は、ブート モードの変更に進みます。
下 起動シーケンス タブで、現在のブート モードを確認できます。もしそれが UEFI 、 案内する セキュア ブート > セキュア ブートを有効にする そして選択してください 無効 。次に、 をタップします 高度なブート オプション のオプションをチェックしてください レガシー オプション ROM を有効にする 。

BIOSをデフォルト設定にリセットする
BIOS をデフォルト設定にリセットすると、簡単に対処できる場合があります。 デルのデスクトップがデルのロゴ画面でスタックする / Dell Inspiron が Dell ロゴに貼り付けられる 。したがって、以下の手順に従ってショットを試してください。
ステップ 1: を押します。 F2 再起動プロセス中に BIOS に入ります。
ステップ 2: 次に、デフォルト設定のロードに進みます。お使いの Dell モデルによって操作が異なる場合があります。デルの公式 Web サイトのヘルプ ドキュメント – デル コンピュータの BIOS または UEFI (システム セットアップ) を工場出荷時のデフォルトに復元する方法 あなたにとって役に立ちます。
ePSA 起動前システム評価を実行する
時々 Dell Inspiron が Dell ロゴに貼り付けられる ハードウェア コンポーネントの損傷が原因で発生するため、チェックを実行できます。デルには、BIOS に ePSA 起動前システム評価というハードウェア診断機能が付属しています。それを実行して、コンピューターのハードウェアに重大な問題があるかどうかを確認してください。
ステップ 1: Dell ロゴ画面で、 を押します。 F12 いくつかの起動オプションを取得します。 PC を強制的に再起動して、 を押す必要がある場合があります。 F12 ロゴが表示されるまで繰り返します。
ステップ 2: ハイライト表示 診断 矢印キーを使用し、 を押して ePSA 起動前システム評価を実行します。 入力 。

ステップ 3: 次に、診断テストが開始され、画面上の指示に従って操作を完了します。問題が見つかった場合は、詳細が表示されます。次に、リストされたエラー コードまたはハードウェアの問題に基づいて、オンラインで解決策を検索する必要があります。
RAMとハードドライブを手動でチェックする
RAM と PC の間の接続が緩んでいるため、Dell ラップトップまたはデスクトップがロゴ画面でスタックする場合があります。コンピューターのケースを開けて、RAM が固定されているかどうかを確認してください。
さらに、ハードドライブの損傷もスタックの問題を引き起こす可能性があります。 WinRE でコマンド プロンプトを実行し、次のコマンドを実行できます。 wmic ディスクドライブのステータスの取得 ディスクの状態を知るため。次に、次の操作を実行します。 chkdsk /f /r ディスクエラーを見つけて修正するコマンド。これで問題が解決しない場合は、起動できない Dell PC からデータを取得し、Windows 11/10 を再インストールする必要がある場合があります。
データを取得して Windows を再インストールする
上記のすべての方法が解決せず、ハードウェアの問題が除外された場合は、何らかの理由で Windows オペレーティング システムが破損している可能性があります。この行き詰まった問題を解決する唯一の方法は、OS を再インストールすることです。この操作により一部のファイルが消去される可能性があるため、続行する前に重要なデータをバックアップすることをお勧めします。
さらに、次のような場合にファイルの損失を避けるために、破損した Dell PC からデータを取り戻す必要があります。 Dell ラップトップが Dell 画面から動かなくなる 。または、ハードドライブに障害が発生しているため、バックアップによってデータのセキュリティを保護する必要もあります。
どのような状況に遭遇しても、ファイルのバックアップは不可欠です。では、PC が正常に起動できない場合に重要なファイルをバックアップするにはどうすればよいでしょうか?バックアップ プログラムに助けを求めてください。
#1.バックアップデータ
MiniTool ShadowMaker は、MiniTool の最高のバックアップ ソフトウェアの 1 つであり、以下の点で非常に役立ちます。 コンピュータのバックアップ 。このツールを使用すると、Windows、ディスク、選択したパーティション、ファイル、フォルダーのバックアップを簡単に作成できます。このソフトウェアによって検出された文書、写真、ビデオなどのファイル/フォルダーはすべてバックアップできます。さらに、ディスクのクローン作成とファイル/フォルダーの同期はMiniTool ShadowMakerで実行できます。
重要なのは、次の問題が発生した場合でもバックアップ操作を実行できることです。 Dell Inspiron が Dell ロゴに貼り付けられる または デルのデスクトップがデルのロゴ画面でスタックする 。これは、起動可能な USB ドライブ/USB 外付けハード ドライブまたは CD/DVD を作成して、起動できない PC をバックアップ用に起動できるためです。
次に、次のボタンをタップして MiniTool ShadowMaker をダウンロードし、画面上の指示に従って動作している PC にインストールします。次に、ファイルをバックアップする方法を参照してください。
MiniTool ShadowMaker トライアル版クリックしてダウンロード100%クリーン&セーフ
ステップ1: USBドライブを動作中のPCに接続し、MiniTool ShadowMaker試用版を開いて、 トライアルを継続する 進むために。
ステップ 2: に移動します。 ツール タブをクリックして メディアビルダー 。

ステップ 3: 選択する MiniTool プラグインを備えた WinPE ベースのメディア 、USB ドライブを選択し、起動可能ドライブの作成を開始します。
ステップ 4: 作成後、USB ドライブを取り外し、起動できない Dell PC に接続し、押します。 F2 マシンを再起動して BIOS メニューに入り、この USB ドライブからマシンを起動することを選択します。
ステップ5: MiniToolリカバリ環境で、このバックアップソフトウェアを起動し、 バックアップ ページ。
ステップ 6: をタップします。 ソース > フォルダーとファイル 必要なファイルを選択し、 をタップします 行き先 をクリックして、バックアップを保存するパスを選択します。
ステップ 7: をクリックします。 今すぐバックアップ データのバックアップを開始します。

次の場合のファイルバックアップの詳細については、 Dell コンピュータが Dell ロゴから動かなくなる 、前回の投稿 – Windows を起動せずにデータをバックアップする方法を参照してください。簡単な方法がここにあります。
#2. Windows 11/10を再インストールする
スタックした問題を解決するためにシステムを再インストールする場合、操作は難しくなく、次の手順に従ってください。
ステップ 1: 公式 Web サイトにアクセスして、Windows 11/10 メディア作成ツールをダウンロードします。
ステップ 2: このツールを実行し、次のインターフェイスに入るように設定し、選択します USBフラッシュドライブ 。その後、画面の指示に従って Windows の起動ドライブの作成を完了します。

 PC、Mac、または Linux で Windows 11 インストール メディアを作成する方法
PC、Mac、または Linux で Windows 11 インストール メディアを作成する方法新しいオペレーティング システムをインストールするために、PC、Mac、または Linux に Windows 11 インストール メディアを作成するにはどうすればよいですか?今すぐここのガイドに従ってください。
続きを読むステップ 3: 起動可能な USB ドライブから Dell PC を起動し、 Windowsのセットアップ インターフェース。
ステップ 4: 言語、時刻と通貨の形式、キーボードまたは入力方法をカスタマイズします。
ステップ5: ヒットする 今すぐインストール をクリックしてインストールを開始し、画面上のウィザードに従ってプロセスを完了します。
 チップ: これらの問題を解決する一般的な方法は次のとおりです。 Dell Inspiron が Dell ロゴに貼り付けられる 。デルの電源が入らないその他の状況に悩まされている場合は、以前の投稿から解決策を参照してください。 Dell ノートパソコンの電源が入らない、または起動しない場合の対処方法は次のとおりです。 。
チップ: これらの問題を解決する一般的な方法は次のとおりです。 Dell Inspiron が Dell ロゴに貼り付けられる 。デルの電源が入らないその他の状況に悩まされている場合は、以前の投稿から解決策を参照してください。 Dell ノートパソコンの電源が入らない、または起動しない場合の対処方法は次のとおりです。 。結論
は デルのラップトップまたはデスクトップがデルの画面から動かなくなり、電源が入らない ?悩みを解消するにはどうすればいいでしょうか?このチュートリアルを読むと、役立つ修正が複数見つかります。問題が解決するまで試してください。この投稿が効果的で役に立つことを願っています。
Dell Inspiron で Dell ロゴが表示されなくなる FAQ
Dell ラップトップが Dell ロゴのままになっている場合はどうすればよいですか?
- ハードリセットを実行する
- スタートアップ修復を実行する
- BIOSをチェックする
- BIOSをデフォルト設定にリセットする
- ePSA 起動前システム評価を実行する
- RAM またはハードドライブを手動でチェックする
- データを取得して Windows 11/10 を再インストールする
私のラップトップに Dell ロゴが表示され、その後黒い画面が表示されるのはなぜですか?
グラフィックス ドライバーと OS 間の接続不良、ディスプレイ アダプター ドライバーの更新の問題、システム上のウイルス、ハードウェア障害などが原因で、デルの黒い画面が発生する可能性があります。それを解決するには、ガイドを参照してください – Dell ノートパソコンの黒い画面の問題を解決するための完全ガイド 。
Dell Inspiron をハード リセットするにはどうすればよいですか?
- 機械の電源を切ります。
- 電源ケーブルまたは AC アダプター、およびプリンター、スキャナー、カメラなどのすべての外部デバイスを取り外します。
- 電源ボタンを 15 ~ 20 秒間押し続けて、残りの電力を消費します。
- 電源ケーブルまたはACアダプターとバッテリーを接続します。
- 再度 PC の電源を入れます。


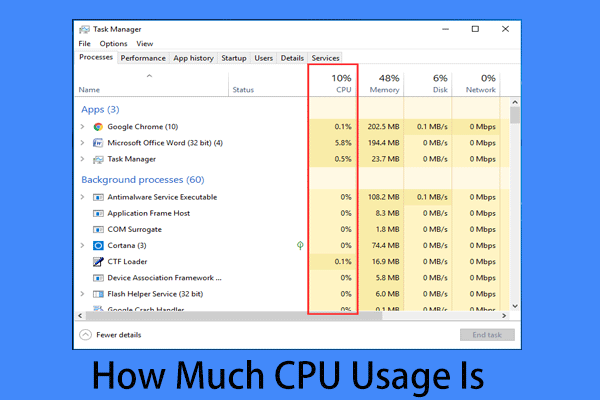
![ベアメタルのバックアップと復元とは何ですか? [MiniToolのヒント]](https://gov-civil-setubal.pt/img/backup-tips/66/what-is-bare-metal-backup-restore.jpg)


![2021年の8つの最高のInstagramビデオエディタ[無料&有料]](https://gov-civil-setubal.pt/img/movie-maker-tips/82/8-best-instagram-video-editors-2021.png)
![Windows10でUSBドライバーをダウンロードして更新する方法[MiniToolNews]](https://gov-civil-setubal.pt/img/minitool-news-center/05/how-download-update-usb-drivers-windows-10.png)






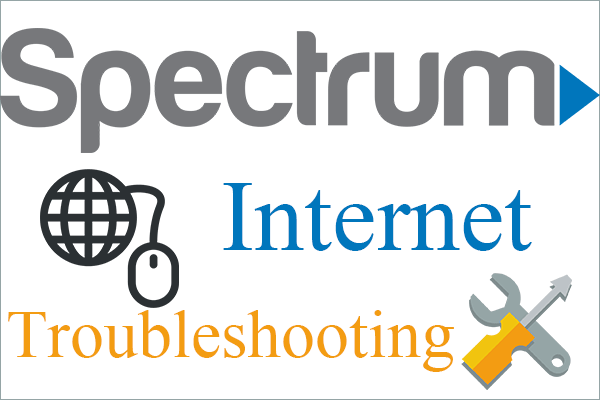



![システムファイルをリカバリドライブにバックアップする2つの代替方法[MiniToolのヒント]](https://gov-civil-setubal.pt/img/backup-tips/78/2-alternative-ways-back-up-system-files-recovery-drive.jpg)
