コンピュータ上のローカルディスク D を削除するにはどうすればよいですか?
How To Delete Local Disk D On Your Computer
Cドライブがいっぱいの場合はどうすればよいですか? Dドライブを削除すると良いでしょう。 Cドライブを拡張する 。 Windows 10/11でローカルディスクDを削除するにはどうすればよいですか?この投稿では、 ミニツールのウェブサイト 、4つの方法でその方法を段階的に説明します。Windows 10/11でローカルディスクDを削除するにはどうすればよいですか?
パーティションは、特定の設定とファイル システムを持つハードディスクの論理的な分割です。オペレーティング システムでは、それが別のハード ドライブとして表示されます。ハード ドライブには多数のパーティションが含まれている場合があるため、ニーズに合わせてコンピュータ上のパーティションを整理する必要があります。
たとえば、不要なパーティションを削除して領域を解放し、他のパーティションのサイズを調整できます。この記事では、ローカル ディスク D を削除する 4 つの方法を紹介します。次に、下にスクロールして詳細な手順を表示します。
準備: MiniTool ShadowMaker を使用して D ドライブ上のデータをバックアップします
ローカル ディスク D を削除すると、その上のすべてのデータが消去されます。したがって、D ドライブに重要なファイルがある場合は、続行する前に必ずバックアップしてください。データをバックアップするには、無料のソフトウェアを試すことを強くお勧めします。 Windowsバックアップソフト MiniTool ShadowMakerと呼ばれます。
このツールは、次のサービスを提供することに特化しています。 ファイルのバックアップ 、ディスクバックアップ、 Windowsのバックアップ 、パーティションのバックアップ。数回クリックするだけで、 バックアップデータ またはシステム。完了すると、データまたはシステムに問題がある場合にデータを回復し、OS を復元できます。ここで、D ドライブ上のファイルをバックアップする方法を説明します。
ステップ1. 30日間の無料トライアルを提供するMiniTool ShadowMakerを起動します。
MiniTool ShadowMaker トライアル版 クリックしてダウンロード 100% クリーン&セーフ
ステップ 2. バックアップ ページでは、バックアップ元とバックアップ先を選択できます。
バックアップソース - に移動します ソース > フォルダーとファイル をクリックして、D ドライブ上の重要なファイルを選択します。

バックアップ先 - に移動します 行き先 をクリックして、バックアップを保存するパスを選択します。

ステップ 3. をクリックします。 今すぐバックアップ すぐにプロセスを開始します。
ディスク管理経由でローカルディスク D を削除する
ディスクの管理 は、高度なストレージ操作のための Windows に組み込まれたユーティリティです。このユーティリティを使用すると、ハードディスクの初期化、フォーマット、またはパーティション分割を行うことができます。これを介してローカルディスク D を削除する方法は次のとおりです。
ステップ1. を押します。 勝つ + バツ クイックメニューを開いて選択します ディスクの管理 。
ステップ 2. 削除するディスクパーティションを右クリックし、選択します ボリュームの削除 。

ステップ 3. 次に、パーティション内のすべてのデータが消去されることが通知されます。クリック はい 削除を確認します。
パーティションが削除されると、そのパーティションが占有していたスペースは未割り当てスペースとして表示されます。ディスク領域をいっぱいにするには、未割り当て領域をマージする必要があります。このガイドを参照してください。 Windows 10の未割り当て領域を大規模ドライブに結合する方法 。
MiniTool Partition WizardでローカルディスクDを削除
コンピュータに詳しくない場合、ローカルディスク D を削除する最良の方法は、MiniTool Partition Wizard などのより使いやすいサードパーティ ソフトウェアに頼ることです。これ 無料のパーティションマネージャー Windows デバイス上のベーシック ディスクとダイナミック ディスクの両方で、パーティションの移動、サイズ変更、フォーマット、拡張、削除、コピーのほか、その他の基本および高度なパーティション管理オプションを実行できるように設計されています。これを介してローカルディスク D を削除する方法は次のとおりです。
ステップ1. MiniTool Partition Wizardを起動します。
MiniTool Partition Wizard無料版 クリックしてダウンロード 100% クリーン&セーフ
ステップ 2. 右側のペインで、削除する必要があるパーティションを右クリックし、 消去 コンテキストメニューから。
ステップ 3. 適用する 左下のボタンを押して、削除操作が完了するまで待ちます。

Diskpart経由でローカルディスクDを削除
もう 1 つの組み込みディスク管理ツールは、 ディスクパート 。このツールを使用すると、パーティションのフォーマット、パーティションの作成、削除などを行うことができます。 未割り当てのディスクをフォーマットする 。 D ドライブを介して削除するには、次の手順に従います。
ステップ 1. 入力します。 cmd 検索バーで見つけます コマンド・プロンプト そして選択します 管理者として実行 。
ステップ 2. コマンド ウィンドウで次のように入力します。 ディスクパート そして殴る 入力 。
ステップ 3. 入力します。 リストディスク そして殴る 入力 システム内のすべてのディスクを一覧表示します。
ステップ 4. 入力します。 ディスク1を選択 そしてEを押します インター 。交換する 1 ターゲットディスクの番号を付けます。
ステップ 5. 入力します。 リストパーティション このディスク上のすべてのパーティションを一覧表示し、クリックします。 入力 。
ステップ 6. 入力します。 パーティション2を選択 そして殴る 入力 。ここで、交換する必要があります 2 削除するパーティションの番号を入力します。サイズに応じて目的のパーティションを見つけることができます。

ステップ 7. 入力します。 パーティションの削除 そして殴る 入力 ローカルディスク D を削除します。
Windows PowerShell 経由でローカル ディスク D を削除する
Windows PowerShell は、管理者向けに調整された Windows コマンド ライン シェルおよびスクリプト言語です。このツールは CMD よりも強力で、いくつかのスクリプトを使用してオペレーティング システムを管理できます。コンピュータ上のパーティションを削除することも許可されます。そうするために:
ステップ 1. 始める アイコンを選択して Windows PowerShell (管理者) 。
ステップ 2. 入力します。 ボリュームの取得 コンピュータ上のパーティションのリストを取得します。
ステップ 3. 次に、次のように入力します。 パーティションの削除 -ドライブ文字 D そして殴る 入力 。

ステップ 4. 入力します。 そして 動作を確認するためです。
チップ: コンピュータ上のパーティションを誤って削除してしまった場合はどうすればよいですか?データを回復するには、このガイドを参照してください - パーティションを削除した後にデータを復元する主な方法 。あなたの声が必要です
この投稿では、ディスクの管理、Diskpart、Windows PowerShell、およびMiniTool Partition Wizardを使用してDドライブを削除する方法を説明します。さらに、作成することが重要です スケジュールされたバックアップ MiniTool ShadowMaker を使用してデータとシステムを保護します。当社製品の使用中にご質問がある場合は、次の方法でお問い合わせください。 [メール 保護されています] 。



![[解決済み] Amazonプライムビデオが突然機能しない[MiniToolニュース]](https://gov-civil-setubal.pt/img/minitool-news-center/57/amazon-prime-video-not-working-suddenly.png)



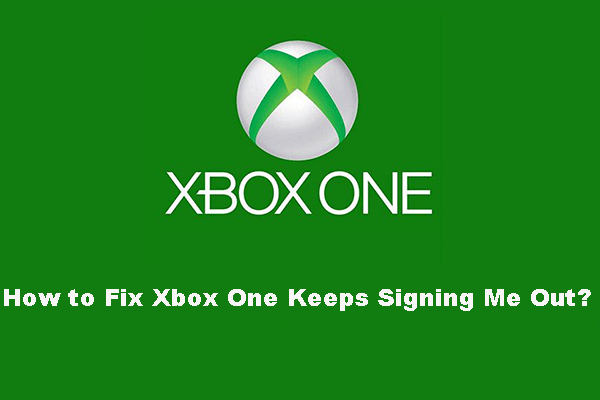
![Ubisoft Connect のダウンロード、インストール、および再インストールに関するガイド [MiniTool Tips]](https://gov-civil-setubal.pt/img/news/6B/a-guide-on-ubisoft-connect-download-install-and-reinstall-minitool-tips-1.png)






![Googleドライブエラーコード5– PythonDLLの読み込みエラー[MiniToolNews]](https://gov-civil-setubal.pt/img/minitool-news-center/29/google-drive-error-code-5-error-loading-python-dll.png)



