OSなしでハードディスクからデータを回復する方法–分析とヒント[MiniToolのヒント]
How Recover Data From Hard Disk Without Os Analysis Tips
まとめ:
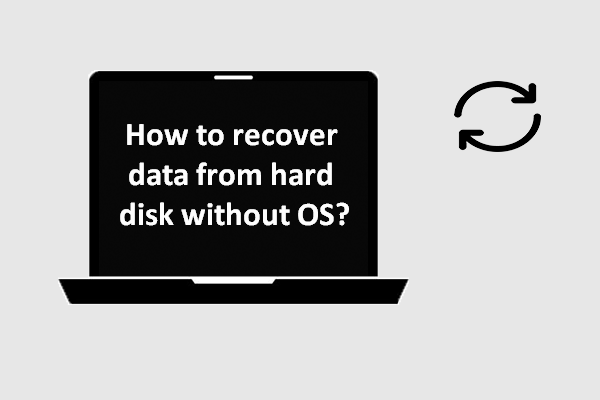
コンピューターのオペレーティングシステムが壊れていると、そのオペレーティングシステムにアクセスできなくなります。また、オペレーティングシステムがまったくない場合は、コンピュータと内部のハードドライブにアクセスすることもできません。次に、起動していないハードドライブからデータを回復する方法を説明します。
クイックナビゲーション:
ハードディスクが起動しない
「」のようなトピックを見たとき、あなたはどう思いますか? OSなしでハードディスクからデータを回復する方法 」と「 起動していないハードドライブからデータを回復する方法 「?
調査によると、この種の問題は、ほとんどの人が次の方法を模索しているために提起されていることがわかりました。 壊れたコンピューターからデータを回復する これ 正常に起動できません 現在のOSが破損しているため。その上、少数の人々は今までオペレーティングシステムをインストールしていないハードドライブからデータを取り戻す方法を喜んで知っています。
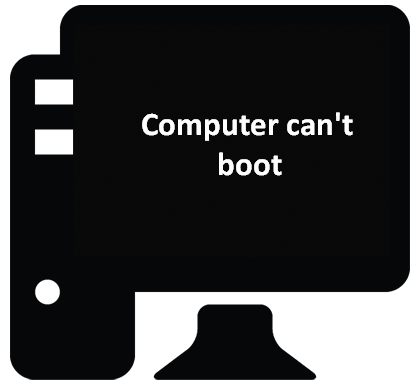
- コンピュータが クラッシュ/破損したオペレーティングシステムが起動できない いつものように、内蔵ハードディスクに保存されているデータへのエントリが失われ、システムファイルを回復するのが難しくなると思うでしょう( 基本的にはOSなしではコンピュータに入ることができないからです )。
- 対照的に、あなただけの場合 データディスクからデータを失う 、あなたはコンピュータ上で直接ハードドライブのファイルの回復を実行することができます。
したがって、以下の部分では前者の状況に焦点を当てます。
私が言いたいのは、OSのクラッシュ後にコンピュータにアクセスできなくなったときに必死に感じないでください。 MiniTool Power Data Recoveryの起動可能なエディションは、OSなしでハードディスクからデータを表示して回復するのに役立ちます。これについて疑問がある場合は、フルエディションのライセンスを取得する前にトライアルエディションを使用できます。
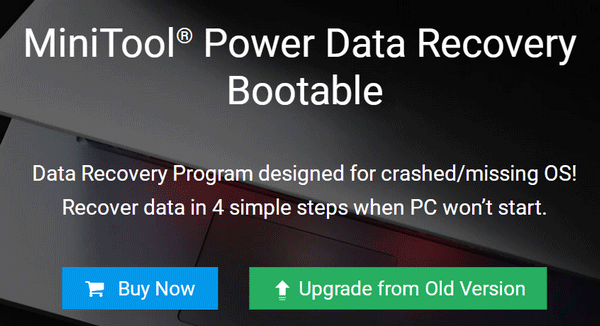
WinPEブータブルビルダー( ブーツ版を作るために使用 )MiniTool Power DataRecoveryの一部の有料版に組み込まれています。必要に応じて、スナップインWinPEブータブルビルダーを提供するライセンスを選択する必要があります。 ライセンスの比較を表示するには、ここをクリックしてください 。
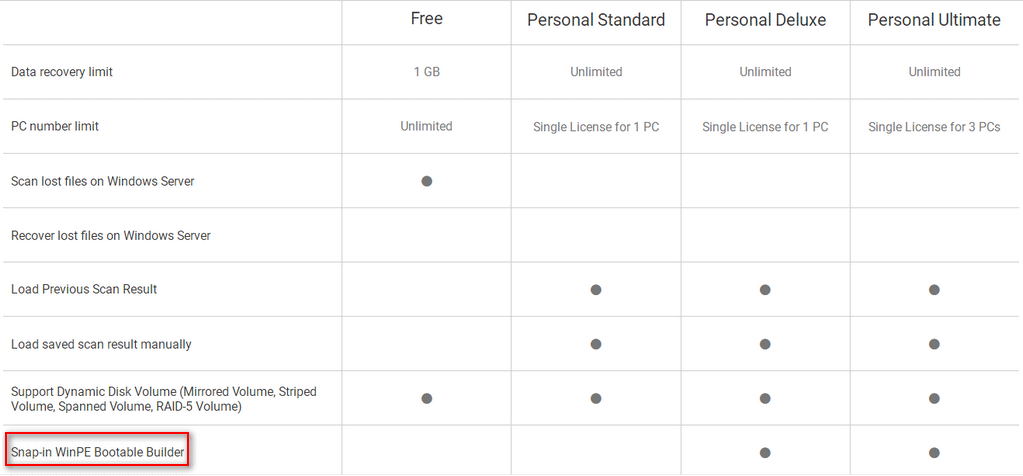
その後、クラッシュしたハードドライブからデータを回復する方法と、コンピュータが起動できない理由を説明します。
OSなしでハードディスクからデータを回復する方法に関するヒント
Windows 10は大きな市場シェアを占めているため、OSを使用せずにハードディスクからデータを回復する方法を説明するためにWindows10を例として取り上げたいと思います。システムファイルを回復したり、OSのないコンピューターから必要なデータを回復したり、クラッシュしたOSを修正したりする場合でも、次の情報が非常に役立ちます。
電源データ復旧ブートディスクで回復
方法を知りたい場合 クラッシュしたハードドライブからファイルを回復する システムをすぐに修復するのではなく、最初にこの方法が最善の選択です。実際、システムの修復を試みる前に、クラッシュしたハードドライブからファイルを回復することをすべてのユーザーに提案します。これは、修復自体または修復中のエラーがデータに損傷を与え、データを回復不能にするためです。
次のコンテンツでは、起動できないハードドライブからのみデータを回復する方法に焦点を当てます。起動可能なCD / DVDまたはUSBフラッシュドライブを作成する場合は、「」に記載されている手順をお読みください。 ブートディスクの作り方 次の記事のパート2の」:
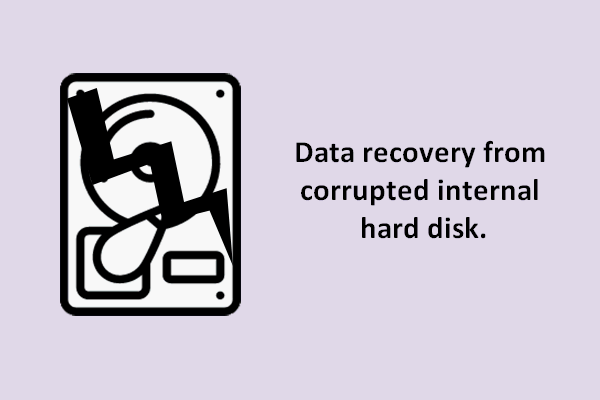 破損した内蔵ハードディスクからのデータ復旧–究極のガイド
破損した内蔵ハードディスクからのデータ復旧–究極のガイド 破損した内蔵ハードディスクからのデータ復旧に行き詰まっている場合は、ここで提供されるソリューションとソフトウェアが非常に役立ちます。
続きを読むデータを回復する方法:
ステップ1 :作成したブータブルディスクをターゲットコンピュータに接続します。
ステップ2 :コンピュータを再起動し、F2または別のキーを押します( コンピュータモデルによって異なります )BIOSメニューに入ります。起動設定を変更して、このリカバリCD / DVDまたはUSBフラッシュドライブからコンピュータを起動します。
ステップ3 :「 MiniToolパワーデータ復旧 次のウィンドウが表示されたら」。
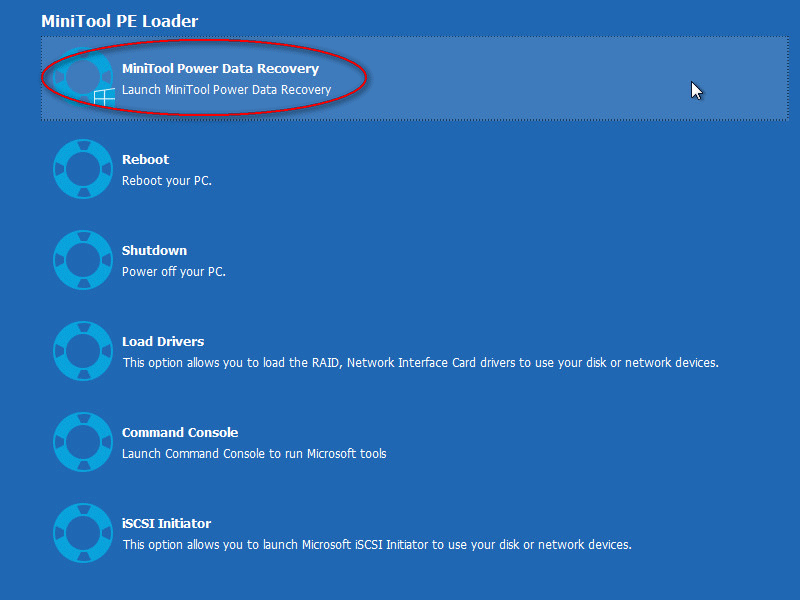
ステップ4 : を選択 ' ハードディスクドライブ ソフトウェアインターフェイスの左側にある「」オプション。次に、ソフトウェアインターフェイスの右側からハードディスクドライブをダブルクリックして、その中のファイルをスキャンします。その後、スキャン結果から必要なファイルを参照して確認し、「 保存する それらを回復するための」ボタン。
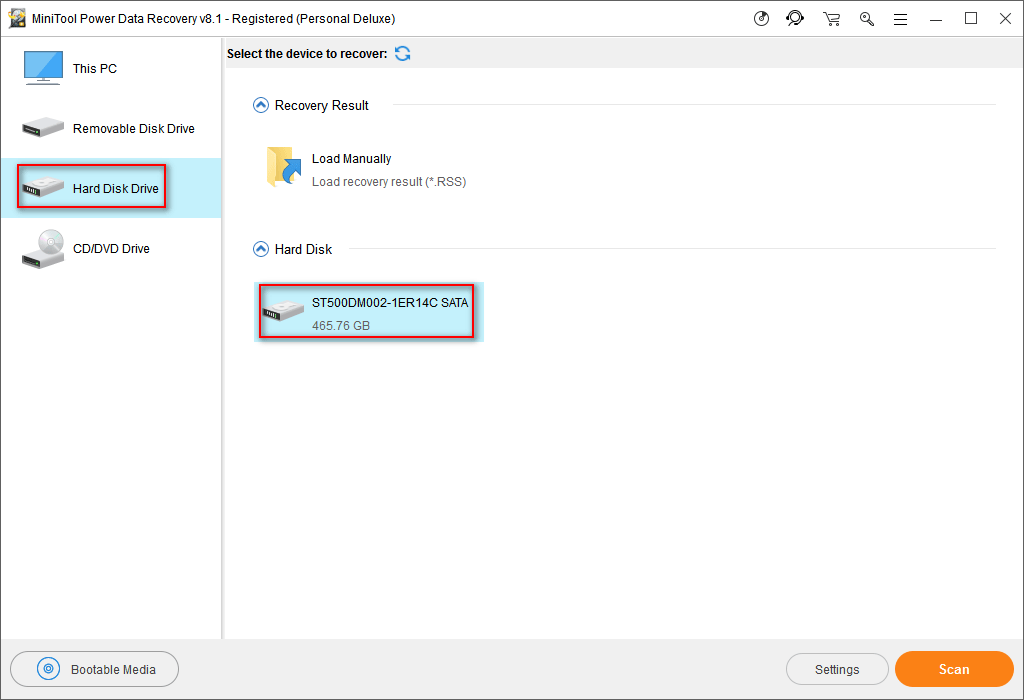
これらのファイルを外部ディスクに復元する必要があることに注意してください( ハードディスク/フラッシュドライブ )この時点で、すべてのファイルが完全に回復されるまで、ディスクをコンピュータに接続し続ける必要があります。
警告:
コンピュータと外付けディスクの接続が切断されると、二次的な損傷が発生する可能性があります。










![Windowsがこのネットワークエラーに接続できなかった問題を簡単に修正[MiniToolNews]](https://gov-civil-setubal.pt/img/minitool-news-center/11/easily-fix-windows-was-unable-connect-this-network-error.png)
![Easy RecoveryEssentialsとその代替品の使用方法[MiniToolのヒント]](https://gov-civil-setubal.pt/img/data-recovery-tips/76/how-use-easy-recovery-essentials.jpg)

![このデバイスの10のベストで簡単な修正を開始できません。 (コード10)[MiniToolのヒント]](https://gov-civil-setubal.pt/img/data-recovery-tips/87/10-best-easy-fixes.jpg)
![Win10 / 8/7のUSBポートの電力サージを修正する4つの方法[MiniToolNews]](https://gov-civil-setubal.pt/img/minitool-news-center/64/4-methods-fix-power-surge-usb-port-win10-8-7.jpg)
![Call of Duty Warzone/Warfareでメモリエラー13-71を修正する方法は? [MiniTool Tips]](https://gov-civil-setubal.pt/img/news/0B/how-to-fix-memory-error-13-71-in-call-of-duty-warzone/warfare-minitool-tips-1.png)



![Windows10でのMicrosoftPhotosアプリのダウンロード/再インストール[MiniToolNews]](https://gov-civil-setubal.pt/img/minitool-news-center/88/microsoft-photos-app-download-reinstall-windows-10.png)