エッジを有効にする方法: メニューにアクセスするための Microsoft Edge のフラグ?
Ejjiwo You Xiaonisuru Fang Fa Menyuniakusesusurutameno Microsoft Edge Nofuragu
edge://flags とは? Microsoft Edge で Microsoft Edge メニューにアクセスできるようにする方法を教えてください。なぜ有効にする必要があるのですか?からのこの投稿 ミニツール edge://flags に関する詳細を提供します。読み続けてください。
Edge://flags は、高度な設定と実験的な機能へのアクセスを提供する Microsoft Edge の機能です。この機能は、ブラウザーの使用方法をカスタマイズおよび最適化したい開発者およびパワー ユーザーに適しています。
Edge://flags を使用する主な理由は 2 つあります。
- 実験的な機能をテストします。 Edge://flags は、公式にリリースされていない、またはまだ開発中の多くの機能へのアクセスを提供します。これらの機能をテストしたい場合は、Edge://flags で有効にできます。
- 設定をカスタマイズするには: Edge://flags は、ブラウザーで既定では使用できない詳細設定へのアクセスも提供します。たとえば、特定の設定を微調整してパフォーマンスや使いやすさを向上させたい場合は、Edge://flags を介してそれらの設定を変更できます。
Microsoft Edge で edge://flags を有効にする方法
edge://flags を有効にして、Windows 11/10 でのブラウザー エクスペリエンスを強化する方法は?手順は次のとおりです。
ステップ 1: PC で Microsoft Edge を起動します。
ステップ 2: 入力 edge://flags を押します。 入る 鍵。
ステップ 3: 検索バーを使用して目的のフラグを見つけます。ドロップダウンメニューをクリックして選択できます 有効 .

ステップ4:次に、クリックできます 再起動 変更を有効にするために Edge を再起動します。 Edge のデフォルト設定に戻したい場合は、 すべてリセット ページの上部にあります。
Microsoft Edge フラグ
ブラウザー エクスペリエンスを強化するための Microsoft Edge フラグがいくつかあります。
1. 並列ダウンロード
これにより、Microsoft Edge は、同じホストまたは異なるホストから同時に複数のファイルを並行してダウンロードできます。このセットアップの利点は単純です。一度に複数のファイルをダウンロードする場合、並列ダウンロードにより、ダウンロードが完了するまでの全体的な速度が向上しますが、各ファイルのダウンロードはわずかに遅くなります。
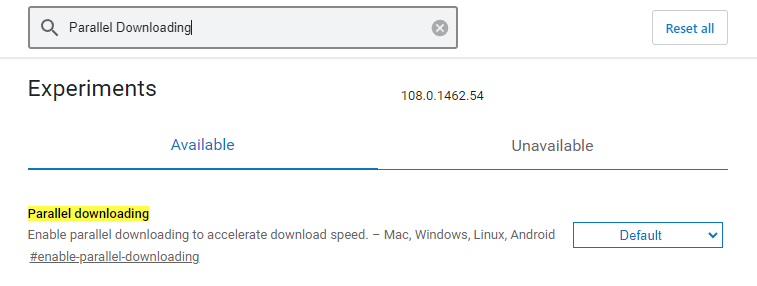
2.タブホバーカード
デフォルトでは、画面上部のタブにカーソルを合わせると、簡単なツールチップが表示されます。タブ ホバー カードは、このデフォルトのツールチップを、完全な Web ページ名と URL を含むより堅牢なポップアップに置き換えます。
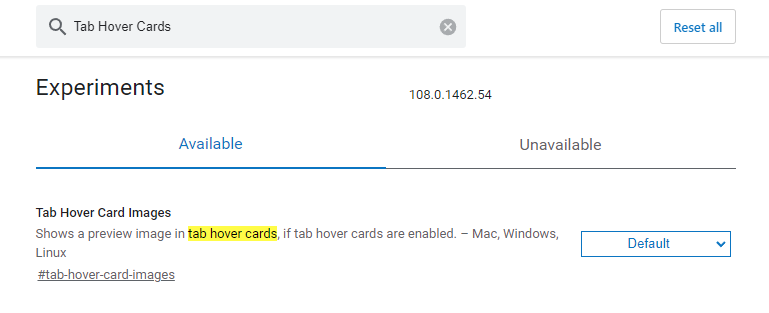
3. より静かな通知
ほぼすべての Web サイトが通知許可を悪用しており、常に通知を許可するダイアログ ボックスが表示されます。ただし、「Quieter notifications permission prompts」フラグがオンになっている場合、Microsoft Edge の通知プロンプトは完全にブロックされます。
4. OS ログイン時に実行されるデスクトップ PWA
Microsoft Edge で PWA (Progressive Web Apps) を定期的に使用している場合は、このフラグを有効にすることを検討してください。 Twitter や Spotify などの PWA は、バックグラウンド通知をサポートするネイティブ アプリケーションのように動作できます。
5.スムーズなスクロール
スムーズ スクロールは、必要だとは知らなかった微妙な機能です。通常、スクロールすると、ホイールを動かすと、ある場所から別の場所に小さなジャンプが発生します。 Smooth Scrolling は、より優れたアニメーションを使用してスムーズにスクロールし、ページがスライドしているように感じさせます。
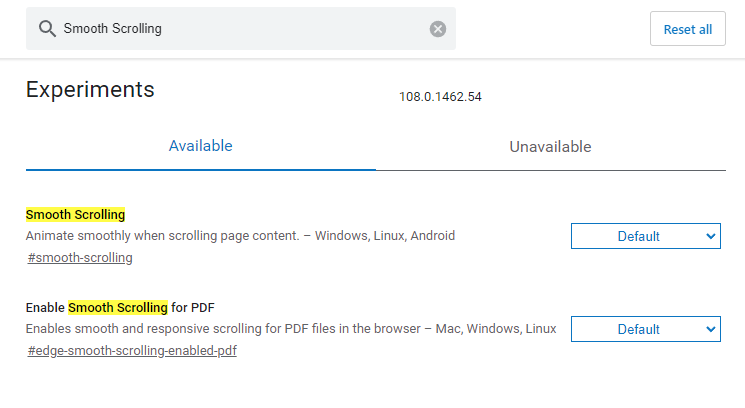
最後の言葉
これで、Microsoft Edge で edge://flags を有効にする方法がわかりました。さらに、ブラウザー エクスペリエンスを向上させるための便利な Microsoft Edge フラグがいくつかあります。

![[修正済み!] ディスク エラーの修復には 1 時間かかる場合があります Win 10 11](https://gov-civil-setubal.pt/img/backup-tips/06/fixed-repairing-disk-errors-this-might-take-an-hour-win-10-11-1.png)
![修正済み:コンピューターが予期せず再起動し、Windows10エラーがループする[MiniToolのヒント]](https://gov-civil-setubal.pt/img/backup-tips/64/fixed-computer-restarted-unexpectedly-loop-windows-10-error.png)


![WindowsUpdateエラー0x80244018の6つの解決策[MiniToolニュース]](https://gov-civil-setubal.pt/img/minitool-news-center/67/6-solutions-windows-update-error-0x80244018.jpg)
![Android フォンで再生されないビデオを修正する方法 [究極ガイド]](https://gov-civil-setubal.pt/img/blog/60/how-fix-videos-not-playing-android-phone.jpg)








![[修正済み] Android で YouTube をインストールまたは更新できない](https://gov-civil-setubal.pt/img/blog/76/can-t-install.png)

![[クイックフィックス] オーディオ付きの Hulu の黒い画面を修正する方法は?](https://gov-civil-setubal.pt/img/news/39/quick-fixes-how-to-fix-hulu-black-screen-with-audio-1.png)
![Windows10でウイルス対策を一時的/永続的に無効にする方法[MiniToolNews]](https://gov-civil-setubal.pt/img/minitool-news-center/99/how-disable-antivirus-windows-10-temporarily-permanently.png)
