ISOをUSBに簡単に書き込む方法[数回クリックするだけ]
Isowousbni Jian Danni Shuki Yumu Fang Fa Shu Huikurikkusurudake
する必要がありますか ISOをUSBに焼く ?からのこの投稿 ミニツール ISO イメージを USB に書き込める理由を説明し、ISO を USB に簡単に書き込む方法を示します。また、Windows 組み込みのイメージ バーナーがあるかどうかもわかります。
ISOの紹介
ISO イメージは、光ディスク ファイル システムを含む、ディスク セクタごとに光ディスクに書き込まれるすべてのものを含む光ディスク イメージです。 ISO イメージのファイル拡張子は、 .iso また .img .ただし、ほとんどの場合、Windows では .iso が使用され、macOS では .img が使用されます。
ISO イメージは、ディスク イメージング ソフトウェアによって光ディスクから、光ディスク オーサリング ソフトウェアによってファイルのコレクションから、または変換によって別のディスク イメージ ファイルから作成できます。
ディスクに保存されたとおりに正確にコピーされた、バイナリ形式のファイル内のデータを含む、光メディア ファイル システム (通常は ISO 9660 およびその拡張子または UDF) のバイナリ イメージが含まれていることが期待されます。
ISO イメージ内のデータは、作成元の光ディスクで使用されたファイル システムに従って構造化されています。したがって、ISO を CD、DVD、Blu-Ray、および USB に書き戻すことができます。
WindowsでISOをUSBに書き込む方法
場合によっては、OS をインストールしたり PC を修復したりできるように、ISO を USB に書き込んで起動可能な USB を作成する必要があります。
Windows には組み込みのイメージ バーナーがありますか?はい、ありますが、 Windows イメージ バーナー 空の読み取り可能なディスク (CD または DVD) に ISO を書き込むことのみを許可します。 ISO を USB に書き込みたい場合は、サードパーティの書き込みツールが必要です。幸いなことに、無料の書き込みソフトウェアがあります。たとえば、Rufus、Etcher、Universal USB Installer、Win32 Disk Imager、UNetbootin など。
Windows 10/11用のトップ9の無料DVD書き込みソフトウェア
このパートでは、Rufus を使用して ISO を USB に書き込む方法を紹介します。
ステップ1: USB ドライブをコンピュータに挿入します。に行く ルーファス公式サイト 最新の Rufus バージョンをダウンロードします。次に、 Rufus.exe ファイルを起動します。
ステップ2: Rufus ツールで、 選択する ボタンをクリックして、ISO ファイルを選択します。次に、 OK .クリック 始める ボタンと OK .書き込みプロセスが完了したら、 近い .
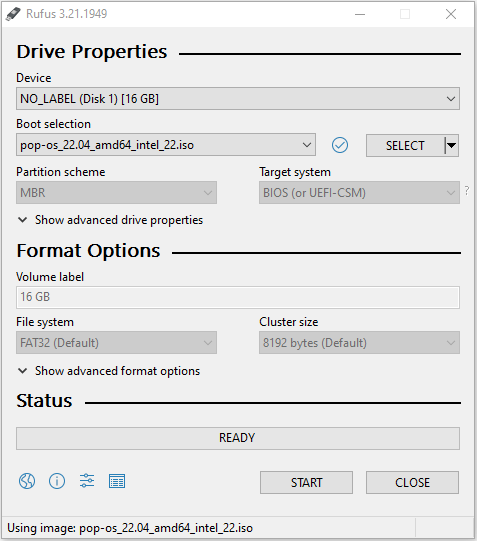
これで、起動可能な USB が作成されました。PC を再起動してファームウェアに入り、起動ドライブを USB に変更し、変更を保存してファームウェアを終了する必要があります。その後、PC は USB ドライブから起動します。その後、PC に新しい OS をインストールしたり、PC を修復したりできます。
- 一部の有料書き込みソフトウェアは、ISO を USB に書き込むだけでなく、ISO 作成などの他の機能も提供します。
- Windows インストール USB ドライブを作成する場合、さまざまな方法があります。この投稿を参照できます: Windows 10 を USB にダウンロードする方法 [3 つの方法] .
- USB ドライブに Windows をインストールして、携帯用の Windows を作成する場合は、次の記事を参照してください。 Windows 10 フラッシュ ドライブ: USB から Windows 10 を起動する方法
結論
MiniTool Partition Wizard システムのクローンを作成し、ディスクをより適切に管理し、データを回復するのに役立ちます。これが必要な場合は、公式 Web サイトからダウンロードできます。
![ウィンドウ10のロード画面の問題を修正するためのトップ10の方法[MiniToolのヒント]](https://gov-civil-setubal.pt/img/disk-partition-tips/35/top-10-ways-fix-window-10-stuck-loading-screen-issue.jpg)



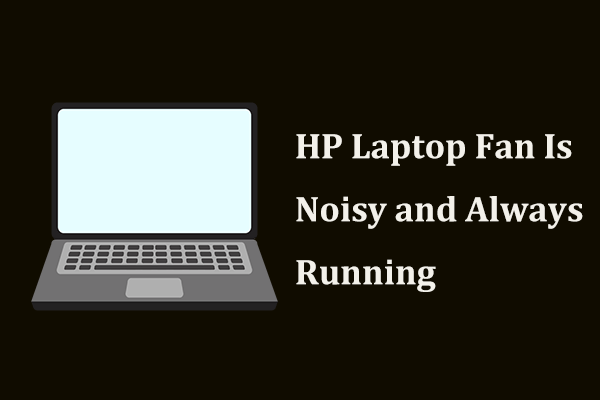
![Windows10で動作しないALTコードを修正するソリューション[MiniToolNews]](https://gov-civil-setubal.pt/img/minitool-news-center/26/solutions-fix-alt-codes-not-working-windows-10.jpg)

![RealtekHDオーディオドライバのダウンロード/更新/アンインストール/トラブルシューティング[MiniToolニュース]](https://gov-civil-setubal.pt/img/minitool-news-center/37/realtek-hd-audio-driver-download-update-uninstall-troubleshoot.png)
![AMD A9プロセッサレビュー:一般情報、CPUリスト、利点[MiniTool Wiki]](https://gov-civil-setubal.pt/img/minitool-wiki-library/16/amd-a9-processor-review.png)
![Forza Horizon 5 がロード画面で動かなくなる Xbox/PC [MiniTool Tips]](https://gov-civil-setubal.pt/img/news/94/forza-horizon-5-stuck-on-loading-screen-xbox/pc-minitool-tips-1.jpg)

![あなたが知る必要があるトップ10の便利なWindows10レジストリハック[MiniToolのヒント]](https://gov-civil-setubal.pt/img/backup-tips/39/top-10-useful-windows-10-registry-hacks-you-need-know.jpg)




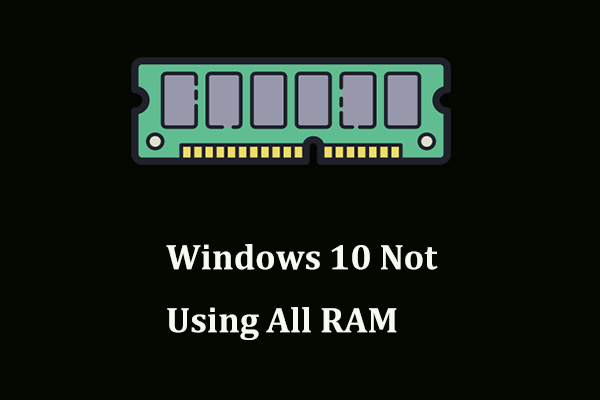


![再起動vsリセットvs再起動:再起動、再起動、リセットの違い[MiniTool News]](https://gov-civil-setubal.pt/img/minitool-news-center/65/reboot-vs-reset-vs-restart.png)