Windows 10 のバックアップに失敗した 0x80780038 を修正する方法?
Windows 10 Nobakkuappuni Shi Baishita 0x80780038 Wo Xiu Zhengsuru Fang Fa
システムがクラッシュしたときに作成したシステム バックアップ イメージを使用して、システムを復元できます。ただし、コンピュータを扱う他のプロセスと同様に、システム バックアップ プロセスも失敗することがあります。このガイドでは、 MiniTool ウェブサイト 、バックアップ エラー 0x80780038 の 2 つの解決策について説明します。
バックアップ エラー コード 0x80780038?
システム イメージ バックアップは、ハード ドライブ全体のスナップショットを指します。システムがクラッシュした場合、システム バックアップ イメージを使用して、イメージがキャプチャされた場所にシステムを復元できます。
ただし、システム イメージを作成しようとすると、いくつかの問題が発生する場合があります。バックアップ エラー 0x80780038 は、ほとんどの人が頻繁に遭遇する問題の 1 つです。通常、次のメッセージが表示されます。
バックアップに失敗しました。指定されたバックアップ ストレージの場所には、別のボリュームに対決コピー ストレージがあります。 (0x80780038)
このエラーは、バックアップ先の場所に問題があり、Windows がシステム イメージを正常に作成できないことを示しています。幸いなことに、次の解決策でこのエラーを取り除くことができます。
バックアップ エラー コード 0x80780038 を修正する方法?
修正 1: SFC スキャンを実行する
まず、SFC 経由でコンピュータに破損したシステム ファイルがあるかどうかを確認できます。
ステップ 1. を押します 勝つ + S を呼び起こす 検索バー .
ステップ 2. タイプ コマンド 見つける コマンド・プロンプト それを右クリックして選択します 管理者として実行 .
ステップ 3. コマンド ウィンドウで、次のように入力します。 sfc /スキャンナウ そしてヒット 入力 .

解決策 2: 復元設定を構成する
不要な復元ポイントを削除し、コンピューターでセキュリティ クリアランスを有効にすることは、多くのユーザーにとって有益であることが証明されています。次の手順を実行します:
ステップ 1. を押します 勝つ + R 完全に起動する 走る ダイアログ。
ステップ 2. タイプ sysdm.cpl そしてヒット 入力 開く システムプロパティ .
ステップ 3. システム保護 タブで、バックアップ イメージを作成するドライブを選択し、 構成、設定 復元ポイントの設定を構成し、ディスク容量を管理します。
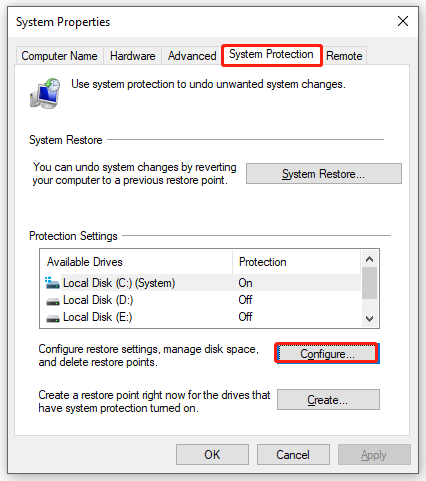
ステップ 4. 下 設定の復元 、ティック システム保護をオンにする .
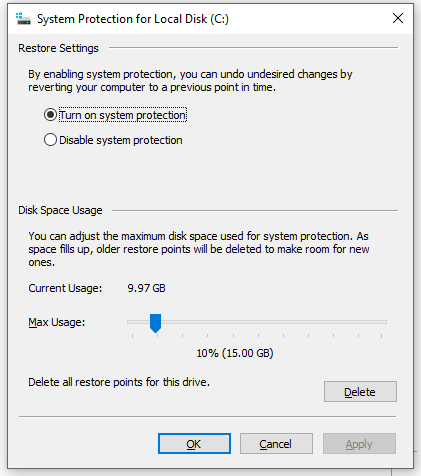
ステップ 5. 下 ディスク使用量 、 をセットする 最大使用量 スライダを、すでに設定されている値よりも低い値に設定します。
ステップ 6. をクリックします 消去 このドライブのすべての復元ポイントを削除し、ヒットします 続く 削除を確認します。
ステップ 7. を押します。 申し込み & OK 変更を保存します。
ステップ 8. やめる システムプロパティ システム バックアップ イメージを再度作成して、バックアップ エラー 0x80780038 がまだ存在するかどうかを確認します。
システムイメージを作成するためのより良い選択 – MiniTool ShadowMaker
前述のように、システム バックアップ イメージを作成することは非常に重要です。システム クラッシュやハード ドライブの障害などの根本的な変化がコンピュータに発生した場合に、システムを以前の状態に復元するために使用できるからです。 Windowsに組み込まれているツールを使用してシステムをバックアップするのは少し複雑な場合があり、間違いを犯したりエラーを受け取ったりすることがよくあるため、より使いやすいバックアップツールであるMiniTool ShadowMakerをお勧めします.
これとともに 無料のバックアップ ソフトウェア を使用すると、コンピューターが得意でなくても簡単にシステムをバックアップできます。 Windows 11/10/8/7 でシステム バックアップ イメージを作成する必要がある場合は、次のガイドラインに従ってください。
ステップ 1. このプログラムを起動して、 バックアップ ページ。
ステップ 2. ご覧のとおり、システムが選択されています。 ソース デフォルトでは、バックアップ イメージの宛先パスを選択するだけで済みます。 行き先 .
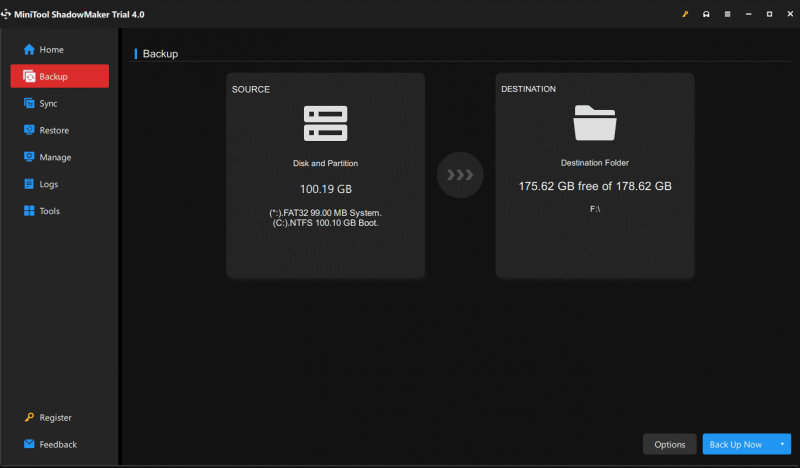
ステップ 3. 選択したら、どちらかをヒットします。 今すぐバックアップ プロセスをすぐに開始するには、または を押します 後でバックアップする バックアップを遅らせます。遅延バックアップ タスクは、 管理 ページ。


![修正済み:iPhoneから写真が突然消えた? (最良の解決策)[MiniToolのヒント]](https://gov-civil-setubal.pt/img/ios-file-recovery-tips/28/fixed-photos-disappeared-from-iphone-suddenly.jpg)

![「ビデオメモリ管理内部」の問題を修正する方法[MiniToolニュース]](https://gov-civil-setubal.pt/img/minitool-news-center/03/how-fix-video-memory-management-internal-issue.jpg)
![システムを復元する4つの方法Status_Wait_2 [MiniTool News]](https://gov-civil-setubal.pt/img/minitool-news-center/90/4-ways-system-restore-error-status_wait_2.png)







![デバイスに重要なセキュリティと品質の修正が欠けていることを解決する[MiniToolのヒント]](https://gov-civil-setubal.pt/img/backup-tips/59/solve-your-device-is-missing-important-security.jpg)
![システム復元後のファイルのクイックリカバリWindows10 / 8/7 [MiniToolのヒント]](https://gov-civil-setubal.pt/img/data-recovery-tips/98/quick-recover-files-after-system-restore-windows-10-8-7.jpg)




