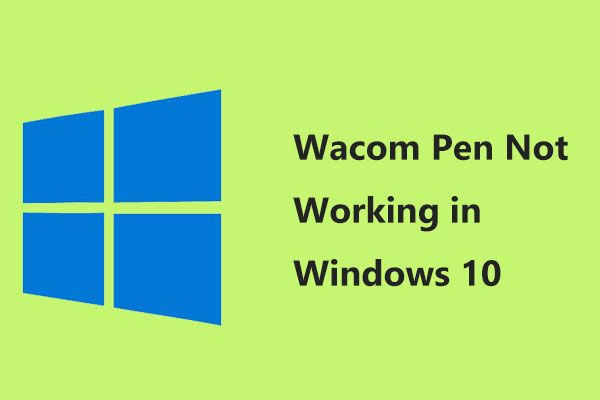Windowsセットアップを修正する方法がWindowsエラーを構成できませんでした[MiniToolニュース]
How Fix Windows Setup Could Not Configure Windows Error
まとめ:
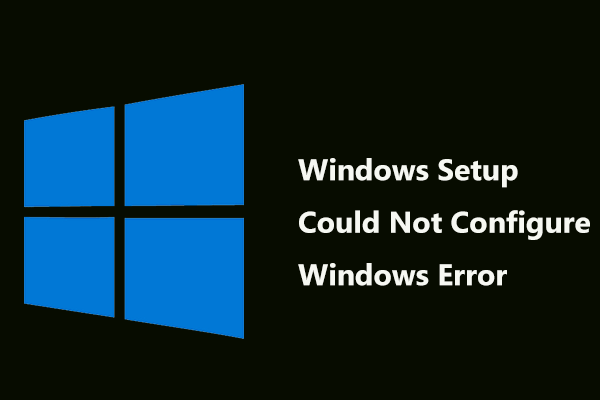
Windowsをインストールまたはアップグレードするときに、発生する可能性のある多くのエラーがあります。このガイドでは、 MiniToolソリューション 一般的な問題について説明します-Windowsセットアップは、このコンピューターのハードウェアで実行するようにWindowsを構成できませんでした。そしてそれを修正するためのいくつかの解決策がここに提供されています。
このWindows10エラーでは、インストールを続行できません。インストールを再開しても、インストールプロセスの最後に同じエラーが発生します。これは、コンピューターの構成が間違っていることを意味します。
Windowsセットアップエラーが発生している場合は、次の解決策を試して、エラーを取り除きます。
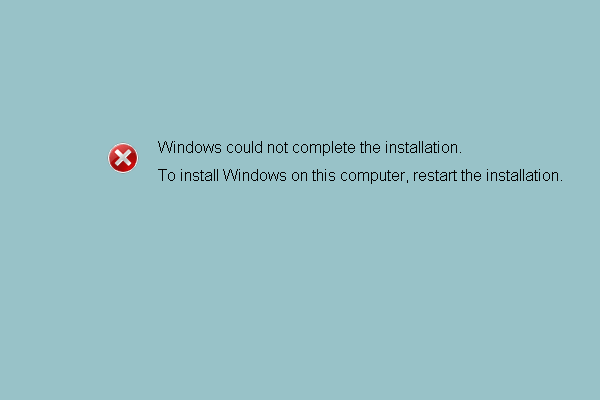 [解決済み] Windowsはインストール+ガイドを完了できませんでした
[解決済み] Windowsはインストール+ガイドを完了できませんでした 一部の人々は、Windowsの問題が発生したため、更新後にインストールを完了できないと不満を漏らしています。この投稿はあなたに解決策を示しています。
続きを読む方法1:コマンドプロンプトを実行する
結局のところ、このソリューションは、このエラーに何ヶ月も苦労した多くのユーザーにとって非常に便利です。実際、コマンドプロンプトの調整を実行してWindowsセットアップを修正するのは非常に簡単で、このハードウェア用にWindowsを構成できません。
これを行う方法は次のとおりです。
1. Windows 10の更新中に、Windowsセットアップがこのコンピューターのハードウェアエラーで実行するようにWindowsを構成できなかった場合でも、インストールデバイスはコンピューターに接続されたままです。あなたは直接押すことができます Shift + F10 Windowsのセットアップ画面でコマンドプロンプトを表示するためのキー。
2.次のコマンドを1つずつ入力して、を押します。 入る それぞれの後:
CD C: windows system32 oobe
msoobe
ヒント: Cは、Windows10がインストールされているドライブ文字を指します。システムをCドライブにインストールしない場合は、別の文字に置き換えてください。3.インストールは続行されます。画面の指示に従ってプロセスを完了します。
方法2:一部のBIOS設定を変更する
WindowsセットアップがこのコンピューターのハードウェアでWindowsを構成できなかった理由はさまざまであり、1つの要因は、特定のBIOS設定が古いバージョンのWindowsシステムで正常に機能することです。ただし、Windows 10では動作が悪く、ここで説明する問題が発生することさえあります。
このエラーを取り除くには、次の手順に従ってください。
1.コンピュータを再起動し、特定のキーを押してBIOSに入ります。ここで、この投稿- BIOS Windows 10/8/7に入る方法(HP / ASUS / Dell / Lenovo、任意のPC) あなたが必要なものかもしれません。
2.を見つけます SATA BIOSのオプション。このアイテムは、メーカーごとに異なるタブの下に配置できます。通常は、[詳細設定]タブ、[統合周辺機器]などです。
3.見つけたら、IDEまたはAHCIに変更し、変更を保存します。
4.次に、Windows Updateをインストールして、問題が修正されているかどうかを確認します。
ヒント: Windows 10の更新プロセスが終了したら、設定を元の状態に戻すことを忘れないでください。方法3:ハードドライブに適切なドライバーをダウンロードする
これを行うには、詳細な手順に従います。
- からハードディスクドライブ用のドライバをダウンロードします リンク 。
- ドライバをUSBフラッシュドライブまたは外付けハードドライブに保存します。
- Windowsをインストールするコンピューターにデバイスを接続します。
- システムのインストールを開始し、注意してください ロードドライバー このオプションをクリックします。
- ドライバがロードされたら、Windowsのインストールに進みます。プロセスは正常に完了するはずです。
結論
更新プログラムのインストール中に、「Windowsセットアップでこのコンピューターのハードウェアで実行するようにWindowsを構成できませんでした」というエラーが発生していませんか?上記の解決策を試した後、この問題を修正する必要があります。

![7-Zip vs WinRAR vs WinZip:比較と相違点[MiniTool News]](https://gov-civil-setubal.pt/img/minitool-news-center/46/7-zip-vs-winrar-vs-winzip.png)
![起動時にエラーコード0xc0000017を修正するトップ4の方法[MiniToolニュース]](https://gov-civil-setubal.pt/img/minitool-news-center/23/top-4-ways-fix-error-code-0xc0000017-startup.png)

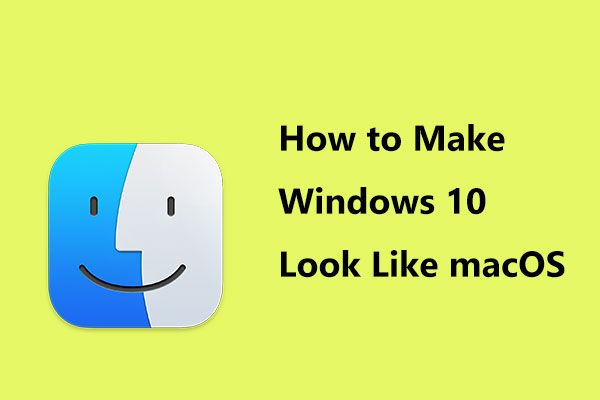


![アクセスが拒否されたのを修正するのは簡単です(ディスクとフォルダに焦点を当てます)[MiniToolのヒント]](https://gov-civil-setubal.pt/img/data-recovery-tips/11/its-easy-fix-access-is-denied-focus-disk.jpg)
![[解決済み]このデバイスは無効になっています。 (コード22)デバイスマネージャー[MiniToolのヒント]](https://gov-civil-setubal.pt/img/data-recovery-tips/61/this-device-is-disabled.jpg)

![XboxOneコントローラードライバーforWindows10ダウンロードとアップデート[MiniToolNews]](https://gov-civil-setubal.pt/img/minitool-news-center/71/xbox-one-controller-driver.png)



![[修正済み] REGISTRY_ERRORブルースクリーンオブデスウィンドウズ10 [ミニツールニュース]](https://gov-civil-setubal.pt/img/minitool-news-center/52/registry_error-blue-screen-death-windows-10.png)

![画面外のWindowsをWindows10でデスクトップに移動する方法[MiniToolNews]](https://gov-civil-setubal.pt/img/minitool-news-center/58/how-move-windows-that-is-off-screen-desktop-windows-10.jpg)