「カーネルモードのハードウェア強制スタック保護がオフになっている」を修正
Kanerumodonohadou Ea Qiang Zhisutakku Bao Hugaofuninatteiru Wo Xiu Zheng
Windows Defender を更新した後、一部の Windows 11 ユーザーから「カーネル モードのハードウェア強制スタック保護がオフになっています。」というメッセージが表示されたと報告されています。お使いのデバイスは脆弱である可能性があります」というエラー メッセージが表示されます。この投稿から ミニツール いくつかの解決策を紹介します。
カーネルモードのハードウェア強制スタック保護
カーネル モードのハードウェア強制スタック保護は、スタック バッファ オーバーフローなどのさまざまなメモリ攻撃からシステムを保護するセキュリティ機能です。これは、ローカル セキュリティ機関保護 (LSA) などの他のセキュリティ機能と組み合わせて使用することを目的としています。
Microsoft は、Microsoft Defender 更新プログラムの一部として、2023 年 4 月に Windows 11 22H2 にカーネル モードのハードウェア強制スタック保護機能を追加しました。カーネル モードのハードウェア強制スタック保護機能を使用するには、デバイスに Intel Tiger Lake CPU または AMD Zen3 CPU 以降が搭載されており、BIOS で CPU 仮想化が有効になっている必要があります。
カーネルモードのハードウェア強制スタック保護がオフになっています
Windows 11 ユーザーは最近、Windows セキュリティで「カーネル モードのハードウェア強制スタック保護がオフになっています。デバイスは脆弱である可能性があります。」という警告メッセージに遭遇しました。この問題は、Windows Defender の最近の更新後に発生し、ドライバーの互換性の問題と、古いアンチチート システムまたはキーボード/マウス ドライバーが原因であると考えられています。
ヒント: 競合の多くは、PUBG、Valorant (Riot Vanguard)、Bloodhunt、Destiny 2、Genshin Impact、Phantasy Star Online 2 (Game Guard)、Dazed などのゲームで使用される著作権保護およびアンチチート ドライバーに関連しています。

Windows 11 でカーネル モードのハードウェア強制スタック保護がオフになるのを修正する方法は?ここでは実行可能な解決策をいくつか紹介します。
解決策 1: レジストリを変更する
「カーネル モードのハードウェア強制スタック保護がオフになっている」問題は、レジストリ エディターで修正できます。その方法は次のとおりです。
ステップ 1: を押します。 Windows + R キーを一緒に押して開きます 走る ダイアログボックス。タイプ 登録編集 その中でクリックしてください OK 。
ステップ 2: 次のパスに移動します。
コンピューター\HKEY_LOCAL_MACHINE\SYSTEM\CurrentControlSet\Control\Session Manager\Memory Management
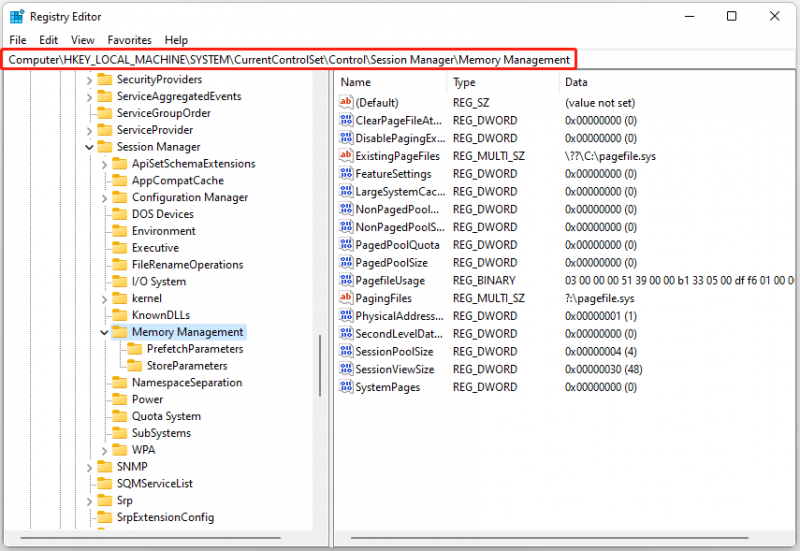
ステップ 3: 検索 機能設定オーバーライド 右側のペインにある。存在しない場合は、空のスペースを右クリックして、 新規 > DWORD (32 ビット) 値 、名前を付けます 機能設定オーバーライド 。
ステップ 4: それをダブルクリックし、値を次のように設定します。 9 をクリックしてから、 OK 。レジストリ エディタを閉じて、PC を再起動します。
解決策 2: BIOS で仮想化を有効にする
BIOS の CPU 仮想化は、単一の物理プロセッサーが複数の仮想プロセッサーとして機能できるようにする技術革新です。一部のユーザーは、この機能を有効にすると、Windows の「カーネル モードのハードウェア強制スタック保護がオフになっています」エラーを修正できると報告しました。
ヒント: BIOS での仮想化の有効化は、メーカーおよび BIOS バージョンによって異なる場合があります。
ステップ 1: コンピュータを再起動し、適切なキーを押します(例: Esc、F1、F2、F10、F12 、 また 消去) 起動中に BIOS 設定にアクセスします。
ステップ 2: 仮想化 設定、以下にある可能性があります 高度、 CPU構成 、 チップセット、 また 安全 。
ステップ 3: 仮想化オプションを見つけて有効にします。 仮想化技術 、 インテル VT-x 、 また AMD-V 。
ステップ 4: 変更を保存します。仮想化が有効になった状態でパソコンが再起動します。
解決策 3: 競合するソフトウェアをアンインストールする
このガイドの前半で述べたように、チート対策ソフトウェアが原因である可能性もあります。必要なのは、それらをアンインストールすることだけです (場合によっては付属のゲームも)。これにより、「カーネル モードのハードウェアによるスタック保護がオフになっています。」問題はおそらく修正されます。 「お使いのデバイスは脆弱である可能性があります」という問題。
解決策 4: Windows 11 をリセットする
Windows 11 をリセットすると、「カーネル モードのハードウェア強制スタック保護がオフになっている」問題を解決するのにも役立つ場合があります。
Windows 11 を設定する前に、データの損失やアプリの再ダウンロードを避けるために、ファイルとプログラムのバックアップを作成することをお勧めします。これを行うには、専門的なシステム バックアップ ソフトウェアを使用できます。使用することを強くお勧めします MiniTool シャドウメーカー 。
システムをバックアップするには、以下のガイドに従ってください。
ステップ1: MiniTool ShadowMakerをダウンロードして起動し、クリックします。 トライアルを継続する 。
ステップ 2: バックアップ ページ。 MiniTool ShadowMakerはオペレーティングシステムをバックアップし、デフォルトで保存先を選択します。クリックできます 今すぐバックアップ バックアップを開始します。
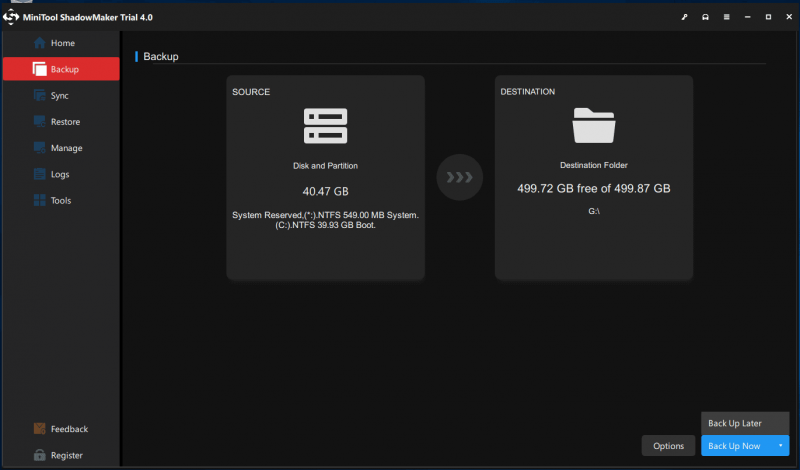
ステップ 3: その後、をクリックすることをお勧めします。 ツール > メディアビルダー ISO ファイル、USB フラッシュ ドライブ、または CD/DVD ディスクを使用してブータブル メディアを作成します。
その後、Windows 11 のリセットを開始できます。
ステップ1: 右クリックして、 ウィンドウズ システムトレイの下部にある アイコンをクリックして選択します 設定 。
ステップ2: に行く アップデートとセキュリティ > システム > 回復 > この PC をリセットする 。
ステップ 3: の中に オプションを選択 画面で、Windows 11 をリセットする方法を選択し、画面上の指示に従って操作を完了します。選んでいいですよ ファイルを保管しておいてください また すべてを削除します 。
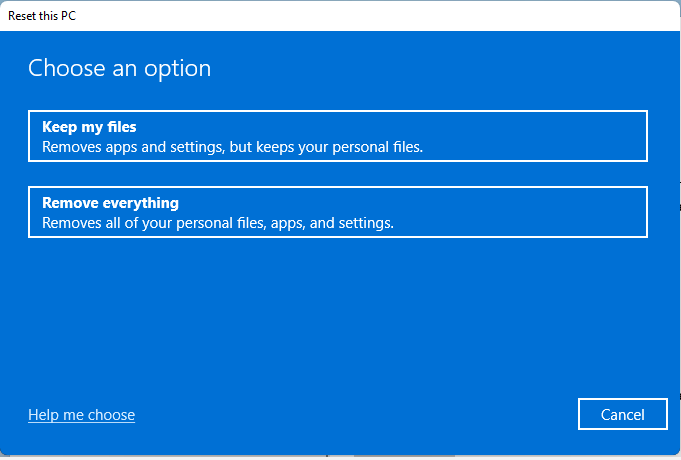
ステップ 4: Windows の新しいコピーをダウンロードする場合は、次のオプションを選択できます。 クラウドダウンロード 。または、選択することもできます ローカル再インストール これにより、Windows 11 の出荷時設定へのリセットがローカルで実行されます。
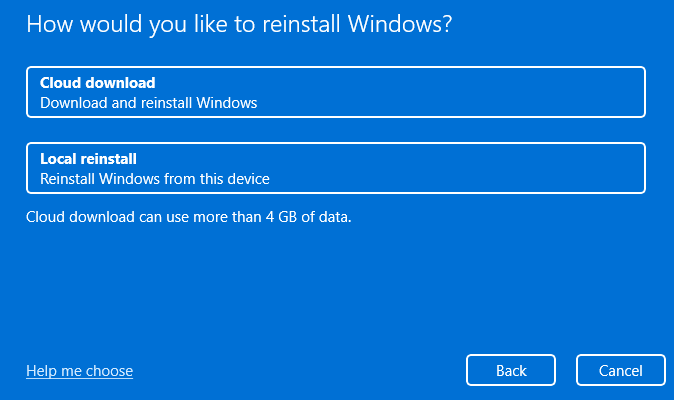
ステップ5: 最後に、 をクリックします リセット で この PC をリセットする準備ができました 画面。このリセットプロセスが完了するまでにはしばらく時間がかかります。気長にお待ちください。
解決策 5: BIOS を更新する
どの方法でも「カーネル モード ハードウェア強制スタック保護がオフです」エラーを修正できない場合は、 BIOS 。 BIOS は、コンピュータのすべてのハードウェア コンポーネントを起動する役割を果たします。 BIOS の更新は非常に複雑であることを知っておく必要があります。
このプロセスが正しく実行されない場合、コンピューターに永久的な損傷を与える可能性があるため、マザーボードのマニュアルを確認して BIOS を更新することをお勧めします。
ステップ 1: 入力する msinfo の中に 検索 見つけられるバー システムインフォメーション そしてそれを開きます。
ステップ 2: BIOS のバージョン/日付 それをコンピュータ上のテキスト ファイルにコピーするか、紙に書き留めます。
ステップ 3: このプロセスはメーカーによって異なるため、コンピュータ ブランドの公式 Web サイトにアクセスして次の手順を見つけることができます。
関連記事:
- BIOS Windows 10 HPをアップデートするにはどうすればよいですか?詳細ガイドをご覧ください。
- デルコンピュータの BIOS を確認して更新する方法
- ASUS マザーボードの BIOS をアップデートする方法: 4 つの方法
最後の言葉
結論として、この投稿では、「カーネルモードのハードウェア強制スタック保護がオフになっています」エラーを修正するための 5 つの便利な方法を紹介しました。したがって、エラーが発生した場合は、上記の方法をためらわずに試してください。さらに、事前にシステムをバックアップすると、データを保護できるだけでなく、システムを簡単かつ迅速に復元することもできます。


![[ステップバイステップガイド]トロイの木馬を削除する方法:Win32 Pomal!rfn](https://gov-civil-setubal.pt/img/news/B4/step-by-step-guide-how-to-remove-trojan-win32-pomal-rfn-1.png)

![Googleドライブが接続できない問題を解決するための8つの便利なソリューション[MiniToolのヒント]](https://gov-civil-setubal.pt/img/backup-tips/47/8-useful-solutions-fix-google-drive-unable-connect.png)


![Windows10 / 8/7用のTimeMachineの最良の代替品[MiniToolのヒント]](https://gov-civil-setubal.pt/img/backup-tips/23/best-alternative-time-machine.jpg)




![「WindowsProtectedYourPC」ポップアップを無効または削除する方法は? [MiniToolのヒント]](https://gov-civil-setubal.pt/img/backup-tips/08/how-disable-remove-windows-protected-your-pc-popup.jpg)






