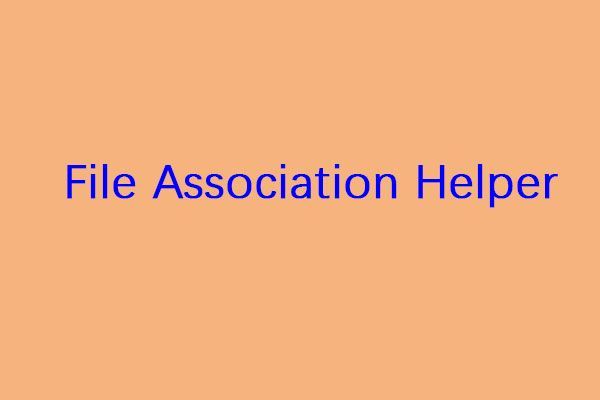修理済み! Windows 10 11でWfplwfs.sys BSODエラーが発生する
Xiu Li Jimi Windows 10 11dewfplwfs Sys Bsoderaga Fa Shengsuru
ブルー スクリーンの問題は Windows ユーザーにとって非常に厄介ですが、さまざまな理由で頻繁に発生します。この記事について ミニツールのウェブサイト wfplwfs.sys BSOD ブルー スクリーン エラーを中心に開発され、それを取り除くためのいくつかの解決策を紹介します。
Wfplwfs.sys エラーが発生するのはなぜですか?
Wfplwfs.sys は、コンピューターがハードウェアまたは接続されたデバイスと通信できるようにする Windows ドライバーです。
wfplwfs.sys Windows 10 エラーが発生すると、 BSOD ブルースクリーンが表示されると操作ができなくなります。 wfplwfs.sys というプレフィックスが付いた死のブルー スクリーンは、システムがこの関連ファイルの処理に失敗し、以前にこの wfplwfs.sys ドライバーに問題があったことを示します。
wfplwfs.sys に関連する BSOD エラーは、一般に次のように発生します。
- wfplwfs.sys の問題により、Windows が予期せずシャットダウンしました。
- :( wfplwfs.sys からのエラーにより問題が発生したため、PC を再起動する必要があります。
- 0×00000050 停止: PAGE_FAULT_IN_NONPAGED_AREA – wfplwfs.sys
次に、wfplwfs.sys BSODエラーを引き起こす原因である可能性のあるいくつかの理由があります。
- マルウェア またはウイルス感染により wfplwfs.sys が破損します。
- ハードドライブの故障 wfplwfs.sys BSOD ブルー スクリーン エラーに関連しています。
- 問題のある Windows アップデートにより、システムにいくつかの問題が発生します。
- システム ファイルが見つからないか破損していると、システム エラーが発生します。
- wfplwfs.sys レジストリが破損しているか無効です。
これらの考えられる理由を理解したら、次のパートに進んで解決策に従うことができます。
Wfplwfs.sys BSODエラーを修正する方法?
それでも wfplwfs.sys BSOD ブルー スクリーンが表示される場合は、システムを再起動してシステムが正常に動作するかどうかを確認できます。 マシンをセーフモードで起動します 次の方法を適用して、wfplwfs.sys Windows 10エラーを修正します。
Windows 10/11でwfplwfs.sysエラーを修正する方法は次のとおりです。
解決策 1: SFC および DISM スキャンを実行する
wfplwfs.sys BSOD エラーをスローする原因がシステム ファイルの破損または欠落であるかどうかを確認するには、次のコマンドを実行します。 SFC および DISM ツールを使用して、考えられる問題をスキャンして修正します。
ステップ 1: 入力 コマンド・プロンプト 検索で管理者として実行します。
ステップ 2: 入力してください sfc /スキャンナウ そして押します 入力 コマンドを実行すると、このコマンドは破損したファイルの診断と修復に役立ちます。

ステップ 3: 検証が完了したら、このコマンドは破損したシステム ファイルを復元するのに役立ちます。 DISM /オンライン /クリーンアップイメージ /RestoreHealth 。実行してください。
解決策 2: ドライバーを更新する
一部の人々は、古いドライバーが wfplwfs.sys BSOD エラーを引き起こす可能性があることに気づきました。これを修正するには、次のことを行うことができます。
ステップ 1: に移動します。 [スタート] > [設定] > [更新とセキュリティ] > [Windows Update] 。
ステップ 2: 選択する オプションのアップデートを表示する 右側のパネルから、次のページで利用可能なドライバーのアップデートを選択し、 ダウンロードとインストール 。
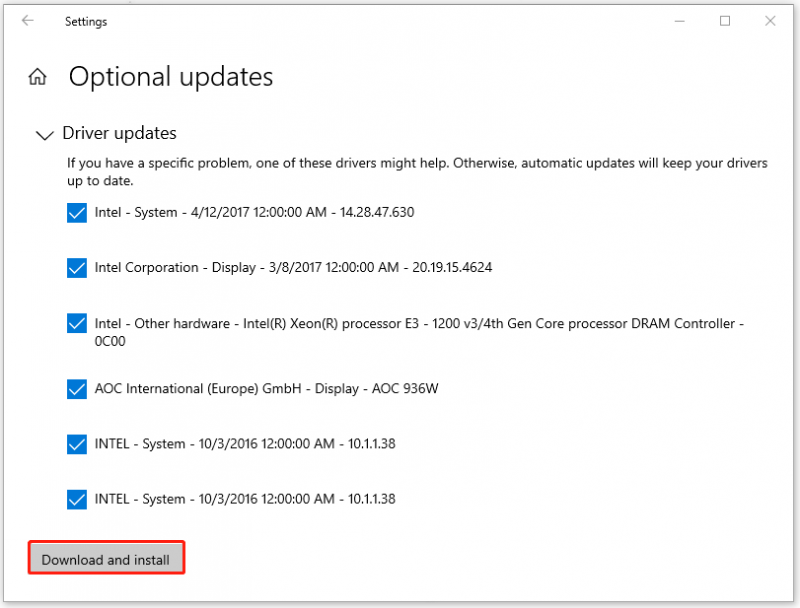
この移動が完了したら、エラーがまだ存在するかどうかを確認できます。
解決策 3: システムのウイルスまたはマルウェアをスキャンする
システムにウイルスやマルウェアの可能性がある場合は、システムをスキャンすることをお勧めします。
ステップ 1: に移動します。 [スタート] > [設定] > [更新とセキュリティ] > [ウイルスと脅威の保護] 。
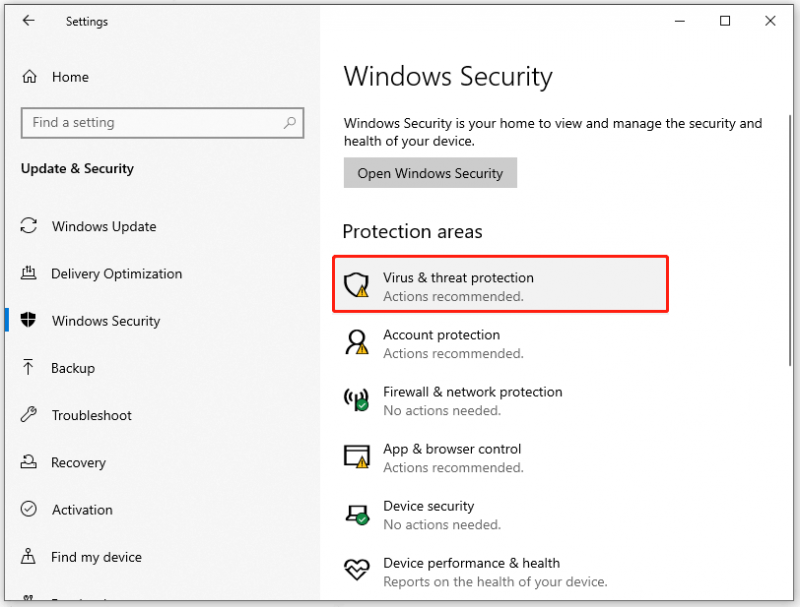
ステップ 2: 選択する スキャンオプション のオプションにチェックを入れます フルスキャン をクリックして、 今スキャンして 。
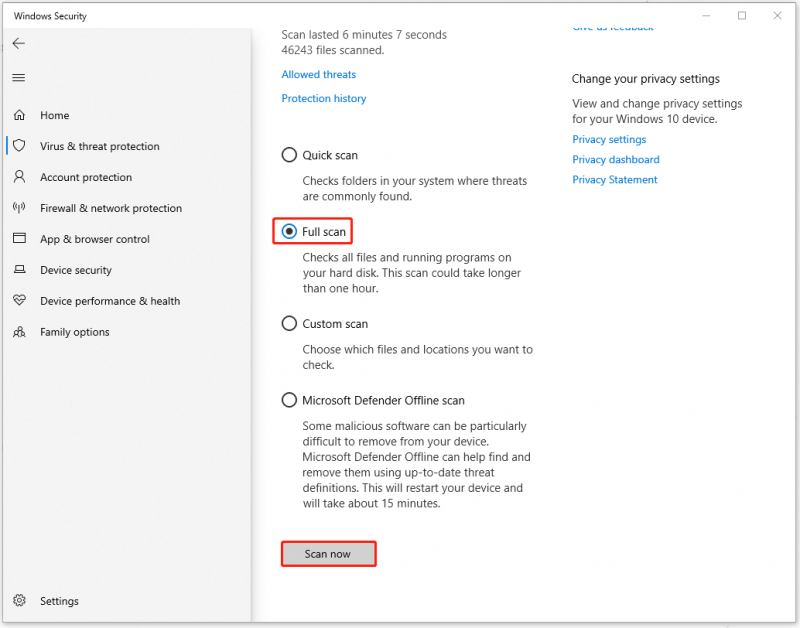
次に、画面上の指示に従って脅威を駆除してください。選択することもできます Microsoft Defender オフライン スキャン 考えられるすべてのウイルスが除去されていることを確認します。
解決策 4: ソフトウェアの競合を確認する
最近インストールしたソフトウェアを思い出し、ソフトウェアの競合を引き起こしている疑わしいソフトウェアを削除することを選択するだけです。通常、攻撃的なサードパーティ製のウイルス対策プログラムや VPN プログラムによって、システム ドライバーの通常の機能が停止することがあります。
解決策 5: 最新の Windows Update を削除する
もう 1 つの方法は、最新の Windows アップデートをアンインストールすることです。 Windows Update のインストールが破損している場合、wfplwfs.sys Windows 10 エラーが発生する可能性があります。
ステップ 1: 開く 設定 押すことで 勝利+私 そしてに行きます アップデートとセキュリティ 選択する Windowsアップデート 。
ステップ 2: 下にスクロールして選択します 更新履歴を表示する その後 アップデートをアンインストールする 。
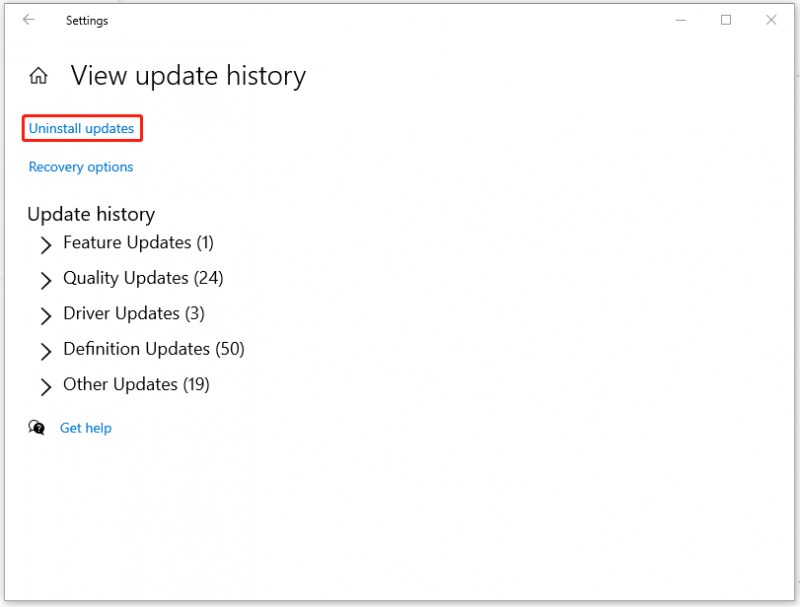
次に、最近のアップデートを見つけて右クリックして選択してください アンインストール 。
プロセスが完了したら、システムを再起動して、ブルー スクリーン エラーが解消されたかどうかを確認できます。
解決策 6: システムの復元を使用する
上記のすべての方法で問題を解決できない場合は、システムをすべてが正常に完了した通常の状態に戻すことができます。ただし前提条件は、 システムの復元ポイントを作成しました あらかじめ。
ステップ1: コントロールパネルを開く そして入力してください 回復 検索でリストされた結果を選択します。
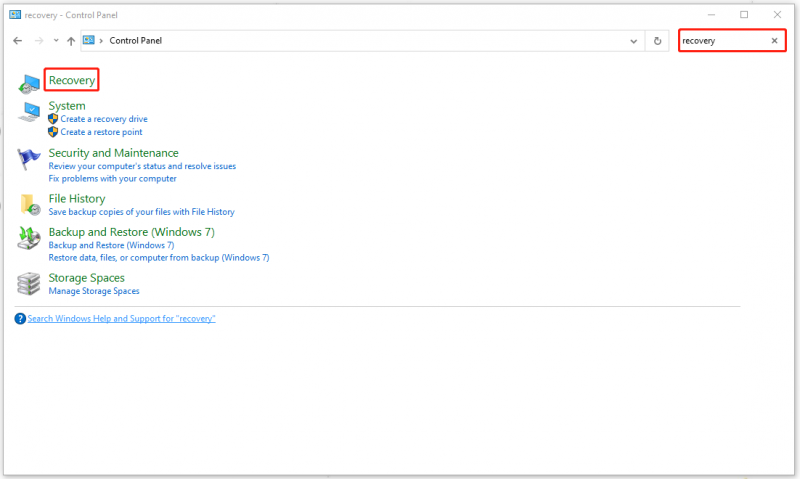
ステップ 2: 次に選択します オープンシステムの復元 。
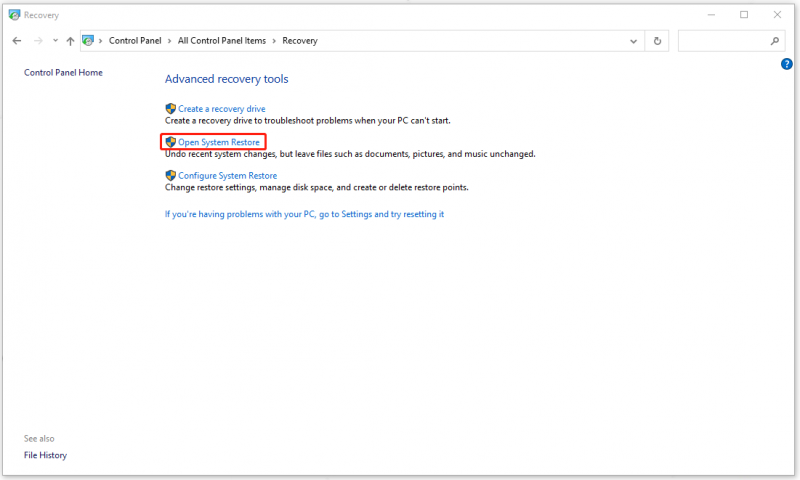
ウィンドウが表示されたらクリックしてください 次 。復元ポイントを選択し、 次へ > 終了 。
提案: データをバックアップしてください
wfplwfs.sys Windows 10 エラーは、システムクラッシュを引き起こす深刻な問題です。さまざまなきっかけがあるため、トラブルを解決するのは困難です。上記の方法で wfplwfs.sys BSOD ブルー スクリーン エラーが修正されたとしても、同様の問題が再び発生する可能性があります。
システムを迅速かつ簡単に復元する方法を見つけたいですか? MiniTool ShadowMaker はこのプランを提供します。 MiniTool ShadowMaker は、 無料のバックアップソフトウェア これにより、システム、ファイルとフォルダー、パーティションとディスクをバックアップできます。
事前にシステムを外付けハードドライブにバックアップしておくと、ブルー スクリーン エラーが再び発生したときにシステムを直接回復できます。
まず、プログラムをダウンロードしてインストールして 30 日間の無料試用版を入手し、外付けハードドライブを接続してプログラムを開いてクリックします。 トライアルを継続する 。
その後、次の手順に進むことができます。
ステップ 1: バックアップ タブをクリックして、バックアップ元とバックアップ先を選択します。システムがソースとして設定されているため、何も変更する必要はありませんが、保存先として外付けハードドライブを選択します。
ステップ 2: 選択する 今すぐバックアップ タスクをすぐに実行します。
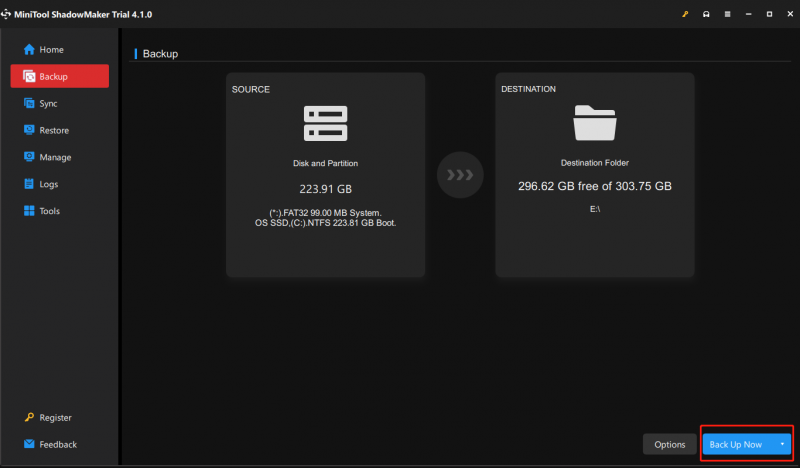
この記事では、wfplwfs.sys BSOD Windows 10 の問題を解決する一連の方法を説明しました。この投稿が気に入ったら、Twitter で共有してください。 クリックしてツイートする
結論:
ブルー スクリーンの問題はさまざまな理由で引き起こされる可能性があり、システムに回復不能な結果を引き起こし、データ損失や重大な災害を引き起こす可能性があります。したがって、wfplwfs.sys BSOD ブルー スクリーン エラーを修正した後、重要なデータまたはシステム全体のバックアップ計画を準備することをお勧めします。
さらに、この問題を解決するためのより良い解決策がある場合は、コメント ゾーンで共有できます。 MiniTool ShadowMaker に問題がある場合は、次のアドレスまで電子メールでお問い合わせください。 [メール 保護されています] 。
![Borderlands 3分割画面:現在2人用vs将来4人用[MiniTool News]](https://gov-civil-setubal.pt/img/minitool-news-center/55/borderlands-3-split-screen.jpg)






![修正:WindowsHelloが一部のオプションの表示を妨げている[MiniToolNews]](https://gov-civil-setubal.pt/img/minitool-news-center/40/fixed-windows-hello-is-preventing-some-options-from-being-shown.png)
![MicrosoftEdgeのバッテリー寿命はWin10バージョン1809でChromeを上回っています[MiniToolNews]](https://gov-civil-setubal.pt/img/minitool-news-center/63/microsoft-edge-s-battery-life-beats-chrome-win10-version-1809.png)
![解決済み– Windows Updateがオフのままになる(4つのソリューションに焦点を当てる)[MiniToolのヒント]](https://gov-civil-setubal.pt/img/backup-tips/92/solved-windows-update-keeps-turning-off.png)

![[解決済み] Windowsは、指定されたデバイス、パス、またはファイルにアクセスできません[MiniToolのヒント]](https://gov-civil-setubal.pt/img/blog/53/windows-no-tiene-acceso-al-dispositivo.jpg)

![Forza Horizon 5 がロード画面で動かなくなる Xbox/PC [MiniTool Tips]](https://gov-civil-setubal.pt/img/news/94/forza-horizon-5-stuck-on-loading-screen-xbox/pc-minitool-tips-1.jpg)


![解決済み–フォールアウト76のクラッシュ|ここに6つの解決策があります[MiniToolニュース]](https://gov-civil-setubal.pt/img/minitool-news-center/53/solved-fallout-76-crashing-here-are-6-solutions.png)
![写真を開くときのレジストリエラーの無効な値を修正する方法[MiniToolのヒント]](https://gov-civil-setubal.pt/img/data-recovery-tips/34/how-fix-invalid-value.jpg)