このデバイス (Windows/Mac/Android/iOS) のダウンロードはどこにありますか? 【MiniToolのヒント】
Konodebaisu Windows/mac/android/ios Nodaunrodohadokoniarimasuka Minitoolnohinto
ダウンロードしたファイルが Windows PC、Mac コンピューター、Android、iPhone、または iPad のどこに保存されているか知っていますか?この記事では、このデバイスでダウンロードを見つける方法と、その他の関連情報を紹介します。
このデバイスのダウンロードはどこにありますか?
Windows コンピューターには、Web ブラウザーまたはその他の方法を使用してダウンロードしたファイルのダウンロード フォルダーがあります。ダウンロード フォルダは、手動で設定しない限り、デフォルトでシステムによって指定されます。 その場所を変更する .これは、Mac、Android、iPhone、および iPad で同じです。ダウンロード後、ダウンロードしたファイルを見つけて使用することができます。または、最近のダウンロードを見つけたい。
ここに質問があります: このデバイスのダウンロードはどこにありますか?
デバイスのダウンロード フォルダの場所を知っているユーザーもいれば、知らないユーザーもいます。まったくわからない場合は、あまり心配する必要はありません。 MiniTool ソフトウェア あなたのデバイスでそれを見つけるのを助けるためにこの記事を書いています。 Windows、Mac、Android、または Mac のいずれを使用していても、この記事からダウンロード フォルダーを開く方法を見つけることができます。
Windows 10/11 でのダウンロードはどこにありますか?
Windows 10/11 でマイ ダウンロードを探す
Windows 10/11 コンピューターのダウンロード フォルダーの既定の場所を変更していない場合は、このガイドに従って、Windows 10/11 コンピューターのダウンロード フォルダーを見つけてアクセスできます。
ステップ 1: を押します Windows + E Windows 10/11 でファイル エクスプローラーを開きます。
ステップ 2: 左側のメニューから、 ダウンロード 下のフォルダ 迅速なアクセス .また、 ダウンロード 下の右ペインのフォルダ フォルダ .

ステップ 3: ダウンロード フォルダーのディレクトリを知りたい場合は、フォルダーを右クリックして、 プロパティ .ポップアップ プロパティ インターフェイスでは、 全般的 タブ。ダウンロードフォルダーに入った場合は、そのフォルダーの空のスペースを右クリックして選択できます プロパティ 場所を表示します。

Web ブラウザがダウンロードを保存している場所を見つける
>> Microsoft Edge がダウンロードを保存している場所を確認します。
ステップ 1: コンピューターで Edge を開きます。
ステップ 2: 右上隅にあるその他メニューをクリックし、メニューから [設定] を選択します。
ステップ 3: クリック ダウンロード 左のメニューから。次に、Edge がダウンロードしたファイルの場所を確認できます。 Edge のダウンロードの場所を変更する場合は、 変化する ボタンをクリックして別のフォルダを選択します。

>> Google Chrome がダウンロードを保存している場所を見つける:
ステップ 1: Google Chrome を開きます。
ステップ 2: 右上隅にあるその他メニューをクリックし、メニューから [設定] を選択します。
ステップ 3: クリック ダウンロード 左のメニューから。次に、Edge がダウンロードしたファイルの場所を確認できます。 Chrome のダウンロード場所を変更する場合は、 変化する ボタンをクリックして別のフォルダを選択します。

別の Web ブラウザーを使用している場合、手順は同様です。
Windows 10/11 でデフォルトのダウンロード場所を変更する方法
Windows コンピュータのデフォルトのダウンロード場所を変更できます。新しいコンテンツが保存される場所は、設定アプリで変更できます。さらに、Web ブラウザのダウンロード ファイルの保存場所を変更することもできます。
>> ケース 1: 設定アプリで新しいコンテンツの保存先を変更する
ステップ 1: を押します 窓 + 私 設定アプリを開きます。
ステップ 2: に移動 システム > ストレージ .
ステップ 3: クリック 新しいコンテンツの保存場所を変更する 右パネルから。
![[新しいコンテンツを保存する場所を変更する] をクリックします](https://gov-civil-setubal.pt/img/data-recovery/DA/where-are-the-downloads-on-this-device-windows/mac/android/ios-minitool-tips-5.jpg)
ステップ 4: 次のページでは、多くのオプションを見つけることができます。要件に応じて変更を加えることができます。

>> ケース 2: Windows 10/11 でダウンロード フォルダーを C ドライブから D ドライブに移動する
ステップ 1: D ドライブに新しいフォルダーを作成し、Downloads という名前を付けます。
ステップ 2: ファイル エクスプローラーで [ダウンロード] フォルダーを右クリックし、 プロパティ .
ステップ 3: プロパティ インターフェイスが表示されます。 位置 タブ。
ステップ 4: 動く ボタン。
ステップ 5: 目的地を選択 インターフェイスでは、D ドライブ > ダウンロード フォルダを選択し、 フォルダーを選択 ボタンをクリックして、新しく作成したフォルダーを Windows 10/11 コンピューターのダウンロード フォルダーとして作成します。

ダウンロード フォルダーを別のドライブに移動する場合は、上記の手順を使用することもできます。
Windows 10/11 でデフォルトのダウンロード場所を復元する方法
場所を変更した後でダウンロード フォルダーの既定の場所に戻したい場合は、次のように既定の設定を復元できます。
ステップ 1: Windows 10/11 のダウンロード フォルダーを右クリックし、 プロパティ .
ステップ 2: に切り替える 位置 タブ。
ステップ 3: デフォルトを復元 ボタンをクリックしてデフォルト設定に戻します。
![[デフォルトに戻す] をクリックします](https://gov-civil-setubal.pt/img/data-recovery/DA/where-are-the-downloads-on-this-device-windows/mac/android/ios-minitool-tips-8.png)
Windows 10/11で失われたファイルや削除されたファイルを回復する方法?
ダウンロード フォルダからファイルを削除して後悔した場合、ファイルを元に戻す方法を知っていますか?まず、ごみ箱を開いて、削除したファイルがそこにあるかどうかを確認できます。はいの場合は、それらを右クリックして [復元] を選択すると、元の場所に復元できます。
ただし、ごみ箱に見つからない場合は、 無料のファイル回復ツール MiniTool Power Data Recovery のようにそれらを救出します。
プロとして データ回復ソフトウェア 、MiniTool Power Data Recoveryは、コンピューターの内蔵ハードドライブ、外付けハードドライブ、SSD、メモリカード、USBフラッシュドライブ、ペンドライブ、SDカードなど、さまざまな種類のデータストレージデバイスからファイルを復元するように特別に設計されています.
このMiniToolソフトウェアには試用版があります。最初にそれを使用して、データを回復するドライブをスキャンし、必要なファイルが見つかるかどうかを確認できます。
このソフトウェアを使用すると、数回クリックするだけで簡単にデータを回復できます。ここにガイドがあります:
ステップ 1: この MiniTool データ復元ソフトウェアをコンピューターにダウンロードしてインストールします。
ステップ 2: ソフトウェアを開いてメインインターフェイスに入ります。このソフトウェアは、ソフトウェア インターフェイスで検出できるすべてのドライブを表示できます。回復するファイルを以前に保存したドライブにカーソルを合わせます。たとえば、ダウンロード フォルダから削除されたファイルを復元する場合は、マウス カーソルを C ドライブに移動します。次に、 スキャン ボタンをクリックして、そのドライブのスキャンを開始します。どちらがターゲット ドライブかわからない場合は、 デバイス タブをクリックし、スキャンするディスク全体を選択します。

ステップ 3: スキャンが終了すると、スキャン結果が表示されます。必要なファイルが見つかるかどうかを確認します。

ステップ 4: このソフトウェアを使用してデータを回復する場合は、フル エディションにアップグレードする必要があります。次に、必要なすべてのファイルを一度に選択して、 保存 ボタンをクリックして、選択したファイルを保存する適切なフォルダーを選択します。
宛先フォルダーは、失われたファイルまたは削除されたファイルが以前に保存された元のフォルダーであってはなりません。そうしないと、不足しているファイルが上書きされ、回復不能になる可能性があります。
ダウンロード履歴を表示するには?
>> Google Chrome でダウンロード履歴を見る
次の手順を使用して、Google Chrome でダウンロード履歴を見つけて表示できます。
ステップ 1: パソコンで Chrome を開きます。
ステップ 2: 右上隅の 3 ドット アイコンをクリックして、 ダウンロード .
ステップ 3: Chrome のダウンロード ページが表示されます。次に、ファイル名とダウンロード日を含むダウンロード履歴を表示できます。検索ボックスにファイル名を入力して、ダウンロードしたファイルを検索できます。
ファイルの名前を変更したり、ダウンロードしたファイルを別の場所に削除したりしていない場合は、 フォルダで見て ファイルの下。クリックできます フォルダで見て ダウンロード場所を直接開きます。それ以外の場合、ダウンロードされたファイルは削除行でグレー表示されます。ダウンロード履歴からファイルを削除する場合は、 バツ ターゲット ファイルの横にあるアイコン。

>> Edge でダウンロード履歴を表示
Edge を使用してファイルをダウンロードする場合は、次の手順を使用して最近のダウンロードを見つけることができます。
ステップ 1: コンピューターで Edge を開きます。
ステップ 2: 右上隅にあるその他メニューをクリックして、 ダウンロード .
ステップ 3: ポップアップの小さなインターフェイスで、その他メニューをクリックして選択します。 ダウンロードページを開く .

ステップ 4: 次のページで、Edge を使用してダウンロードしたすべてのファイルを確認できます。このデバイスでのすべてのダウンロードのダウンロード日も確認できます。クリックできます フォルダで見て ダウンロードフォルダを直接開きます。ただし、ファイルがグレー表示されている場合は、ファイルの名前が変更されたか、ファイルの場所が変更されたことを意味します。指定した 1 つのファイルのダウンロード履歴を削除する場合は、 バツ そのファイルの横にあるアイコン。

Mac でのダウンロードはどこにありますか?
Mac でダウンロード フォルダを開く方法
Mac コンピューターにダウンロードされたファイルも、Downloads という名前の指定されたフォルダーに保存されます。それでは、Mac でダウンロード フォルダを見つける方法を教えてください。この作業もやりやすいです。
ステップ 1: ファインダ ドックのアイコン。
ステップ 2: クリック 行け トップメニューから選択 ダウンロード .

Mac でダウンロード フォルダを開くと、Mac にダウンロードしたファイルが表示されます。
Web ブラウザが Mac でダウンロードしたファイルを保存している場所を見つけますか?
必要なファイルが見つからない場合は、Web ブラウザーでダウンロード履歴を表示し、ダウンロードしたファイルが保存されている場所を開くことができます。 Chrome と Edge でダウンロード フォルダーを開く方法は、上記の部分で説明されています。
Safariを使用している場合は、開いて、押すことができます Option+Command+L または、右上隅のダウンロード アイコンをクリックして、ダウンロード履歴を表示します。次に、ダウンロードしたファイルの横にある虫眼鏡アイコンをクリックして、その場所を Finder で開くことができます。
Android でのダウンロードはどこにありますか?
Android スマートフォンまたはタブレットにファイルをダウンロードすることもできます。ダウンロードは Android でどこに行きますか? Android でダウンロード フォルダーを見つけるには、次の 2 つの方法があります。
方法 1: ファイル マネージャーを使用して Android のダウンロード フォルダーを開く
ステップ 1: 開く ファイル Android デバイスのアプリ。
ステップ 2: ダウンロード ソースの下のアイコン。

ステップ 3: ダウンロードしたすべてのファイルがデバイスに表示されます。トップメニューから必要なタイプをクリックして、そのタイプのファイルのみを表示できます。

方法 2: 電話ストレージ経由でダウンロード フォルダーを開く
ステップ 1: 開く ファイル Android デバイスのアプリ。
ステップ 2: タップ 電話のストレージ 保管場所の下。

ステップ 3: D カテゴリまで下にスクロールし、 ダウンロード フォルダ。次に、それをクリックして開きます。

ダウンロードしたファイルは iPhone/iPad のどこにありますか?
iPhone または iPad にファイルとアプリのインストール パッケージをダウンロードした場合は、このガイドに従ってダウンロード フォルダーを見つけ、その中のアイテムを表示できます。
ステップ 1: 開く ファイル あなたのデバイス上のアプリ。
ステップ 2: タップ ブラウズ をタップしてから、 私のiPhoneで .
ステップ 3: が表示されます。 ダウンロード フォルダ。次に、それをタップして開き、その中のファイルを表示できます。

結論
このデバイスでダウンロードを検索しますか? Windows PC、Mac コンピューター、Android デバイス、または iPhone/iPad のいずれを使用しているかに関係なく、この記事から、デバイスでダウンロードを見つけて開くための適切な方法を見つけることができます。
解決する必要がある他の問題や提案がある場合は、コメントでお知らせください。からもお問い合わせいただけます。 [メール保護] .




![修正済み-挿入したディスクがこのコンピューターで読み取れなかった[MiniToolのヒント]](https://gov-civil-setubal.pt/img/data-recovery-tips/56/fixed-disk-you-inserted-was-not-readable-this-computer.jpg)

![ビデオ速度を変更する方法| MiniToolMovieMakerチュートリアル[ヘルプ]](https://gov-civil-setubal.pt/img/help/20/how-change-video-speed-minitool-moviemaker-tutorial.jpg)



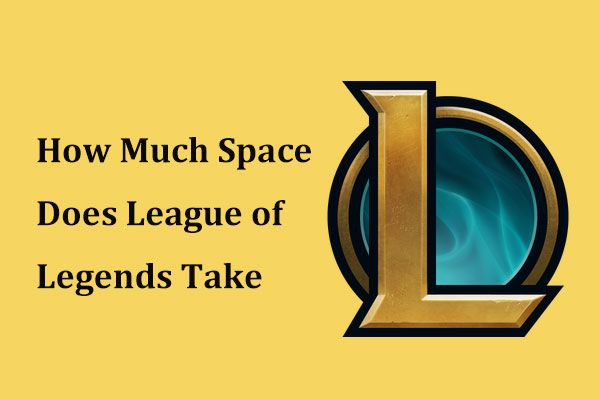

![Xbox Oneの死のグリーンスクリーンの原因とその修正方法は? [MiniToolのヒント]](https://gov-civil-setubal.pt/img/data-recovery-tips/89/what-causes-xbox-one-green-screen-death.jpg)



![Androidで削除された連絡先を簡単に回復する方法は? [MiniToolのヒント]](https://gov-civil-setubal.pt/img/android-file-recovery-tips/29/how-recover-deleted-contacts-android-with-ease.jpg)


