Windows 11 10でプログラムをバックアップする方法は?試してみる2つの方法!
Windows 11 10depuroguramuwobakkuappusuru Fang Faha Shishitemiru2tsuno Fang Fa
インストールされているプログラムをバックアップできますか? Windows バックアップにはプログラムが含まれますか?インストールされているすべてのアプリをバックアップするにはどうすればよいですか?この投稿から、これらの質問に対する答えを見つけることができます。さらに、Windows 11/10のバックアッププログラムの理由も紹介されています。からのガイドに焦点を当てましょう ミニツール アプリケーションのバックアップについて説明します。
Windows 11/10 でプログラムをバックアップする理由
PC に問題が発生した後、Windows オペレーティング システムを再インストールすることがあります。ただし、アプリの再インストールは面倒で時間がかかります。仕事で多くのプログラムが必要な場合、アプリを 1 つずつインストールする必要があるため、少し面倒です。そこで、PC が誤って故障した場合に備えて、再インストールせずにこれらのアプリを復元できるように、Windows にインストールされているプログラムをバックアップする方法を探したいと考えています。
また、新しい PC を購入し、古い PC から新しい PC にアプリを削除したい場合は、アプリのバックアップが良い方法です。
では、Windows 11/10でインストールされているソフトウェアをバックアップするにはどうすればよいでしょうか?次のパートに進んで、2 つの便利な方法を見つけてください。
Windows 11/10でプログラムをバックアップする方法
Windows にインストールされているプログラムをバックアップするには、バックアップと復元 (Windows 7) という組み込みのバックアップ ツールを実行するか、MiniTool ShadowMaker などのサードパーティ ソフトウェアを実行してシステム バックアップを作成します。これにより、ファイル、インストールされているアプリケーション、設定、レジストリ、その他の構成値を含む、システム上のすべてのデータがバックアップされる可能性があります。
PC でシステムの問題が発生した場合、Windows と必要なプログラムを再インストールせずに、システムの回復を直接実行できます。
バックアップと復元を使用してプログラムをバックアップする方法
バックアップと復元 (Windows 7) は Windows 11/10 に組み込まれているツールで、システム イメージ (インストールされているプログラムを含む) を作成し、フォルダーをバックアップできます。このツールを使用してシステムのコピーを作成し、再インストールするためにプログラムをバックアップするにはどうすればよいですか?
今すぐガイドに従ってください。
ステップ 1: タスクバーの検索ボックスからコントロール パネルを開きます。
ステップ 2: コントロール パネルのすべての項目を大きなアイコンで表示し、 バックアップと復元 (Windows 7) 。
ステップ 3: をタップします システムイメージを作成する 左側から。

ステップ 4: バックアップを保存する外付けハードドライブを選択します。
USB フラッシュ ドライブをバックアップ ターゲットとして選択すると、エラーが発生して許可されません。 ドライブは有効なバックアップ場所ではありません 。
ステップ 5: 新しい画面で、システム関連のパーティションがバックアップ ソースとして選択されます。
ステップ 6: バックアップ設定を確認したら、をクリックします。 バックアップの開始 システム内のプログラムやその他のコンテンツをバックアップします。
バックアップと復元でシステム イメージを作成してプログラムをバックアップすると、バックアップがスタックするなどの一般的な問題が常に発生することがあります。 エラーコード 0x80780038 、 バックアップイメージの準備に失敗しました 、など。さらに、機能が限られているため柔軟性がありません。 Windows にインストールされているプログラムを確実にバックアップするには、MiniTool ShadowMaker の使用を選択できます。
MiniTool ShadowMaker経由でWindows 11/10プログラムをバックアップ
プロフェッショナルの一員として、 無料のバックアップソフトウェア , MiniTool ShadowMakerは多くの人に人気があります。それは機能が充実しているからです。これを使用すると、システム、ディスク、パーティション、ファイル、フォルダーを簡単にバックアップできます。スケジュールバックアップ、増分バックアップ、差分バックアップもこのソフトウェアで作成できます。さらに、ファイル/フォルダーの同期とディスクのクローン作成もサポートされています。
Windows 11/10でインストールされているプログラムをバックアップする必要がある場合は、次のボタンからこのツールをダウンロードし、PCにインストールしてください。
次に、システムのコピーを作成して、Windows 10/11 にインストールされているアプリをバックアップする方法については、以下の手順を参照してください。
ステップ 1: このバックアップ ソフトウェアをメイン インターフェイスで開きます。
ステップ 2: バックアップ タブで、システム パーティションがバックアップ ソースとして選択されていることがわかります。クリックして外部ドライブをターゲットとして選択するだけです 行き先 。
ステップ 3: をクリックします。 今すぐバックアップ インストールされているプログラムを含むシステムのバックアップを開始します。
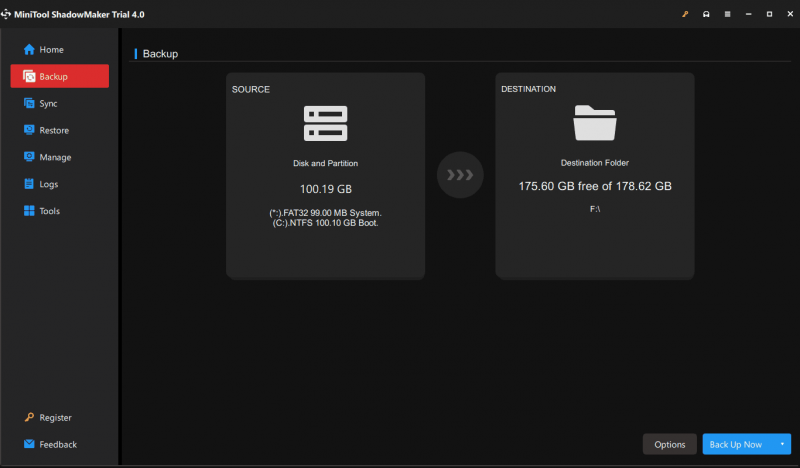
バックアップ後、次の場所に移動するとよいでしょう。 ツール > メディアビルダー と 起動可能なUSBドライブを作成する これにより、PC が起動できない場合にイメージ リカバリを実行できます。
最後の言葉
Windows 11/10でプログラムをバックアップするにはどうすればよいですか?この投稿を読めば、何をすべきかがわかります。 C ドライブの Program Files フォルダーにアプリ フォルダーのコピーを作成して、Windows にインストールされているプログラムを直接バックアップできないのかと疑問に思う方もいるかもしれません。
これは、この方法ではアプリケーションを完全にバックアップできない可能性があるためです。アプリを復元すると、正しく機能しなくなる可能性があります。したがって、最良の方法は、インストールされたプログラムが含まれるシステム イメージを作成することです。



![修正済み–コンソールセッションを実行する管理者である必要があります[MiniTool News]](https://gov-civil-setubal.pt/img/minitool-news-center/84/fixed-you-must-be-an-administrator-running-console-session.png)




![メモリカードの読み取り専用を修正/削除する方法を学ぶ-5つの解決策[MiniToolのヒント]](https://gov-civil-setubal.pt/img/disk-partition-tips/40/learn-how-fix-remove-memory-card-read-only-5-solutions.jpg)
![なぜWindows10はダメなのですか? Win10の7つの悪い点は次のとおりです。 [MiniToolのヒント]](https://gov-civil-setubal.pt/img/backup-tips/56/why-does-windows-10-suck.png)


![[完全ガイド] 5つの方法でSony Vaioからデータを復元する方法](https://gov-civil-setubal.pt/img/partition-disk/55/full-guide-how-to-recover-data-from-sony-vaio-in-5-ways-1.jpg)

![ATAハードドライブ:それは何であり、PCにインストールする方法[MiniToolのヒント]](https://gov-civil-setubal.pt/img/backup-tips/30/ata-hard-drive-what-is-it.jpg)




![PC/Mac用のSnap Cameraをダウンロードしてインストール/アンインストールする方法[MiniTool Tips]](https://gov-civil-setubal.pt/img/news/02/how-to-download-snap-camera-for-pc/mac-install/uninstall-it-minitool-tips-1.png)