ニュース
Linux vs Mac: Linux を Mac にインストールする方法
Linux Vs Mac Linux Wo Mac Niinsutorusuru Fang Fa
Linux と Mac の違いは何ですか?インストールしますか Mac 上の Linux ?からのこの投稿 ミニツール すべて表示します。このガイドを参照して、Linux と macOS のデュアル ブートを行うことができます。
Linux vs Mac
macOS と Linux はどちらも Unix に触発されていますが、独自の方法でユニークです。 macOS と Linux の主な違いを次に示します。
- Linux ディストリビューションは完全にオープン ソースです。 macOSに関しては、そのカーネルはオープンソースですが、デスクトップやアプリケーションなどの他の部分はオープンソースではありません.
- Linux は任意のハードウェアで使用できますが、macOS は Mac デバイスで使用することを想定しています。
- Linux ディストリビューションでは、パッケージ マネージャーを使用してソフトウェア アプリケーションをインストール、削除、更新、および管理しますが、macOS でアプリケーションをインストールする従来の方法は、アプリケーション フォルダー経由です。
- Linux のターミナルまたはコマンド ラインは非常に強力です。 Linux を実行しているソフトウェア エンジニア、上級ユーザー、およびシステム管理者は、ワークフローに端末を多用しています。一方、macOS には同様のターミナル エミュレータが用意されていますが、多くの注目は派手な Mac デスクトップに向けられています。
- Linux には GNOME、XFCE、KDE、Deepin などの複数のデスクトップ環境がありますが、macOS の GUI は標準であり、すべてのユーザーに対して同じです。
- Linux には多くのディストリビューションがあり、それぞれに特定のアプリケーション セット、デスクトップ環境、およびシステム ユーティリティが付属しています。さまざまなディストリビューションは、通常、倫理的なハッカー、アーティスト、ソフトウェア開発者など、特定のユーザー セットを対象としています。一方、macOS は、情熱や仕事に関係なく、すべての人にとって同じです。
Linux と Windows - 違いは何ですか (10 の側面に注目)
Mac に Linux をインストールする方法
Linux と Mac について知った後、Linux を Mac にインストールしたいと思う人もいるかもしれません。 Linux と macOS をデュアルブートする方法のガイドは次のとおりです。
ステップ1: Linux ディストリビューションを使用して、起動可能な USB を作成します。
- USB ドライブを Mac PC に挿入します。
- あなたの アプリケーション フォルダをクリック ユーティリティ .次に、開く ディスクユーティリティ をクリックし、USB ドライブを選択して、 消去 .フォーマットが正しいことを確認する必要があります MS-DOS (FAT) そしてスキームは GUID パーティション マップ .
- Ubuntu、Linux Mint などの Linux ディストリビューションの ISO ファイルをダウンロードします。
- Rufus、Etcher などの書き込みツールをダウンロードします。
- 書き込みアプリを アプリケーション アプリケーションを開くことができないという警告が表示された場合は、次の場所に移動する必要があります。 システム環境設定 > セキュリティとプライバシー > 全般的 .次に、カギをクリックし、パスワードを入力して、 とにかく開く .
- 書き込みツールを開いて、Linux インストーラーを作成します。
ステップ2: Linux 用のパーティションを作成します。
- 開ける ディスクユーティリティ そしてクリック 意見 ウィンドウの左上隅にあります。
- 選択する すべてのデバイスを表示 .
- macOS パーティションを選択し、 パーティション .
- Linux OS に必要なパーティション サイズを設定します。最低でも 20GB 必要です。
- 新しいパーティションを次のようにフォーマットします MS-DOS (FAT) そしてクリック 申し込み .
- クリック パーティション と 続く さらにプロンプトが表示されたら。
ステップ 3: Linux を Mac にインストールします。
- Mac コンピュータの電源を切ります。
- 起動可能な Linux USB ドライブを Mac に接続します。
- を押しながら Mac の電源を入れます。 オプション 利用可能なデバイスのリストが表示されます。
- USBスティックを選択してヒット 入力 .
- 次に、ウィザードに従って Linux のインストールを完了する必要があります。
Linux インストールの詳細な手順については、次の投稿を参照してください。
- Windows 10にLinux(Ubuntu)をインストールする方法[究極のガイド]
- Windows 10 と Linux Mint 20.3 をデュアル ブートする方法 [写真付き]
- CentOS を Windows 10 PC にインストールする方法 [完全ガイド]
- Windows 10 と Debian をデュアル ブートする方法 [写真付き]
- Windows PCにManjaroをダウンロードしてインストールする方法
- 仮想マシン、USB、およびハード ドライブに Kali Linux をインストールする方法
- Arch Linux のインストール方法に関する完全ガイド [写真付き]
結論
MiniTool Partition Wizard システムのクローンを作成し、ディスクをより適切に管理し、データを回復するのに役立ちます。これが必要な場合は、公式 Web サイトからダウンロードできます。
![Windows10でWindowsID検証の問題を修正する方法[MiniToolニュース]](https://gov-civil-setubal.pt/img/minitool-news-center/06/how-fix-windows-identity-verification-issue-windows-10.jpg)
![BIOS Windows10を更新する方法| BIOSバージョンの確認方法[MiniToolのヒント]](https://gov-civil-setubal.pt/img/data-recovery-tips/97/how-update-bios-windows-10-how-check-bios-version.jpg)


![Androidデバイスをセーフモードで起動する方法は? [解決済み!] [MiniToolニュース]](https://gov-civil-setubal.pt/img/minitool-news-center/67/how-start-your-android-device-safe-mode.jpg)


![AcrobatへのメソッドがDDEサーバーへの接続に失敗しましたエラー[MiniToolNews]](https://gov-civil-setubal.pt/img/minitool-news-center/27/methods-acrobat-failed-connect-dde-server-error.png)


![HPラップトップの黒い画面を修正する方法は?このガイドに従ってください[MiniToolのヒント]](https://gov-civil-setubal.pt/img/backup-tips/40/how-fix-hp-laptop-black-screen.png)


![[修正]: Elden Ring が PS4/PS5/Xbox One/Xbox Series X|S でクラッシュする [MiniTool Tips]](https://gov-civil-setubal.pt/img/partition-disk/74/fixed-elden-ring-crashing-ps4/ps5/xbox-one/xbox-series-x-s-minitool-tips-1.png)
![Mini USBの概要:定義、機能、および使用法[MiniTool Wiki]](https://gov-civil-setubal.pt/img/minitool-wiki-library/22/an-introduction-mini-usb.jpg)
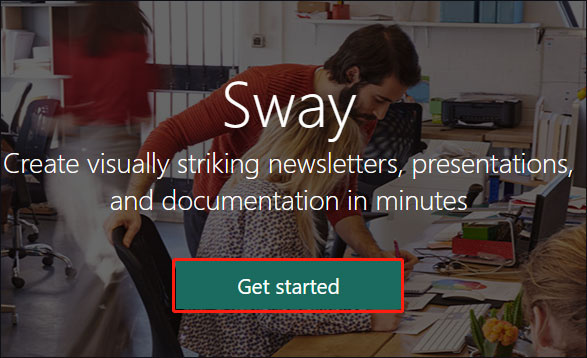


![WindowsPEとは何ですか。起動可能なWinPEメディアを作成する方法[MiniToolWiki]](https://gov-civil-setubal.pt/img/minitool-wiki-library/40/what-is-windows-pe-how-create-bootable-winpe-media.png)
