6つの方法–サービスがシャットダウンしたためWindowsを更新できない[MiniToolのヒント]
6 Ways Cannot Update Windows Because Service Was Shutting Down
まとめ:

Windows 10を更新するときに、更新サービスがシャットダウンされたためにインストールを完了できなかったというエラーが発生する場合があります。からのこの投稿 MiniTool このWindowsUpdateエラーを修正するための6つのソリューションについて説明します。
クイックナビゲーション:
現象– Windows10を更新できない
[設定]の[WindowsUpdate]オプションを使用してWindows10を更新しようとすると、インストールが中止され、次のエラーが発生する場合があります。 更新サービスがシャットダウンしていたため、インストールを完了できませんでした 。
エラーメッセージから、WindowsUpdateサービスがシャットダウンしていることがわかります。これは、非常に長期間の非アクティブ状態が原因で発生する可能性があり、システムがハングしてサービスがアイドル状態になり、サービスがシャットダウンします。
更新サービスがシャットダウンされたためにインストールを完了できなかったというエラーのため、Windows10を最新バージョンに更新できません。このエラーに遭遇することは悲しいことですが、あなたは一人ではありません。
したがって、次のパートでは、更新サービスがシャットダウンされたためにインストールを完了できなかったこのエラーを修正する方法を示します。
 オブジェクトのインスタンスに設定されていないオブジェクト参照を修正するにはどうすればよいですか?
オブジェクトのインスタンスに設定されていないオブジェクト参照を修正するにはどうすればよいですか? オブジェクトのインスタンスに設定されていないオブジェクト参照とは何ですか?このエラーを修正するにはどうすればよいですか?この投稿はあなたに答えを示しています。
続きを読む続行する前にデータをバックアップする
あなたがそのエラーに遭遇した場合 Windows10はインストールを完了できませんでした 、できるだけ早く修正する必要があります。ソリューションを続行する前に、重要なファイルをバックアップして、データの損失につながる不適切な操作を回避することをお勧めします。
ファイルをバックアップするには、プロフェッショナルを使用できます Windowsバックアップソフトウェア – MiniToolShadowMaker。ファイル、フォルダ、ディスク、パーティション、およびオペレーティングシステムをバックアップするように設計されています。さらに、MiniTool ShadowMakerの同期機能を使用すると、ファイルをバックアップすることもできます。
次に、MiniToolShadowMakerを使用してファイルをバックアップする方法を説明します。
1.次のボタンからMiniToolShadowMakerをダウンロードします。
2.コンピューターにインストールします。
3.起動します。
4.をクリックします 試用を続ける 。
5.次に、をクリックします 接続する に このコンピュータ メインインターフェイスに入ります。
![[このコンピューターで接続]を選択して、メインインターフェイスに入ります](http://gov-civil-setubal.pt/img/backup-tips/60/6-ways-cannot-update-windows-because-service-was-shutting-down-3.png)
6.次に、 バックアップ クリック ソース モジュールを選択し、 フォルダとファイル 。

7.次に、バックアップするファイルとフォルダーを選択します。
8.に戻る バックアップ ページをクリックします 先 バックアップを保存するターゲットディスクを選択するモジュール。バックアップ先として外付けハードドライブを選択することをお勧めします。次に、をクリックします OK 続ける。

9.バックアップのソースと宛先を選択した後、クリックできます 今すぐバックアップ バックアップタスクをすぐに実行します。
![[今すぐバックアップ]をクリックして続行します](http://gov-civil-setubal.pt/img/backup-tips/60/6-ways-cannot-update-windows-because-service-was-shutting-down-6.png)
すべての手順が完了すると、ファイルが正常にバックアップされました。さらに、あなたは投稿を読むことができます: Windows 10でファイルをバックアップする方法は?これらのトップ4の方法を試してください
ファイルをバックアップした後、更新サービスがシャットダウンしていたためにインストールを完了できなかった問題を修正するときが来ました。
修正方法更新サービスがシャットダウンしたため、インストールを完了できませんでした
- Windows UpdateServicesを再起動します。
- サードパーティのウイルス対策ソフトウェアをアンインストールします。
- 最新のサービススタックアップデートをダウンロードします。
- 破損したWindowsアップデートデータベースを修正します。
- 破損したWindowsファイルを修復します。
- ISOファイルを介して更新します。
6つの方法–サービスがシャットダウンしていたためWindowsを更新できない
このセクションでは、この投稿は、更新サービスがシャットダウンされたためにインストールを完了できなかった問題を修正する方法を示しています。次の解決策に進む前に、コンピューターを再起動して、WindowsUpdateエラーが修正されているかどうかを確認できます。コンピュータを再起動しても修正できない場合は、以下の解決策を1つずつ試してください。
方法1.Windows UpdateServiceを再起動します
WindowsがWin10 Updateのインストールを完了できなかった問題を修正するには、WindowsUpdateサービスを再起動することを選択できます。
さて、これがチュートリアルです。
- 押す ウィンドウズ キーと R 一緒にキー 開いた 実行 ダイアログ 。
- 次に、 services.msc ボックス内でクリックします OK 続ける。
- [サービス]ウィンドウで、下にスクロールして検索します WindowsUpdateサービス 。
- それを右クリックし、選択します プロパティ 、スタートアップの種類をに変更します 自動 、およびそのサービスステータスをに変更します ランニング 。
- 次に、をクリックします 適用する そして OK 変更を保存します。

その後、コンピューターを再起動し、Windows Updateを再度実行して、更新サービスがシャットダウンされたためにインストールを完了できなかったというエラーが修正されているかどうかを確認します。
 Windows10を修正するための7つのソリューションが更新されない。 #6は素晴らしいです
Windows10を修正するための7つのソリューションが更新されない。 #6は素晴らしいです Windows 10が更新されないのはなぜですか? Windows 10の更新に失敗したのはなぜですか?ここでは、Win 10 Updateエラーを修正し、Windows 10Updateを正常に強制する7つの方法を示します。
続きを読む方法2.サードパーティのウイルス対策ソフトウェアをアンインストールする
Windows 10 Updateがインストールを完了できなかったという問題は、Windows Updateのインストールをブロックする可能性があるため、サードパーティのウイルス対策ソフトウェアが原因である可能性があります。したがって、このWindows Updateのインストールエラーを修正するには、サードパーティのウイルス対策ソフトウェアを一時的にアンインストールしてみてください。 Windows 10アップデートが正常にインストールされたら、再度インストールします。
次に、サードパーティのウイルス対策ソフトウェアをアンインストールする方法を説明します。
- コントロールパネルを開きます。
- 選択 プログラムをアンインストールする 下 プログラム セクション。
- ポップアップウィンドウで、ウイルス対策ソフトウェアを選択して右クリックします。
- 次に、 アンインストール サードパーティのウイルス対策ソフトウェアを削除します。
サードパーティのウイルス対策ソフトウェアを再インストールした後、コンピューターを再起動し、Windows Updateを再度実行して、更新サービスがシャットダウンされたためにインストールを完了できなかったというエラーが修正されているかどうかを確認します。 Windows Updateが正常にインストールされた場合は、ウイルス対策ソフトウェアを再度インストールして、コンピューターを保護できます。
 PCおよびMac用のアバストを一時的/完全に無効にする複数の方法
PCおよびMac用のアバストを一時的/完全に無効にする複数の方法 WindowsおよびMacでアバストアンチウイルスを無効(停止または閉じる)、削除(またはアンインストール)する方法は?この投稿では、この作業の複数の方法を紹介します。
続きを読む方法3.最新のサービススタックアップデートをダウンロードする
更新サービスがシャットダウンされたためにインストールを完了できなかったというエラーを修正するには、最新のサービススタック更新プログラムをダウンロードして、コンピューターにインストールしてみてください。ダウンロードする前に、32ビットまたは64ビットのWindowsを使用しているかどうかを確認する必要があります。
さて、確認方法をご紹介します 使用しているWindowsのバージョン サービススタックの更新をダウンロードします。
1.を押します ウィンドウズ キーと 私 一緒にキーを開いて開く 設定 。
2.次に、 システム 。
3.下にスクロールして調べます 約 左パネルから。
4.右側のパネルで、 システムタイプ 下 デバイス仕様 使用しているWindowsのバージョンを検索します。

5.次に、をクリックします ここに ご使用のWindowsのバージョンに一致する最新のサービススタック更新KB4456655をMicrosoftUpdateカタログからダウンロードします。
6.次に、それをコンピューターにインストールします。
その後、コンピューターを再起動し、[更新の確認]を再度実行して、更新サービスがシャットダウンされたためにインストールを完了できなかったというエラーが修正されているかどうかを確認します。
方法4.破損したWindowsアップデートデータベースを修正する
Windows Updateデータベースが破損しているか、 WindowsUpdateコンポーネントが破損している 、Windowsを最新バージョンに更新できず、更新サービスがシャットダウンされたためにインストールを完了できなかったというエラーが発生する場合があります。
この状況では、破損したWindows更新データベースを修正する必要があります。 Windows10アップデートのインストールの問題を修正する方法を説明します。
さて、これがチュートリアルです。
1. Windowsの検索ボックスに「コマンドプロンプト」と入力し、最も一致するものを選択します。
2.次に、右クリックして選択します 管理者として実行 。
3. [コマンドライン]ウィンドウで、次のコマンドを入力して、 入る 各コマンドの後。
ネットストップwuauserv
ネットストップcryptSvc
ネットストップビット
ネットストップmsiserver
Ren C:\ Windows \ SoftwareDistribution SoftwareDistribution.old
Ren C:\ Windows \ System32 \ catroot2 Catroot2.old
ネットスタートwuauservnetスタートcryptSvc
ネットスタートビット
ネットスタートmsiserver
4.次に、プロセスが終了するのを待ち、コマンドラインウィンドウを閉じます。
上記のすべてのプロセスが完了したら、コンピューターを再起動し、Windows Updateを再度実行して、Windows Updateを正常にインストールできるかどうかを確認し、更新サービスがシャットダウンしたためにインストールを完了できなかったというエラーが修正されているかどうかを確認します。
 潜在的なWindowsUpdateデータベースエラーを検出するための上位5つの方法
潜在的なWindowsUpdateデータベースエラーを検出するための上位5つの方法 Windows Updateデータベースエラーが検出される可能性のある問題に遭遇したことがありますか?この投稿では、WindowsUpdateエラーを修正するための5つの解決策を示しています。
続きを読む方法5。破損したWindowsファイルを修復する
WindowsがWin10アップデートのインストールを完了できなかったというこのエラーを修正するには、破損したWindowsファイルの修復を修正してみてください。これを行うには、DISMツールとシステムファイルチェッカーツールの両方が必要です。
次に、破損したWindowsファイルを修復して、Windows10の更新プログラムのインストールに失敗したエラーに対処する方法を示します。
- 管理者としてコマンドプロンプトを実行します。
- コマンドを入力します DISM.exe / Online / Cleanup-image / Restorehealth ヒット 入る 続ける。コマンド操作が完了するまでに数分かかる場合があります。
- その後、コマンドを入力します sfc / scannow ヒット 入る 続ける。スキャンプロセスが完了するまでに数分かかる場合もあります。
- 終了したら、コマンドラインウィンドウを終了します。
すべての手順が完了したら、コンピューターを再起動してWindows Updateを再度実行し、更新サービスがシャットダウンしていたためにインストールを完了できなかったというエラーを確認します。
方法6.ISOファイルを介して更新
上記の解決策のいずれでもこのWindowsUpdateのインストールエラーを修正できない場合は、ISOファイルを介してWindows10を更新することを選択できます。
ヒント: このソリューションの前に、すべての重要なファイルをバックアップしてください。1.ダウンロード Windowsメディア作成ツール 。
2.次に、コンピューターで実行します。
3.画面上のウィザードに従って続行します。
4.上で あなたは何をしたいページ 、選択 別のPC用のインストールメディア(USBフラッシュドライブ、DVD、またはISOファイル)を作成します 。

5.次に、 言語 、 Windows版 そして 建築 。
6.次に、使用するメディアストレージデバイスの種類を選択します。ここでは、選択する必要があります ISOファイル 。

7.次に、ウィザードに従って続行し、辛抱強く待つ必要があります。
8. ISOファイルが正常に作成されたら、マウントする必要があります。
9.ISOファイルが保存されている場所に移動します。 ISOファイルを右クリックして、 プロパティ 。
10.次に、 一般 タブをクリックし、 変化する 。選択する Windowsエクスプローラ ISOファイルを開き、をクリックします 適用する 。
11. ISOファイルを右クリックして、[マウント]を選択します。
12. ISOファイルをダブルクリックして、その中のファイルを表示します。
13.次に、ダブルクリックします setup.exe Windows10のセットアップを開始します。
すべての手順が完了したら、Windows10を最新バージョンに正常に更新した可能性があります。
 CD / USBなしでWindows10を簡単に再インストールする方法(3スキル)
CD / USBなしでWindows10を簡単に再インストールする方法(3スキル) この記事では、CDまたはUSBドライブなしでWindows 10を再インストールする方法と、USBドライブからWindows10を簡単に再インストールする方法について説明します。
続きを読む



![[ベストフィックス] Windows 10/11 コンピューターのファイル使用中エラー](https://gov-civil-setubal.pt/img/data-recovery/84/file-use-error-your-windows-10-11-computer.png)

![5つの方法–このメディアファイルが存在しない(SDカード/内部ストレージ)[MiniToolのヒント]](https://gov-civil-setubal.pt/img/android-file-recovery-tips/07/5-ways-this-media-file-doesnt-exist.jpg)
![画面が壊れたAndroid携帯から連絡先を回復する方法は? [MiniToolのヒント]](https://gov-civil-setubal.pt/img/android-file-recovery-tips/75/how-recover-contacts-from-android-phone-with-broken-screen.jpg)




![Windows 10でCPUを100%修正するための8つの便利なソリューション[MiniToolのヒント]](https://gov-civil-setubal.pt/img/backup-tips/32/8-useful-solutions-fix-your-cpu-100-windows-10.jpg)

![Res://aaResources.dll/104エラーを修正するための3つの便利な方法[MiniToolニュース]](https://gov-civil-setubal.pt/img/minitool-news-center/84/3-useful-methods-fix-res.jpg)
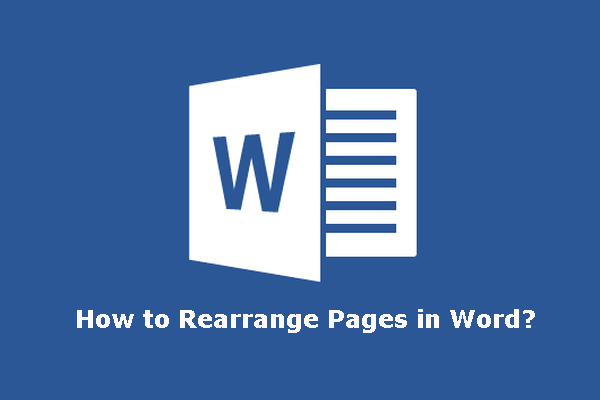
![Minecraftのシステム要件:最小および推奨[MiniToolのヒント]](https://gov-civil-setubal.pt/img/backup-tips/42/minecraft-system-requirements.png)



![ディスクの書き込みは保護されていますか? Windows 7/8/10でUSBの保護を解除してください! [MiniToolのヒント]](https://gov-civil-setubal.pt/img/blog/83/il-disco-protetto-da-scrittura.png)