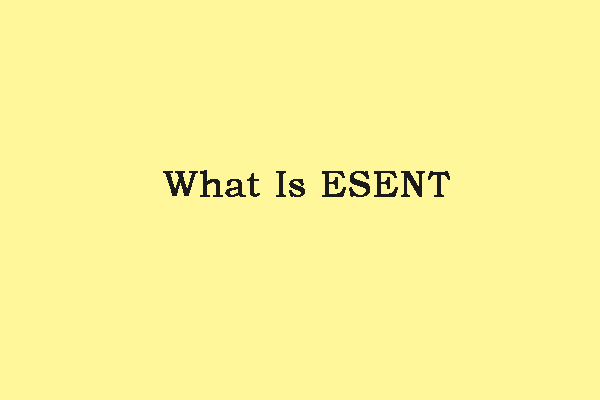解決しました! Steam がエラー コード 310 118 で Web ページの読み込みに失敗しました
Resolved Steam Failed To Load Web Page With Error Code 310 118
Steam ユーザーとして、私は Steam が何らかの理由で常にさまざまなエラー コードをポップアップ表示することを知っています。今日はこの中で ミニツール このガイドでは、Steam がエラー コード 310 または 118 で Web ページの読み込みに失敗したことについて説明し、それに対する役立つヒントをいくつか提供します。
Steam が Web ページをロードできませんでした
一部の Steam ユーザーの報告によると、エラー コード 310 または 118 で Steam Web サイトにアクセスできなくなる可能性があるエラーが発生しているとのことです。深く調査した結果、この読み込みエラーの原因として考えられるいくつかの要因が判明しました。次のように:
- Steamサーバーの問題
- Steamクライアントの破損したキャッシュ
- インターネット接続が不安定です
- ファイアウォールまたはウイルス対策によってブロックされている
次に、Steam でこの「Web ページの読み込みに失敗しました」エラーを解決する方法を見てみましょう。
SteamでWebページの読み込みに失敗した場合の修正方法
オプション 1. Steam を再起動する
ステップ 1. を右クリックします。 タスクバー 選択する タスクマネージャー ショートカットメニューで。
ステップ 2. プロセス タブで、 スチーム リストから処理します。次に、それを右クリックして選択します タスクの終了 それを完全に終了させるためです。
ステップ 3. その後、ウィンドウを終了し、Steam クライアントを再起動して、エラーが修正されたかどうかを確認します。
オプション 2. Steam のキャッシュをクリアする
ステップ 1. Steam アプリを開き、画面の右上隅にある Steam オプションをクリックして、設定を選択します。
ステップ 2. 設定 メニュー、へ向かう ダウンロード そしてクリックしてください キャッシュのクリア の隣に ダウンロードキャッシュのクリア 。

ステップ 3. に変更します。 ゲーム内 そして、 消去 のボタン Webブラウザデータの削除 。
完了したら、Steam を再起動し、ブロードキャスト機能を確認します。
関連記事: PC のシステム キャッシュをクリアするための詳細ガイド
オプション 3. 互換性モードを調整する
ステップ 1. 実行中の Steam 関連プロセスをすべて閉じます。
ステップ 2. を右クリックします。 スチーム デスクトップ上の アイコンまたは他の Steam ショートカットを開き、 プロパティ コンテキストメニューからウィンドウを開きます。
ステップ 3. 互換性 タブ > オプションのチェックを外して > をクリックします 適用してOK 変更を有効にします。
終了したら、Steam エラー コード 118 または 310 を確認します。エラーが解決しない場合は、次の解決策を試してください。
オプション 4. Steam がファイアウォールを介して通信できるようにする
「Steam の Web ページの読み込みに失敗しました」エラーがシステム セキュリティによって引き起こされているかどうかを特定するには、ファイアウォールとウイルス対策ソフトウェアを一時的に無効にすることができます。 「はい」の場合は、以下の手順に従ってセキュリティ スキャンを通じて Steam を追加します。
ステップ 1. を押します。 勝つ 開けるための鍵 Windows 検索 、 検索 Windows Defender ファイアウォール を選択し、試合結果を選択します。
ステップ 2. 新しく表示された画面で、選択します Windows Defender ファイアウォールを介したアプリまたは機能を許可する 左パネルから。
ステップ 3. ヒットする 設定を変更する > かどうかを確認してください プライベート そして 公共 Steam アプリのオプションがチェックされています。 Steam がリストにない場合は、クリックして追加します 別のアプリを許可する 上記の 2 つのオプションを確認してください。クリック わかりました 新しい設定を保存します。
ステップ 4. ウイルス対策ソフトウェアから Steam を除外することを忘れないでください。
オプション 5. プロキシ設定を確認する
この方法は実際にユーザーが Web ページの読み込みエラーを修正するのに役立つため、あなたも同じことを検討するかもしれません。以下の指示に従ってください。
ヒント: レジストリに変更を加える前に、次のことを強くお勧めします。 そのバックアップを作成する 。レジストリ ファイルを誤って削除すると、起動の問題やデータ損失が発生する可能性があります。そのために、試してみてください 無料のバックアップソフトウェア – Windowsを復元するためにシステムとファイルをバックアップするMiniTool ShadowMaker。MiniTool Partition Wizard無料版 クリックしてダウンロード 100% クリーン&セーフ
ステップ 1. プロキシ設定を確認します。開ける [コントロール パネル] > [ネットワークとインターネット] > [インターネット オプション] > [接続] > [LAN 設定] > チェックを外します プロキシサーバー 。
ステップ2. を押します。 勝利+R そして入力してください 登録編集 で 走る ダイアログ。それからヒットします 入力 。
ステップ 3. レジストリエディタ に移動します。 HKEY_LOCAL_MACHINE\SOFTWARE\Microsoft\Windows\CurrentVersion\インターネット設定 。
ステップ 4. 次の値を削除し、コンピューターを再起動して Steam エラーを確認します。
プロキシのオーバーライド
プロキシの移行
プロキシの有効化
プロキシサーバー
オプション 6. Steam を再インストールする
ステップ 1. コントロールパネル ウィンドウをクリックしてください プログラムをアンインストールする 下 プログラム 。
ステップ 2. 下にスクロールして、 スチーム アプリ > クリック > を押します アンインストール インターフェイスの上部にあるボタン。
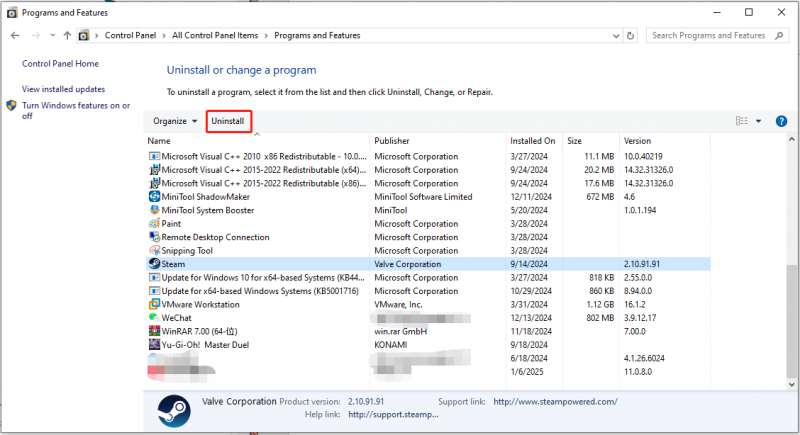
ステップ 3. Steam 公式 Web サイトを参照して、Steam をダウンロードして再インストールします。
最後の言葉
このガイドでは、Steam が Web ページの読み込みに失敗した場合の効果的な解決策をいくつか紹介します。お役に立てれば幸いです。
![Chromeの「ERR_TUNNEL_CONNECTION_FAILED」エラーを修正する方法[MiniToolNews]](https://gov-civil-setubal.pt/img/minitool-news-center/32/how-fix-err_tunnel_connection_failed-error-chrome.jpg)
![RAW SDカードまたは外付けドライブを修正する方法:Ultimate Solution 2021 [MiniToolのヒント]](https://gov-civil-setubal.pt/img/disk-partition-tips/85/how-fix-raw-sd-card.jpg)



![Macをセーフモードで起動する方法| Macがセーフモードで起動しない問題を修正する[MiniToolのヒント]](https://gov-civil-setubal.pt/img/data-recovery-tips/47/how-boot-mac-safe-mode-fix-mac-won-t-start-safe-mode.png)


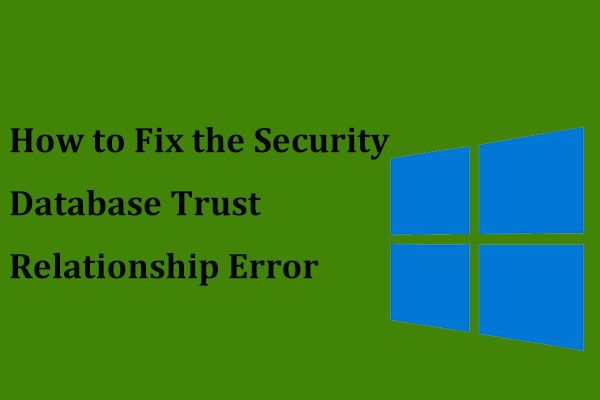
![[解決済み]Windows10/11のValorantエラーコードVal9[MiniToolのヒント]](https://gov-civil-setubal.pt/img/news/83/solved-valorant-error-code-val-9-on-windows-10/11-minitool-tips-1.png)
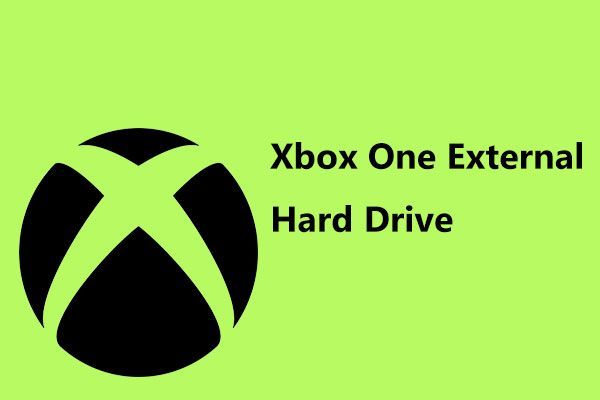

![[修正済み] Windows 11 KB5017321 エラー コード 0x800f0806](https://gov-civil-setubal.pt/img/news/F9/fixed-windows-11-kb5017321-error-code-0x800f0806-1.png)
![オンラインでのデータ復旧:オンラインで無料でデータを復旧することは可能ですか? [MiniToolのヒント]](https://gov-civil-setubal.pt/img/data-recovery-tips/36/data-recovery-online.jpg)
![解決済み:Androidで削除された音楽ファイルを回復する方法は?それは簡単です! [MiniToolのヒント]](https://gov-civil-setubal.pt/img/android-file-recovery-tips/38/solved-how-recover-deleted-music-files-android.jpg)

![[解決済み] BitLockerドライブの暗号化を簡単に回復する方法を今日! [MiniToolのヒント]](https://gov-civil-setubal.pt/img/data-recovery-tips/12/how-recover-bitlocker-drive-encryption-easily.png)