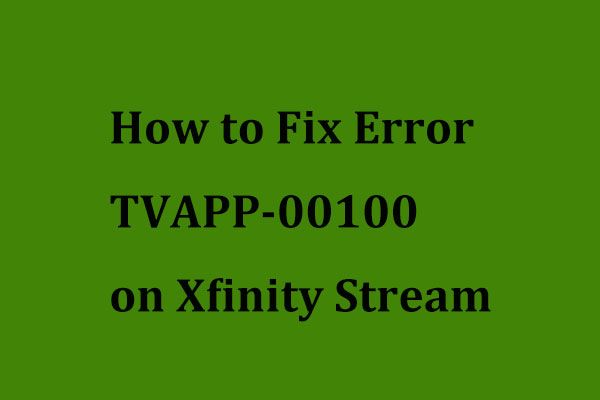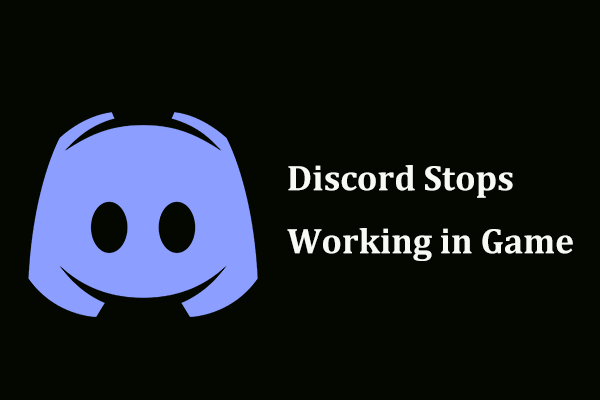USBまたはSDカードの隠しファイルを表示/回復する方法[MiniToolのヒント]
How Show Recover Hidden Files Usb
まとめ:

この投稿では、USBフラッシュドライブ、ペンドライブ、およびSDメモリカードに隠しファイル/フォルダーを表示する方法のソリューションについて説明します。 USBおよびSDカードでファイルを再表示する方法が役に立たない場合は、からPower DataRecoveryをダウンロードして試すことができます。 MiniToolソフトウェア USBドライブとメモリカード上の隠しファイルを回復します。
クイックナビゲーション:
この投稿では、USBまたはSDカードに隠しファイルと隠しフォルダーを表示する方法を学ぶことができます。以下の解決策でこれらのファイルを再表示できない場合は、プロの無料のUSB / SDカード回復ソフトウェアプログラムを使用して、USBまたはメモリカード上の隠しファイルを回復する方法を学ぶこともできます。 MiniToolパワーデータ復旧 。
USBフラッシュドライブまたはSDカードに隠しファイルと隠しフォルダを表示する方法
以下に紹介する3つの方法は、USBフラッシュドライブ、ペンドライブに隠しファイルと隠しフォルダーを表示するのに役立ちます。 SDカード上の隠しファイルを見つける方法については、メモリカード上の隠しファイルを明らかにすることにも適用されるため、同じ3つの方法を使用できます。
方法1.USB属性コマンドで隠しファイルを表示する
Windowsコマンドプロンプトを開き、Attribコマンドを使用して、USBまたはSDカード内の隠しファイルとフォルダーを表示できます。以下の詳細な手順を確認できます。
ステップ1。 最初に、USBドライブまたはSDカードを(カードリーダーを介して)Windowsコンピューターに接続し、適切に接続することができます。 USBが接続できない、またはコンピュータで認識できない場合は、最初に次のことを確認できます。 USBフラッシュドライブが認識されない問題を修正 。
次に押すことができます Windows + R 、タイプ cmd Windowsの[ファイル名を指定して実行]ダイアログで、 入る に 昇格したコマンドプロンプトを開く Windows10の場合。
ステップ2。 次に、以下のattribコマンドラインを入力して、 IS USBデバイスのドライブ文字を使用します。あなたは押す必要があります 入る コマンドラインを入力した後にコマンドを実行するボタン。
attrib -h -r -s / s / d E: *。*

次に、Windowsコンピューターのファイルエクスプローラーに戻り、USBデバイスを開いて、すべての隠しファイルを表示できるかどうかを確認します。 Attribコマンドを使用しても、USBフラッシュドライブ、ペンドライブ、SDカードに隠しファイルを表示できない場合は、以下の他の解決策を試すことができます。
方法2:ファイルエクスプローラーでUSBまたはSDカードのファイルを再表示する方法
USBまたはSDカードで隠しファイルを表示する2つ目の方法は、Windowsファイルエクスプローラーを使用することです。以下の詳細な手順を確認してください。
事前に、USBドライブまたはSDカードをWindowsコンピューターに接続し、ファイルエクスプローラーで表示できるようにする必要があります。
ステップ1。 クリックできます このPC または 私のコンピューター Windowsコンピューターでファイルエクスプローラーを開き、USBデバイスを開きます。必要に応じて、 ^アイコン ファイルエクスプローラー画面の右上隅にあるファイルエクスプローラーメニューバーを開きます。
ステップ2。 次にクリックできます 見る 上部のタブとチェックマーク 隠しアイテム オプション。次に、USBフラッシュドライブ、ペンドライブ、SDカードに隠しファイルが表示されるかどうかを確認できます。
または、クリックすることもできます オプション メニューバーのボタンをクリックして、ファイルエクスプローラーを開きます フォルダオプション 窓。次に、をクリックします 見る タブ、および検索 隠しファイル、フォルダ、およびドライブを表示する のオプション 高度な設定 。 USBまたはSDカードに隠しファイルと隠しフォルダを表示するには、このオプションにチェックマークを付けます。これが機能しない場合は、引き続き方法3を試すことができます。

方法3:コントロールパネルからUSBに隠しファイルを表示する
USBまたはSDカードの隠しファイルを公開する3番目の方法は、コントロールパネルを使用することです。以下の手順に従ってください。
ステップ1。 あなたは押すことができます Windows + R Windows Runを開くには、次のように入力します。 コントロールパネル 実行ボックスで、を押します 入る に Windows10でコントロールパネルを開く 。
ステップ2。 コントロールパネルウィンドウで、をクリックできます 外観とパーソナライズ->ファイルエクスプローラーのオプション 。
ステップ3。 ファイルエクスプローラーオプションウィンドウで、タップすることができます 見る タブをクリックして、 隠しファイル、フォルダ、およびドライブを表示する このオプションを有効にします。最後に、あなたはクリックすることができます 適用する をクリックします OK 変更を保存します。

上記の3つの方法のいずれかに従うと、USBフラッシュドライブ、ペンドライブ、またはSDカード内のすべての隠しファイルとフォルダーが表示されます。 USBまたはSDカード内の隠しファイルを見つけるのに失敗した場合は、最後の方法があります。MiniToolPowerData Recoveryを使用して、USBおよびSDカード内の隠しファイルを回復します。以下の詳細ガイドを確認できます。
Windows10 / 8/7でUSBまたはSDカードから隠しファイルを回復する方法
MiniTool Power Data Recoveryは、Windows10 / 8/7向けのプロフェッショナルなデータ復旧プログラムです。それは無料で、清潔で安全です。 USB、SDメモリーカード、外付けハードディスク、その他のストレージデバイスに隠しファイルを簡単に復元するために使用できます。
この 最高のデータ復旧ソフトウェア USB、SDカード、コンピューターのハードドライブ、外付けハードドライブ、SSDなどから削除されたファイル、フォルダー、写真、ビデオ、音楽、またはその他のデータを簡単に回復するのに役立ちます。
 無料のペンドライブのデータ復旧–ペンドライブのデータが表示されない問題を修正
無料のペンドライブのデータ復旧–ペンドライブのデータが表示されない問題を修正 無料のペンドライブのデータ復旧。無料でペンドライブからデータ/ファイルを回復する簡単な3つのステップ(破損、フォーマット、認識されない、ペンドライブが表示されないなど)。
続きを読むMiniTool Power Data Recoveryを使用して、削除された/失われたファイルを、を含むほぼすべてのデータ損失状況から復元できます。ウイルス/マルウェア感染、誤ったファイル削除、システムクラッシュ、突然の停電、ハードドライブエラーなど。 100%クリーンで安全、高い回復率、高速のデータスキャン速度。
以下のMiniToolPower Data Recoveryの無料版をダウンロードして、最大1 GBのデータを完全に無料で復元できます。または、無料アップグレード付きでデータ復旧制限のないライセンスを提供する有料版を選択できます。 (( >> MiniTool Power DataRecoveryライセンスの比較 )
手順1.USBまたはSDカードをコンピューターに接続します
最初に、USBフラッシュドライブ/ペンドライブをWindowsコンピューターのUSBポートの1つに接続する必要があります。 AndroidモバイルSDカードで隠しファイルを回復しようとしている場合は、SDカードリーダーを使用してコンピューターに接続する必要があります。
次に、Windows 10/8/7コンピューターにダウンロードしてインストールした後、MiniTool Power DataRecoveryを起動できます。
手順2.USBまたはSDカードをスキャンして隠しファイルを探します
ここで、MiniTool Power DataRecoveryのメインインターフェイスに入る必要があります。クリックできます リムーバブルディスクドライブ 左側の列に、接続および検出されたすべてのリムーバブルUSBドライブ、ペンドライブ、SDカードなどが右側の列に表示されます。
右側のウィンドウでUSBまたはSDカードデバイスを選択し、をクリックすることができます スキャン ボタン。このスマートデータ復旧ソフトウェアは、選択したデバイス上のすべてのデータのスキャンを開始します。隠しファイルと隠しフォルダー。

ステップ3。USBまたはSDカード上の隠しファイルを回復する
データスキャンプロセスが終了すると、USBまたはSDカード内のすべてのファイルとフォルダがスキャン結果ウィンドウに表示されます。デバイス上の削除/紛失/隠しファイルとフォルダー。
次に、ファイルパスまたはファイルの種類ごとに回復結果を確認して、必要なファイルを見つけ、それらを選択して、をクリックします。 保存する 復元されたファイルを保存する別のドライブ上の新しい場所を選択するボタン。

このようにして、USB、SDカード、PC、外付けハードドライブなどからウイルスによって隠されたファイルやフォルダを回復することができます。
MiniTool Power Data Recoveryの他の機能:
設定:[スキャン]ボタンをクリックして選択したデバイスのスキャンを開始する前に、[ 設定 [スキャン]の横にあるボタンをクリックして、スキャンする特定のファイルタイプを選択します。
フィルタ:クリックできます フィルタ ファイル拡張子、ファイルサイズなどで回復結果をふるいにかけるボタン。
検索:特定のファイルをすばやく見つけるには、をクリックします 検索 ボタンをクリックしてファイル名の一部を入力し、ファイルを検索します。
失われたファイルを表示する:ストレージデバイスから失われたファイルを回復するには、をクリックすることができます 失われたファイルを表示する 失われたファイルのみを表示するように回復結果をふるいにかける。
スキャン結果のエクスポート:スキャン結果をエクスポートし、次回スキャン結果をソフトウェアにロードして、スキャンが繰り返されないようにすることができます。

![Bitdefender VS Avast:2021年にどちらを選択すべきか[MiniToolのヒント]](https://gov-civil-setubal.pt/img/backup-tips/39/bitdefender-vs-avast.jpg)


![[完全なレビュー] uTorrentは安全に使用できますか?安全に使用するための6つのヒント[MiniToolのヒント]](https://gov-civil-setubal.pt/img/backup-tips/54/is-utorrent-safe-use.jpg)

![CHKDSKを修正するための9つのヒント不特定のエラーが発生したWindows10 [MiniToolのヒント]](https://gov-civil-setubal.pt/img/data-recovery-tips/53/9-tips-fix-chkdsk-an-unspecified-error-occurred-windows-10.jpg)


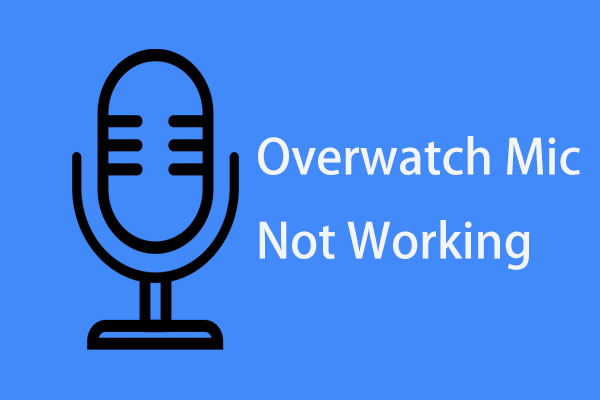


![[定義] Cscript.exe および Cscript と Wscript とは何ですか?](https://gov-civil-setubal.pt/img/knowledge-base/87/what-is-cscript.png)

![Windows7 / 8/10でNtfs.sysブルースクリーンを修正する3つの方法[MiniToolNews]](https://gov-civil-setubal.pt/img/minitool-news-center/29/3-methods-fix-ntfs.png)