Microsoft で問題が発生した場合の修復方法 1200
Microsoft De Wen Tiga Fa Shengshita Chang Heno Xiu Fu Fang Fa 1200
Outlook または OneDrive にサインインしようとすると、Microsoft サインイン エラー 1200 に悩まされていませんか? Microsoft で問題が発生しました 1200 ?さて、この投稿では ミニツール 、この問題を解決するのに役立ついくつかの実行可能な解決策を紹介します。
MiniTool の以前の投稿では、次のような OneDrive または Outlook の多くのエラーについて説明しました。 OneDriveのダウンロードが遅い 問題、「 Outlook データ ファイルが最大サイズに達しました 」というエラーメッセージが表示されます。この記事では、OneDrive エラー 1200 で問題が発生した場合と、Outlook で問題が発生しました 1200 を修正する方法を説明します。
多くのユーザーは、Microsoft の「問題が発生しました 1200」エラーに遭遇したことがあります。実際の例を次に示します。
やあ
Outlook アカウントの問題を解決する方法を教えてください。私のノートパソコン マザーボード 新しいマザーボードに交換したところ、インストール後、Outlook アプリケーションを使用してインストールされたすべての電子メールを開くことができなくなりました。エラー エラー 1200 または何かが間違っています。
Answers.microsoft.com
Microsoft サインイン エラー 1200 が発生するのはなぜですか
Microsoft サインイン エラー 1200 はさまざまな理由で発生する可能性がありますが、ここではこのエラーの最も一般的な原因をリストします。
- 閲覧データファイルが破損しています。破損したブラウザー キャッシュと Cookie により、Windows 11/10 で OneDrive エラー 1200 が発生します。
- Microsoft 認証情報ファイルが破損しています。
- 他のいくつかのサードパーティ製アプリケーションが Office プログラムを妨害しています。
Microsoft で問題が発生した場合の修復方法 1200
解決策 1. 閲覧データをクリアする
前述したように、ブラウザーの閲覧データが破損すると、「Microsoft 何か問題が発生しました 1200」が表示されます。この場合、この問題に対処するには閲覧データをクリアする必要があります。
ブラウザの Cookie とキャッシュ データをクリアする手順は次のとおりです。 Google Chromeを例に挙げます。
ステップ 1. Google Chrome で、 三点アイコン 右上隅にあるをクリックして選択します 設定 。
ステップ 2. 上部の検索バーに次のように入力します。 キャッシュ、 そして押します 入力 (この投稿に興味があるかもしれません: Chrome Windows 10/11でキーボードが機能しない問題を修正する方法 )。
ステップ 3. ポップアップウィンドウで、 閲覧履歴データの消去 。次に、以下のすべてのオプションをチェックします。 基本 タブをクリックして、 データのクリア ボタン。

ステップ 4. クリーンアップ プロセスが完了するまで待ってから、Microsoft アカウントに再サインインして、1200 エラーが解消されたかどうかを確認します。
解決策 2. キャッシュされた認証情報ファイルをクリアする
Microsoft で問題が発生した 1200 エラーが資格情報によって引き起こされた場合、それを修正する最善の方法は、キャッシュされた資格情報ファイルをクリアまたは削除することです。主な手順は次のとおりです。
ステップ1. を押します。 Windows + R キーの組み合わせを使用して、実行コマンド ライン ウィンドウを開きます。
ステップ 2. テキストボックスに次のように入力します。 %ローカルアプリデータ% そして押します 入力 。
ステップ 3. ファイルエクスプローラーで、 マイクロソフト フォルダーを右クリックし、 資格 選択するフォルダー 消去 。
ステップ 4. コンピュータを再起動し、Microsoft アカウントに正常にログインできるかどうかを確認します。
または、コントロール パネルから資格情報を削除することもできます。
ステップ1。 コントロールパネルを開く そしてクリックしてください 資格情報マネージャ 。
ステップ 2. 次のステップに進みます。 Windows 資格情報 セクションを参照して、サインインできない OneDrive、Outlook、またはその他の Microsoft プログラムの資格情報があるかどうかを確認します。その場合は、認証情報を展開して、 削除 ボタンをクリックして削除します。
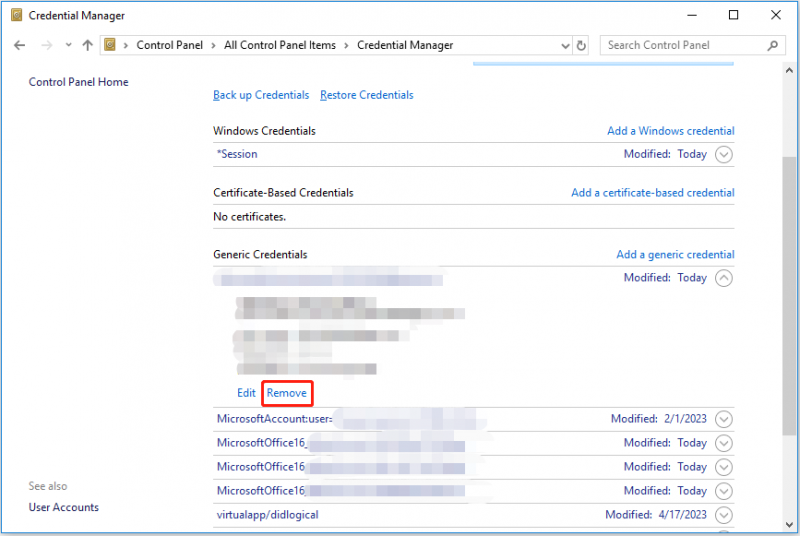
解決策 3. クリーン ブートを実行する
サードパーティのアプリケーションにより、プログラムの動作やログインが妨げられる場合があります。 クリーンブート 最小限のドライバーとスタートアップ プログラムのセットで Windows を起動できるため、通常のログインや Microsoft プログラムの実行を妨げるバックグラウンド プログラムがあるかどうかを確認できます。
サードパーティのプログラムを見つけたら、それを無効にするかアンインストールできます。
解決策 4. Windows レジストリを微調整する
インターネットによると、削除すると、 身元 Windows レジストリ エディタを使用してレジストリ キーを編集することも、Microsoft の何かが間違っている 1200 問題に対処する効果的な方法です。
ノート: 次の手順を実行する前に、次のことを強くお勧めします。 レジストリをバックアップする 万が一の事故に備えて。レジストリに対する誤った操作により、コンピュータが起動できなくなる可能性があります。
ステップ1. を押します。 Windows + R キーボードショートカット。入力 登録編集 そして押します 入力 。
ステップ 2. をクリックします。 はい UAC ウィンドウで。
ヒント: [はい] ボタンが表示されない場合、またはボタンがグレー表示されている場合は、この投稿から解決策を見つけることができます。 UAC の「はい」ボタンが見つからない、またはグレー表示されている問題を修正する方法 。
ステップ 3. 次の場所に移動します。
Computer\HKEY_CURRENT_USER\Software\Microsoft\Office\16.0\Common\Identity
ステップ 4. 左側のパネルで、 身元 キーを押してクリックします 消去 コンテキスト メニューからオプションを選択します。
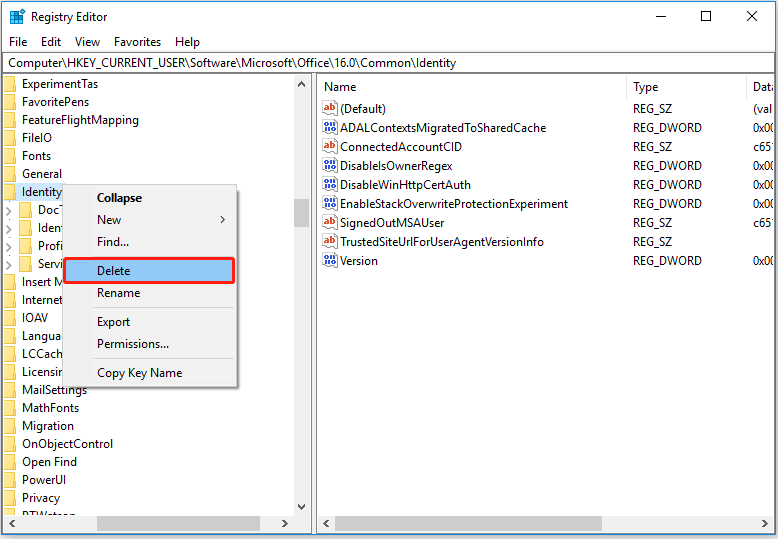
ステップ 5. レジストリ エディタを終了し、コンピュータを再起動して、問題が解決されたかどうかを確認します。
参考文献
データ損失はどこでも発生します。削除されたファイルを復元したい場合は、MiniTool Power Data Recoveryを使用できます。このデータ復元ツールは、次のことに役立つだけでなく、 失われた Windows ピクチャ フォルダーを回復する と 失われたユーザーフォルダーを復元する にも効果的です 起動できないコンピュータからのデータの回復 。
下のボタンをクリックしてMiniTool Power Data Recoveryをダウンロードし、最大1 GBのファイルを無料で回復します。
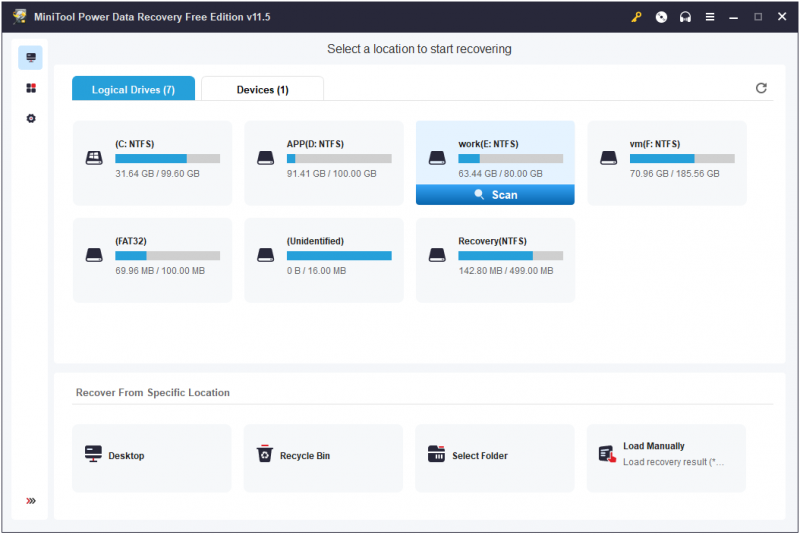
まとめ
この記事では、OneDrive、Outlook、その他の Microsoft プログラムにログインしようとすると Microsoft で問題が発生した 1200 エラーが発生した場合の対処方法を紹介します。
この問題に対する他の良い解決策を見つけた場合は、下のコメント ゾーンで共有してください。ありがとう。
![診断ポリシーサービスが実行されていないエラーを修正する方法[MiniToolニュース]](https://gov-civil-setubal.pt/img/minitool-news-center/44/how-fix-diagnostics-policy-service-is-not-running-error.jpg)

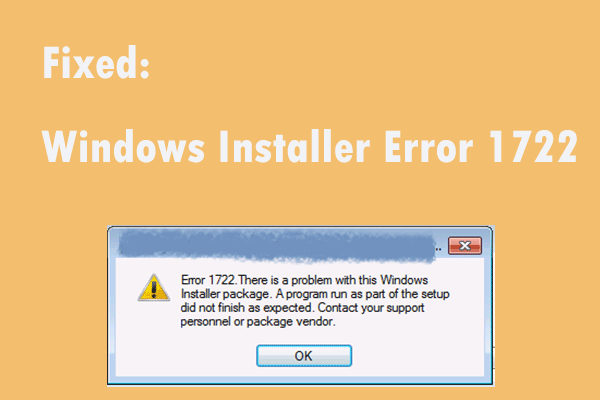


![リーグ・オブ・レジェンドの吃音を修正するトップ7の方法[MiniTool News]](https://gov-civil-setubal.pt/img/minitool-news-center/49/top-7-ways-fix-league-legends-stuttering.png)
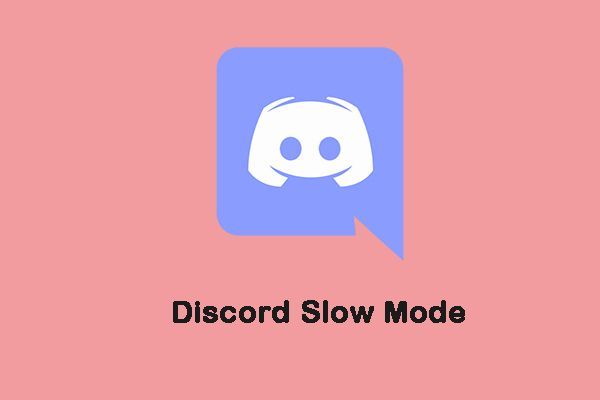
![Bootres.dll破損したWindows10を修正するためのトップ6の方法[MiniToolのヒント]](https://gov-civil-setubal.pt/img/backup-tips/94/top-6-ways-fix-bootres.png)


![クイックフィックスWindows10 Bluetoothが機能しない(5つの簡単な方法)[MiniToolニュース]](https://gov-civil-setubal.pt/img/minitool-news-center/98/quick-fix-windows-10-bluetooth-not-working.png)

![3つの異なる状況でエラー0x80070570を修正する方法は? [MiniToolのヒント]](https://gov-civil-setubal.pt/img/backup-tips/92/how-fix-error-0x80070570-three-different-situations.jpg)


![iPhone/AndroidでAmazon CS11エラーコードを取り除く方法[MiniTool Tips]](https://gov-civil-setubal.pt/img/news/0B/how-to-get-rid-of-the-amazon-cs11-error-code-on-iphone/android-minitool-tips-1.png)

![[修正]フォルダ/ファイルを削除するには管理者権限が必要です[MiniToolニュース]](https://gov-civil-setubal.pt/img/minitool-news-center/69/you-need-administrator-permission-delete-folder-file.png)
![iTunesがiPhoneをバックアップできなかった場合は、次の方法を試してください[MiniToolのヒント]](https://gov-civil-setubal.pt/img/ios-file-recovery-tips/21/if-your-itunes-could-not-back-up-iphone.jpg)
![Windows 10 –5の方法でドライバーをダウンロードしてインストールする方法[MiniToolNews]](https://gov-civil-setubal.pt/img/minitool-news-center/37/how-download-install-drivers.png)