Lenovo Legion Go SSDアップグレード - ハウツー包括的なガイドを参照してください!
Lenovo Legion Go Ssd Upgrade See How To Comprehensive Guide
Lenovo Legion Go SSDのアップグレードは、期待するほど簡単ではありません。このチュートリアルでは、Legion Go SSDをより大きなものにクローニングし、最適なPCパフォーマンスのために古いSSDを置き換えることにより、Legion Go SSDをアップグレードする方法を学ぶことができます。 ミニトルミニストリー ステップバイステップの指示を紹介します。
Lenovo Legion Goについて
Lenovo Legion Goは、Windows 11 Homeを備えたハンドヘルドゲーミングPCで、どこでもゲームをプレイできるようになります。ハンドルモード、FPSモード、取り外し可能モードを含む3つのモードを提供し、すべてのゲームのニーズに応えます。 16GB 7500MHz LPDDR5X RAMと512GB/1TB PCIE GEN4 SSDが付属しており、スムーズなマルチタスクが確実にあります。
その上、Lenovo Legion Goは、新しいゲーム用の古いゲームを削除することなく、簡単に拡張可能なストレージのために最大2TBカードをサポートするマイクロSDカードスロットを提供します。モニター、マウス、キーボードなど、アクセサリーを介してレギオンGoをコンピューターとして使用できます。
Lenovo Legion Go Upgrade SSD
Lenovo Legion Goを所有している場合、大きな問題はデータストレージスペースにあります。モダンなゲームには100GB以上の利用可能なスペースが必要なため、512GBのディスクスペースが組み込まれている場合は十分ではない場合があります。これが、Lenovo Legion Go SSDアップグレードを検討する理由です。 Legionを使用して1TB SSDを使用しても、2TB SSDにアップグレードして大量のゲームを実行することをお勧めします。
Lenovo Legion Go SSDをアップグレードする方法は?ステップは少し複雑です。アップグレード前に必要なものを含め、レギオンのクローニングがSSDに別のものに移動すること、および新しいSSDのインストール方法を含め、このタスクをステップごとに説明します。
1つの動き:レギオンがSSDアップグレードする前に準備作業
SSDアップグレードのプロセスを簡素化し、成功を達成するために、必要なことを学ぶことが重要です。必ずすべての準備をしてください。
Lenovo LegionのSSDはどのSSDになりますか
Lenovo Legion Go SSDアップグレードに関しては、最も重要なことの1つは、このゲームPCで使用する適切なSSDを選択することです。プリインストールされたSSDは、PCIE 4.0 NVME M.2 2242フォームファクターを使用して、2TB以上のM.2 2242 SSDを準備します。
レギオンGoに最適なSSDはどれですか? Amazonでは、検索ボックスで「2242 SSD Lenovo Legion Go」を検索し、ページにはいくつかがリストされています。
Corsair MP600 Micro M.2 2242をお勧めします NVME PCIE X4 GEN4 1TBと2TBの容量を備えたSSD。迅速な応答時間と極端なパフォーマンスを確保するために、最大7,000MB/SECシーケンシャルリードと6,200MB/SECシーケンシャルの書き込み速度を提供します。重要なことに、Lenovo Legion Goなどのハンドヘルドデバイスと互換性があります。

クローンソフトウェア
「Lenovo Legion Go SSDアップグレード」に関しては、通常、クローニング方法を使用して、すべてのゲームを元のSSDから新しいSSDに転送し、古いゲームを交換します。そうすれば、ゲームデータを失うことはありません。
ディスククローニングについては、Minitool Shadowmakerなどのサードパーティのディスククローニングソフトウェアを使用してください。 Windows 11/10/8.1/8/7およびWindows Server 2022/2019/2016でうまく機能します。このツール機能 クローンディスク 、能力 HDDをSSDにクローニングします 、より小さなSSDをより大きなSSDにクローニングし、 Windowsを別のドライブに移動します 、USBドライブを別のものにクローニングするなど。
Minitool Shadowmakerトライアル クリックしてダウンロードします 100% 清潔で安全
新しいSSDを接続するためにエンクロージャーを購入します
ディスククローニングを実行するには、新しいSSDをゲームPCに接続する必要があります。ここでは、SSDエンクロージャーが便利です。 2230/2242/2260/2280 SSDSおよびUSB 3.2 Gen2 Type CインターフェイスをサポートするUgreen SSDエンクロージャーをお勧めします。
次に、このエンクロージャーに新しいM.2 2242 SSDを追加し、USB-Cケーブルを介してLegionに接続できます。 USBドライブのように機能し、ゲーミングPCをプラグ付きSSDにクローンすることができます。
しかし、新しいSSDがLegion Goに取り付けられたときに切断を続けているため、ドライブをクローンすることができない場合があります。そのようなケースを回避するには、追加のUSB-Cドックが必要です。 SSDエンクロージャーをドックに接続し、レギオンGoに接続してください。これは、一部のRedditユーザーからの提案です。 Legion Go SSDアップグレードでYouTubeビデオを見ると、その点に気付くかもしれません。
ヒント: レギオンGOでSSDをクローン化したくない場合は、通常のPCでディスククローニングを行うことができます。 2 M.2 2242 SSDスロットまたは2つのM.2 2242 SSDエンクロージャーでエンクロージャーを準備し、元のSSDと新しいSSDをITまたはそれらに挿入し、コンピューターに接続します。終了したら、新しいSSDをゲームPCに入れて、通常どおり起動します。 Legionから古いSSDを削除して新しいSSDをインストールする方法については、以下の詳細を見つけてください。SSDを初期化します
新しいディスクを使用する前に、必要です 初期化 使用前に。次に、フォーマットしてファイルを保存できます。これを行うには:
ステップ1:開く ディスク管理 経由 Win + X メニュー。
ステップ2:新しいSSDを右クリックして選択します ディスクを初期化します 。
ステップ3:選択します MBR または gpt クリックします わかりました 。

他のツール
さらに、PH00ドライバーとPH0ドライバー、およびLenovo Legion GOのバックプレートを開くためのプラスチックスパッダーを準備する必要があります。
次に、古いSSDを新しいSSDにクローンし、古いSSDを交換する時です。
2:クローンSSDを別のSSDに移動します
述べたように、Minitool Shadowmakerは、強力なディスククローニング機能を備えているため、Legion Go SSDアップグレードで重要な役割を果たしています。 WD、Samsung、Corsair、Crucial、Sabrent、Adataなど、Windowsディスク管理が認識されている限り、さまざまなブランドからほぼSSDを検出できます。
経由 セクターによるセクターのクローニング 、古いSSDのすべての使用されていないセクターと未使用のセクターがコピーされます。クローニングプロセスの後、新しいSSDはWindows 11環境でLegion Goを起動するために起動できます。
ディスクのクローニングは別として、Minitool Shadowmakerはディスクイメージングとして機能することができます バックアップソフトウェア 、あなたを可能にします バックアップファイル 、フォルダー、ディスク、パーティション、およびウィンドウ。あなたはそれに興味がありますか? Lenovo Legion Goまたは通常のPCにダウンロードしてインストールしてください。次に、ディスククローニング操作を開始します。
Minitool Shadowmakerトライアル クリックしてダウンロードします 100% 清潔で安全
これがあなたが従うべき指示を紹介します。
ステップ1:エンクロージャーを介して新しいM.2 2242 SSDをゲームPCに接続します。移動1の詳細を発見します1。
ステップ2:Minitool Shadowmaker Trial Editionを実行してクリックします 裁判を続けてください 30日間の無料トライアルを楽しむ。このエディションはほとんどの機能をサポートしています。
ステップ3:レギオンをアップグレードするには、ディスククローニングを介してSSDになります。 ツール 右側のタブとクリックします クローンディスク 続行する。

ステップ4:必要に応じて、ヒットしてディスククローニングタスクの詳細な設定を作成します オプション 。デフォルトでは、Minitool Shadowmakerはターゲットドライブに新しいディスクIDを使用して、そのディスクからのブートアップを成功させることを保証します。したがって、ディスクIDを変更しないでください。または、あなたはaに遭遇します ディスク署名のライケーション 。すべてのセクターをコピーするには、に移動します ディスククローンモード 、ティック セクタークローンごとのセクター 、クリックします わかりました 。

ステップ5:新しいウィンドウで、ソースドライブとして元のLegion Go SSDを選択し、ターゲットドライブとして新しい接続されたSSDを選択します。次に、をクリックします 始める SSDをより大きなSSDにクローニングし始めるボタン。
ヒント: 元のSSDにはWindows 11システムが含まれているため、Minitool Shadhaker Trial Editionを登録して、ディスククローニングを続行するためのライセンスキーを購入する必要があります。データディスクのクローニングの場合、このツールはシステムディスクのクローニングに対して支払われている間は無料です。完了したら、古いSSDを新しいSSDに置き換えて、Legion GOでSSDアップグレードを達成します。 Lenovo Legion Go SSDアップグレードのプロセスの物理的部分に焦点を当てましょう。
移動3:Legion Go SSDを新しいものに交換します
あなたのレギオンに新しいM.2 2242 SSDをインストールするには、ここにいくつかのステップがあります。
ステップ1:レギオンの分解
まず、デバイスのバックプレートを開く必要があります。
1。レギオンGOをオフにします。
2。そのデバイスから2つのコントローラーを取り外します。
3. PH00ドライバーを使用して、バックネジを外します。
4.プライツールまたはプラスチック分離ツールを使用して、バックプレートとデバイスのシェルの中間に入り、下部パネルを持ち上げます。 Lenovo Legion Goには他にも多くのコンポーネントがあるので、これを慎重に行います。キックスタンドのある場所からパネルを分離することをお勧めします。
ステップ2:バッテリーを外します
このステップはシンプルですが、非常に繊細です。あなたはさらに慎重でなければなりません!
Lenovo Legionの右側には、バッテリーコネクタを覆うテープが少し見えます。テープを下に引っ張ってバッテリーを外して、電気の問題を避けます。遠くに引っ張らないでください。
ステップ3:SSDを削除します
次に、SSDにターンします。これらの指示に従って、古いSSDを削除して、残りのレギオンGO SSDアップグレードを完了します。
1.黒いテープもSSDを覆います。また、削除します。
2。PH0ドライバーを使用して、デバイスからSSDを外し、慎重に削除します。
ヒント: SSDを覆う金属ホイルが表示されます。削除しないでください、そのままにしてください。次に、上記のように、レギオンのGOの代わりに通常のPCでクローニングタスクを実行したい場合、SSDをクローニングのためにエンクロージャーに配置することができます。ステップ4:Legion Goの再組み立て
これは、Lenovo Legion Go SSDアップグレードの最後のステップです。
1.他のコンポーネントが新しいSSDに干渉するのを防ぐために、古いSSDにある金属箔を新しいものの周りに慎重に配置することを忘れないでください。
2.新しいSSDを元の場所に戻し、ねじ込みます。
3.バッテリーを接続し、再度テープでテープで留めます。
4.バックパネルを再インストールし、所定の位置にねじ込みます。
5。レノボレギオンGOをオンにします。
すべてがうまくいけば、新しいSSDから起動するはずです。これで、Legion Go SSDを2TB SSDにアップグレードした後、すべてのゲームに十分なスペースがあります。
結論
これで、Lenovo Legion Go SSDのアップグレード方法を紹介する方法を学びました。
自分でこのことをすることは、多くのお金を節約するのに役立ち、保存された予算を使用して、より多くのゲームや光沢のある新しいケースを購入できます。レギオンGO SSDアップグレードを自分で実施することは少し難しいですが、少し献身的な献身、Minitool Shadowmakerの助け、いくつかのツールで実行可能です。
躊躇しないでください。今すぐこの仕事をしてください!





![[NEW] Discord 絵文字のサイズと Discord 絵文字を使用する 4 つの方法](https://gov-civil-setubal.pt/img/news/28/discord-emoji-size.png)
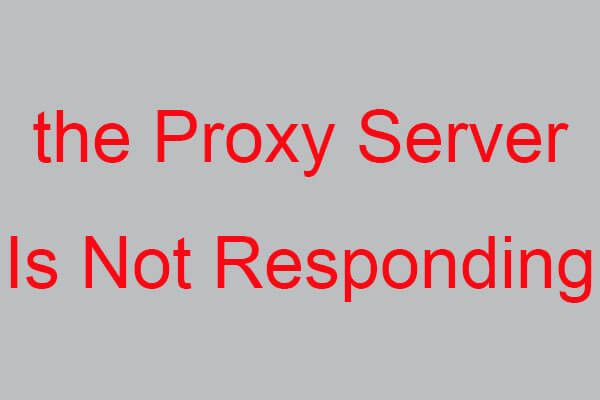
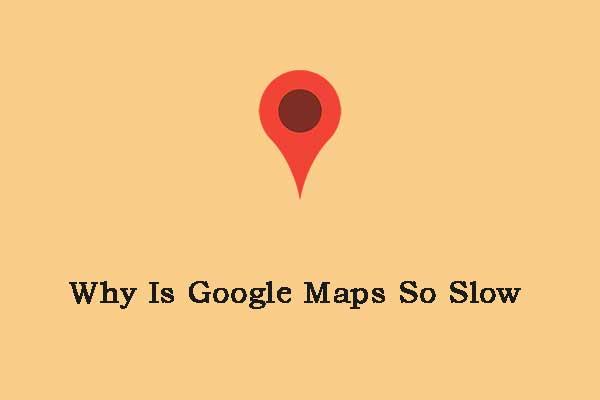


![ハードディスク1クイック303およびフル305エラーを取得しますか?これが解決策です! [MiniToolのヒント]](https://gov-civil-setubal.pt/img/backup-tips/87/get-hard-disk-1-quick-303.jpg)
![Macでエラーコード43を解決する5つの簡単な方法[MiniToolのヒント]](https://gov-civil-setubal.pt/img/data-recovery-tips/26/5-simple-ways-solve-error-code-43-mac.png)

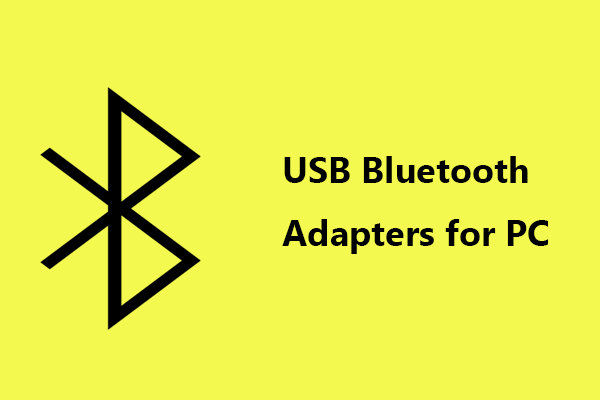
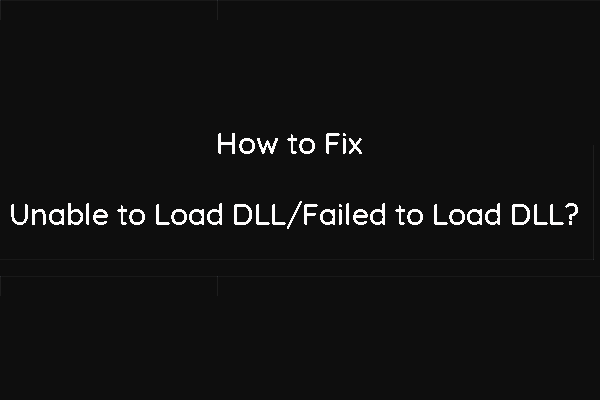
![「Realtekネットワークコントローラーが見つかりませんでした」の完全な修正[MiniToolニュース]](https://gov-civil-setubal.pt/img/minitool-news-center/75/full-fixes-realtek-network-controller-was-not-found.png)



