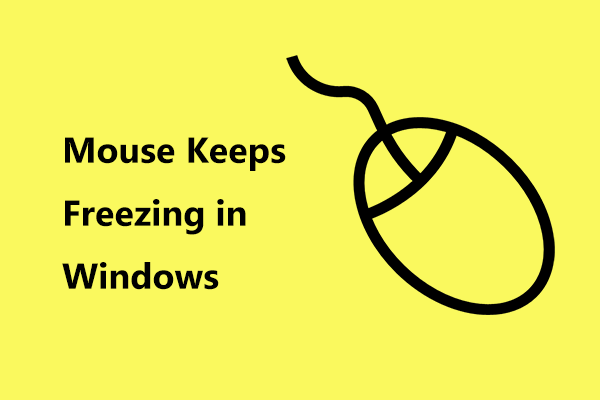Surface Pro 4 SSD アップグレードの必知方法
Must Know Methods For Surface Pro 4 Ssd Upgrade
Surface Pro 4 コンピューターのパフォーマンスを向上させたいですか?その場合は、Surface Pro 4 ハード ドライブのアップグレードを実行できます。簡単な操作ではありませんが、システムやソフトウェアを再インストールする手間を省くことができます。この記事を読み続けてください ミニツール 、詳細な手順が表示されます。 Surface Pro 4 の SSD をアップグレードする 。
Surface Pro 4 について
Surface Pro 4 は、Microsoft が 2015 年にリリースした高性能 2-in-1 タブレットです。タブレットの携帯性とラップトップの機能を組み合わせています。ハードディスク ストレージは 128 GB ~ 1 TB SSD で、高速な読み取りおよび書き込み速度と大容量のストレージ スペースを備えています。
通常、一部のユーザーは、最初にソリッド ステート ドライブを選択するときに、ストレージ容量が小さい Surface Pro 4 SSD を選択します。ただし、時間の経過とともに、コンピュータに保存できるファイルが減り、コンピュータの応答速度も低下します。ユーザーがこの問題を解決したいが、新しいコンピューターを購入したくない場合は、どうすればよいでしょうか?
明らかに、Surface Pro 4 SSD アップグレードを実行するのは良い選択です。システムを再インストールせずに Surface Pro 4 のハード ドライブをアップグレードする方法は次のとおりです。
Surface Pro 4 用の SSD の選び方
Surface Pro 4 コンピューターに適した SSD を選択する必要があり、次の点を考慮する必要があります。
注記: Surface Pro 4 は SATA インターフェイスの SSD をサポートしていません。選択した SSD が M.2 インターフェイスであり、PCIe NVMe プロトコルをサポートしていることを確認する必要があります。そうでない場合、互換性がありません。- インターフェースの種類 :Surface Pro 4はM.2 PCIe NVMe SSDを採用しており、SATAインターフェイスSSDよりもデータ転送速度が高速です。
- ストレージ容量 : Surface Pro 4 が提供するストレージ オプションは、通常 128GB ~ 1TB の範囲です。基本的なオフィスワークだけを行う場合は、128GB または 256GB で十分です。大量のドキュメント、写真、ビデオ、ゲームなどを保存する必要がある場合、またはビデオ編集を行う必要がある場合は、512GB または 1TB バージョンを選択するのが適しています。
- パフォーマンス : SSD のパフォーマンスは通常、SSD のパフォーマンスによって測定されます。 シーケンシャルライト /読み取り速度。一般的に、M.2 PCIe NVMe SSD の読み取り速度は 2000MB/s ~ 3500MB/s に達し、書き込み速度は 1000MB/s ~ 3000MB/s です。 Surface Pro 4 の場合、読み取りおよび書き込み速度が高い SSD を選択すると、システムの起動速度とアプリケーションの読み込み速度が向上します。
- 互換性とサイズ :Surface Pro 4のSSDはM.2 2280サイズを採用しています。選択した SSD が M.2 2280 (長さ 80mm、幅 22mm) であることを確認してください。サイズが一致しない場合、SSD はデバイスに正しく取り付けられません。
- データセキュリティ : コンピューター データのセキュリティを確保する必要がある場合は、ハードウェア暗号化 (AES 256 ビット暗号化など) をサポートする SSD を選択することが重要です。 Surface Pro 4 は BitLocker 暗号化テクノロジをサポートしており、ハードウェア暗号化をサポートする SSD を使用するとデータのセキュリティを強化できます。
Surface Pro 4 で SSD をアップグレードする方法
一般的に、Surface Pro 4 でハード ドライブをアップグレードする場合は、次の 4 つの側面を準備する必要があります。
パート 1: 必要なツールを準備する
Surface Pro 4 の SSD の交換は比較的複雑なプロセスであり、いくつかの特定のツールが必要です。
- 適切なドライバー: Surface Pro 4 の背面は一連の小さなネジで固定されており、通常はトルクス T3 または T4 ドライバーを使用して取り外します。
- プラスチック製のスパッジャー: Surface Pro 4 を分解する際、ボディ シェルとスクリーンが接着剤で固定されている場合があります。プラスチックのスパッジャーを使用すると、デバイスを簡単に開けることができます。
- 静電気放電 (ESD) リスト ストラップ: SSD を交換する際、静電気によりデバイス内の敏感な電子コンポーネントが損傷する可能性があります。静電気の放電を防ぐために、ESD リスト ストラップを使用してください。
- 小さなネジボックス: 取り外したネジを保管するために小さなネジボックスを使用すると、ネジを整理整頓し、紛失を防ぐことができます。
パート 2: 新しい SSD を初期化する
新しく購入した SSD は通常、フォーマットされていません。つまり、ファイル システムが割り当てられていません。したがって、オペレーティング システムはデータを保存するためにこれを直接使用できません。初期化プロセスにより、SSD が適切に識別され、データを保存できるように準備されます。新しい SSD を初期化する方法は次のとおりです。
ステップ1 : M.2 - USB アダプターを介して、新しい SSD を Surface Pro 4 PC に接続します。
ステップ2 : 新しい SSD を右クリックして選択します ディスクの初期化 。
ステップ3 : パーティション スタイルをソース SSD (MBR または GPT) と同じに設定し、クリックします。 わかりました 確認するために。

パート 3: 新しい SSD にデータのクローンを作成する
新しいSSDにデータのクローンを作成するには、スムーズで安全なクローン作成プロセスを可能にするMiniTool Partition Wizardなどのサードパーティ製ソフトウェアを使用する必要があります。
の OSをSSD/HDに移行 ソフトウェアの機能が役に立ちます OSを再インストールせずにOSをSSDに移行 、そして ディスクのコピー この機能は、データを失うことなくすべてのデータのクローンを作成するのに役立ちます。
このソフトウェアは、ハードドライブのクローンを作成するだけでなく、 ハードドライブのパーティション分割 、 FAT32形式 、MBRの再構築、クラスターサイズの変更、 MBRをGPTに変換 データを損失することなく、 ハードドライブのデータを回復する 、など。
さて、このセクションでは、新しい SSD にデータのクローンを作成する 2 つの方法を説明します。状況に応じて最適な方法を選択できます。
ヒント: MiniTool Partition Wizardは、ソースハードディスクがシステムディスクでない限り、ソースハードディスクをSSDに無料でクローン作成できます。MiniToolパーティションウィザードのデモ クリックしてダウンロード 100% クリーン&セーフ
#1. OSをHDD/SSDに移行機能を使用する
オペレーティング システムを再インストールしたくないだけの場合は、オペレーティング システムを別のドライブに移動するだけで済みます。 MiniTool Partition Wizardの OSをSSD/HDに移行 機能はそれを行うのに役立ちます。この移行方法では時間も節約されます。手順は次のとおりです。
ステップ1 :M.2 - USBアダプターを介して新しいSSDをSurface Pro 4 PCに接続し、MiniTool Partition Wizardを起動してメインインターフェイスにアクセスします。をクリックしてください OS を SSD/HD に移行ウィザード 左側のアクションパネルから機能を選択します。

ステップ2 : ポップアップ ウィンドウで、OS の移行のニーズに合ったオプションを選択し、クリックします。 次 。

ステップ3 : 新しい SSD を宛先ディスクとして選択し、クリックします。 次 。警告メッセージが表示されるので、内容を読んでクリックします。 はい 続行します。

ステップ4 : ディスクレイアウトを変更します。 変更を確認する ウィンドウをクリックしてから、 次 。
- パーティションをディスク全体に合わせる : ソース ディスク上のパーティションは、新しい SSD 全体を埋めるために等しい割合で拡張されます。
- サイズを変更せずにパーティションをコピーする : ソース ディスク上のすべてのパーティションが、サイズや場所を変更せずに新しい SSD にコピーされます。
- パーティションを 1 MB に揃える : [パーティションを 1 MB に調整] オプションは、SSD に 4K の調整を適用します。
- ターゲットディスクにGUIDパーティションテーブルを使用する : [ターゲット ディスクに GUID パーティション テーブルを使用する] オプションは SSD に GPT を適用しますが、これはソース ディスクが MBR ディスクの場合にのみ表示されます。
- 選択したパーティションを変更する : 必要に応じてパーティションのサイズを変更したり、移動したりできます。

ステップ5 :注意事項を読んでクリックします。 仕上げる 。

ステップ6 : 次に、 適用する 保留中の操作を実行するボタン。

#2.ディスクのコピー機能を使用する
ステップ1 : USB アダプターを介して SSD をコンピューターに接続します。
ステップ2 : MiniTool Partition Wizardを起動してインターフェースを開きます。ディスクを右クリックして選択します コピー メニューから。また、 ディスクのコピー 左側のアクションパネルから機能を選択します。

ステップ3 : ポップアップ ウィンドウで、ターゲット ディスクとして新しい SSD を選択し、クリックします。 次 。クリック わかりました 続行するかどうかを尋ねるメッセージが表示されます。ターゲット ディスク上のすべてのデータが破壊されることに注意してください。

ステップ4 : 選択した内容を確認します コピーオプション そして ターゲットディスクレイアウト 。すべてが正しいと思われる場合は、クリックします 次 。

ステップ5 : ターゲット ディスクから起動する方法に関する注記を注意深く確認し、[OK] をクリックします。 仕上げる メインインターフェイスに戻ります。

ステップ6 : をクリックします。 適用する ボタンをクリックして保留中の操作を開始し、クローン作成プロセスが完了するまで待ちます。
![[適用]ボタンをクリックして、MiniTool Partition Wizardでのクローン作成の進行を終了します。](https://gov-civil-setubal.pt/img/partition-disk/DA/must-know-methods-for-surface-pro-4-ssd-upgrade-12.png)
パート 4: Surface Pro 4 SSD を交換する
OS とデータを新しい SSD に移行し終わったら、Surface Pro 4 SSD の交換に進むことができます。以下の手順を参照してください。
ステップ1 : Surface Pro 4 の電源ケーブルを取り外し、コンピューターの電源を切ります。
ステップ2 : ラップトップの底面を上に向け、ドライバーを使用してラップトップの背面にあるすべてのネジを取り外します。
ステップ3 : プラスチックのスパッジャーを使用してコンピューターの底部カバーを取り外します。可能であれば、デバイスの安全性を確保するために、この作業中は ESD リスト ストラップを着用してください。
注記: ESD リスト ストラップを着用する場合は、ストラップの一端が接地されていることを確認してください。ステップ4 : ドライバーを使用して SSD に固定されているネジを外し、コンピューターを傾けて SSD を慎重に取り外します。
ステップ5 : 新しい SSD を取り付けて固定します。
ステップ6 : 次に、SSD のカバーを元の位置に戻し、すべてのネジを元どおりに取り付ける必要があります。
交換した Surface Pro 4 SSD はどうすればよいですか?
交換した Surface Pro 4 SSD はどうすればよいですか? SSD がまだ正常に動作しているものの、ストレージ容量が少し小さい場合は、SSD を売却するか、必要としている人に寄付することを検討できます。
寄付したり販売したりする前に、データを消去する必要があります。やり方は?これを完了するには、サードパーティのツールである MiniTool Partition Wizard の助けが必要です。
MiniTool Partition Wizard無料版 クリックしてダウンロード 100% クリーン&セーフ
ステップ1 : MiniTool Partition Wizardのメインインターフェイスで、古いドライブを選択し、 ディスクのワイプ 左側のアクションパネルから機能を選択します。
ステップ2 : ポップアップウィンドウに表示される 5 つのワイプ方法のいずれかを選択し、クリックします。 わかりました 。プロセスに時間がかかるほど、提供されるセキュリティのレベルは高くなります。
ステップ3 : クリック 適用する 操作を開始します。消去プロセスは自動的に開始されます。完了するまで辛抱強く待つだけです。

結論
Windows を再インストールせずに Surface Pro 4 ハード ドライブをアップグレードする方法を知りたいですか?もしそうなら、この記事はチェックする価値があります。 Surface Pro 4 SSD の交換について知っておくべきことをすべて網羅し、ステップバイステップのガイドを提供します。
MiniTool Partition Wizardの使用中に質問や提案がある場合は、次の方法でご連絡ください。 [メール 保護されています] すぐに返事をもらうために。
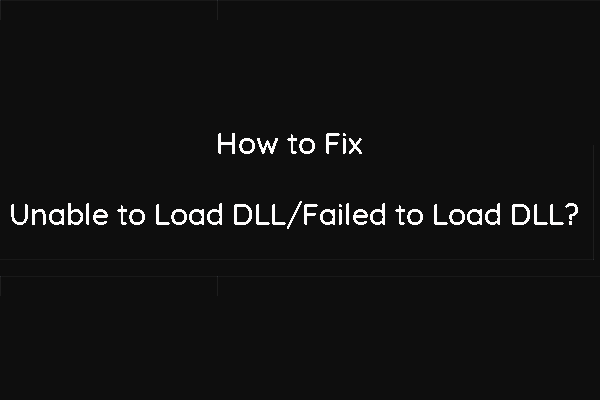




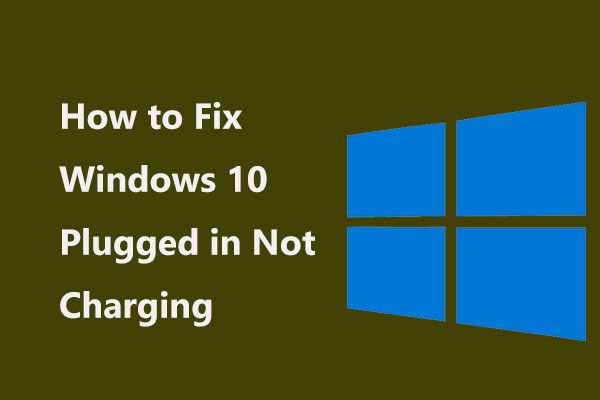


![GoogleVoiceが機能しない2020の問題を修正する[MiniToolNews]](https://gov-civil-setubal.pt/img/minitool-news-center/91/fix-problems-with-google-voice-not-working-2020.jpg)






![OSなしでハードディスクからデータを回復する方法–分析とヒント[MiniToolのヒント]](https://gov-civil-setubal.pt/img/data-recovery-tips/45/how-recover-data-from-hard-disk-without-os-analysis-tips.png)

![削除されたInstagramの写真を回復する方法は?これらのテスト済みの方法を試してください[MiniToolのヒント]](https://gov-civil-setubal.pt/img/android-file-recovery-tips/69/how-recover-deleted-instagram-photos.jpg)