バックアップ先について知っておくべきことすべて
Everything You Should Know About Backup Destination
バックアップに関しては、次の点を考慮する必要があります。 何をバックアップするか そしてバックアップを保存する場所。この投稿では、 ミニツール 、バックアップ先とは何か、そして最も一般的なものを紹介します。さっそく、それについて詳しく見ていきましょう。
バックアップ先とは何ですか?
名前のとおり、バックアップ先とはデータのバックアップの保存場所を指します。バックアップを保存する安全な場所です。この場所には、共有フォルダー、ローカル ハード ドライブ、クラウド ストレージ、またはコンピューターに接続されているリムーバブル ストレージを指定できます。
バックアップ先の一般的な種類 Windows 10/11
バックアップ先が何なのかを理解した後、一般的なバックアップ先をいくつかリストします。通常、Windows 11/10のバックアップ先は以下の3種類に分けられます。
- ローカルドライブ – 物理ハードドライブは最も一般的なバックアップ先です。インターネット接続がない場合でもデータを復元できます。ローカルのバックアップ先には、ローカルのハードディスクが含まれます。 外付けハードドライブ 、USB フラッシュ ドライブ、SSD、PSSD、SD カードなど。
- クラウドストレージ – クロ で dバックアップ その利便性とフォローしやすさにより、最近ではますます人気が高まっています。 Google ドライブ、Dropbox、Microsoft OneDrive などのクラウド サービス プロバイダーが運営するリモート サーバーにデータの同じコピーが保存されます。
- で – ネットワーク接続ストレージは、同じ LAN 内の異なるユーザーが集中化されたディスク容量からデータを取得できるようにする専用のファイル ストレージです。使いやすさ、大容量、低コストのおかげで、ユーザーはより効果的に共同作業し、データを相互に共有できます。
MiniTool ShadowMakerを使用してデータを安全なバックアップ先にバックアップします
バックアップ先だけでなく、適切なバックアップ ツールを選択することも同様に重要です。 MiniTool ShadowMaker はプロフェッショナルな製品です PCバックアップソフト それは試してみる価値があります。このプログラムを利用すると、Windows PC 上のファイル、フォルダー、オペレーティング システム、ディスク、パーティションをほんの数秒でバックアップできます。それでは、作成方法を説明しましょう ファイルのバックアップ MiniTool ShadowMaker を使用してローカルで:
ステップ 1. 下のボタンをクリックして、無料試用版をダウンロードしてインストールします。
MiniTool ShadowMaker トライアル版 クリックしてダウンロード 100% クリーン&セーフ
ステップ 2. このプログラムを起動して、 トライアルを継続する メインインターフェイスに入ります。
ステップ 3. バックアップ ページ、選択 ソース > フォルダーとファイル をクリックして、バックアップするものを選択します。
ステップ 4. バックアップ先については、次の場所に移動します。 行き先 ニーズに応じて適切なパスを選択します。 MiniTool ShadowMaker は 4 種類のバックアップ先を提供します。
- ユーザー – 以下の任意のフォルダーを選択できます C:\ユーザー\ユーザー名 。
- コンピュータ – これは、内蔵ハード ドライブ、外付けハード ドライブ、リムーバブル ストレージ デバイスなど、Windows が検出できるすべてのドライブにバックアップ データを保存できることを示します。
- 図書館 – 以下のすべてのフォルダー C:\ユーザー\ユーザー名 利用可能です。
- 共有 – 同じネットワーク内の他の PC から共有フォルダーにデータをバックアップできることを意味します。
 ヒント: ほとんどの場合、バックアップ先として外付けハード ドライブまたは USB フラッシュ ドライブを選択することをお勧めします。
ヒント: ほとんどの場合、バックアップ先として外付けハード ドライブまたは USB フラッシュ ドライブを選択することをお勧めします。ステップ 5. をクリックします。 今すぐバックアップ すぐにプロセスを開始します。
最後の言葉
コンピュータ上のバックアップ ファイルはどこにありますか?この投稿を読めば、答えが見つかるかもしれません。一方、コンピュータの専門家でなくても、MiniTool ShadowMaker という使いやすいバックアップ プログラムを利用すると役に立ちます。このプログラムはバックアップ プロセスを合理化し、コンピュータ上の重要なデータを安全なバックアップ先に簡単にバックアップできます。

![Rust Steam認証タイムアウトエラーを修正する方法は? (5つの便利な方法)[MiniToolニュース]](https://gov-civil-setubal.pt/img/minitool-news-center/00/how-fix-rust-steam-auth-timeout-error.jpg)








![Chromeの「ERR_TUNNEL_CONNECTION_FAILED」エラーを修正する方法[MiniToolNews]](https://gov-civil-setubal.pt/img/minitool-news-center/32/how-fix-err_tunnel_connection_failed-error-chrome.jpg)

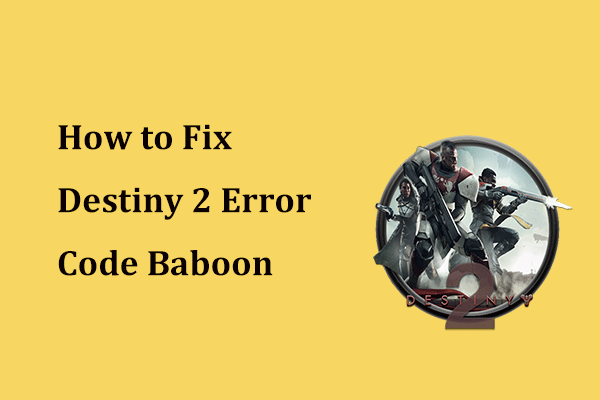


![Windows一時ファイルにアクセスまたは削除する方法Windows10 [MiniToolニュース]](https://gov-civil-setubal.pt/img/minitool-news-center/38/how-access-delete-windows-temporary-files-windows-10.png)
![死んだ電話からデータを回復するための2つの簡単で効果的な方法[MiniToolのヒント]](https://gov-civil-setubal.pt/img/android-file-recovery-tips/47/two-easy-effective-ways-recover-data-from-dead-phone.jpg)

![なぜWindows10はダメなのですか? Win10の7つの悪い点は次のとおりです。 [MiniToolのヒント]](https://gov-civil-setubal.pt/img/backup-tips/56/why-does-windows-10-suck.png)
