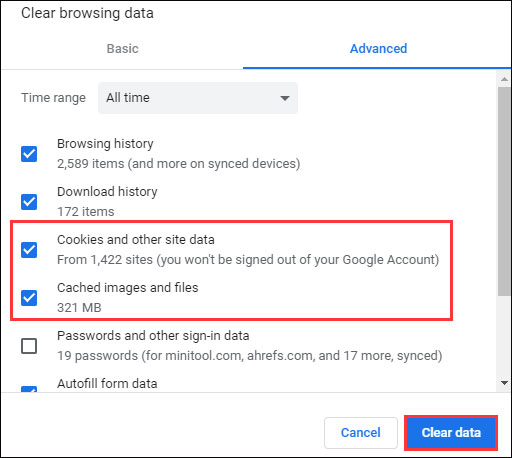Windows 11 エラー コード 0xc0000005: 5 つの方法!
Windows 11 Error Code 0xc0000005
Windows 更新プログラムをインストールするとき、またはアプリケーションを実行するときに、Windows 11 エラー コード 0xc0000005 が発生する場合があります。 MiniTool からのこの投稿は、エラーを正常に解決するのに役立ちます。さあ、読み続けてください。このページについて:- 解決策 1: PC が Windows 11 を実行できるかどうかを確認する
- 解決策 2: RAM をチェックする
- 解決策 3: SFC と DISM を実行する
- 解決策 4: ドライバーを更新する
- 解決策 5: DEP をオフにする
- 最後の言葉
Windows 11 の使用中はいつでも Windows 11 エラー コード 0xc0000005 を受け取る可能性があります。ユーザーがこのエラーが発生すると主張する最も一般的な状況は次のとおりです。
- 64ビットプロセッサ
- 1GHzのクロック速度(少なくとも2コア)
- 4GBのRAM
- 64GBドライブ
- UEFI、セキュアブート対応
- トラステッド プラットフォーム モジュール (TPM) バージョン 2.0 以降
- 最小解像度 1366 x 768 の 9 インチ ディスプレイ
- WDDM 2.0ドライバーを備えたDirectX 12以降と互換性があります
- パフォーマンスの高いインテルと AMD
MiniTool ShadowMaker トライアル版クリックしてダウンロード100%クリーン&セーフ
Windows11のエラーコード0xc0000005を解除する方法を紹介します。
解決策 1: PC が Windows 11 を実行できるかどうかを確認する
Windows 11 をインストールできないエラー コード 0xc0000005 を修正するには、お使いのコンピューターが Windows 11 を実行するための最小要件を満たしているかどうかを確認する必要があります。最も一般的な要件は以下のとおりです。
解決策 2: RAM をチェックする
RAM の障害により、0xc0000005 エラーが発生する可能性があります。この場合、コンピュータをシャットダウンして、RAM を別の RAM と交換できます。メモリ スロットを交換してシステムを起動し、エラーがまだ存在するかどうかを確認することもできます。
 コンピュータの RAM をアップグレードまたは交換する方法
コンピュータの RAM をアップグレードまたは交換する方法RAM はコンピュータのパフォーマンスに影響を与える重要な要素です。 RAMをアップグレードする必要がありますか?アップグレードするにはどうすればよいですか?
続きを読む解決策 3: SFC と DISM を実行する
Windows 11 エラー コード 0xc0000005 問題を解決するもう 1 つの方法は、システム ファイル チェッカー (SFC) ユーティリティと DISM ツールを実行することです。
1. タイプ cmd タスクバーの検索ボックスに「」を入力し、右クリックします。 コマンド・プロンプト アプリを選択して 管理者として実行 。
2. タイプ sfc /スキャンナウ 。このプロセスのスキャンには時間がかかる場合があります。しばらくお待ちください。
3. SFC スキャンが機能しない場合は、管理者特権のコマンド プロンプト ウィンドウで以下のコマンドを実行してみてください。
完了したら、PC を再起動し、問題が解決されるかどうかを確認します。
解決策 4: ドライバーを更新する
Windows 11 でドライバーを更新してエラー コードを修正することもできます。
1. を押します。 ウィンドウズ + 私 キーを合わせて開く 設定 。
2. に移動します。 Windowsアップデート をクリックしてから、 高度なオプション 。
3. 選択します オプション機能 。ドライバーのアップデートが利用可能な場合は、利用可能なアップデートを確認し、 ダウンロードとインストール ボタン。

こちらも参照してください: 古いデバイス ドライバーはパフォーマンスにどのような影響を与えますか?ガイドを参照してください。
解決策 5: DEP をオフにする
DEP はシステム メモリを保護し、ウイルスやマルウェアによるファイルの破損を防ぎます。ただし、DEP と互換性のないプログラムでは、エラー 0xc0000005 が表示されます。これを修正するには、以下のガイドに従う必要があります。
1. を押します。 Windows + R を開くためのキー 走る 窓。次に、次のように入力します。 sysdm.cpl そして押します 入力 。
2. 次に、 高度な タブをクリックして選択します 設定… 下 パフォーマンス セクション。

3. 次に、 データ実行保護 タブをクリックして選択します 選択したものを除くすべてのプログラムとサービスに対して DEP を有効にする 。
4. をクリックします。 追加 ボタン。次に、問題のあるプログラムの .exe ファイルを参照して追加します。
5. クリックします。 適用する その後 わかりました 。コンピュータを再起動し、プログラムを再度実行してみてください。
最後の言葉
Windows 11のエラーコード0xc0000005にお悩みですか?更新プロセス中にエラー コードが発生した場合は、上記の解決策を試してその問題を簡単に解決してください。この投稿がお役に立てば幸いです。

![無料でペンドライブからデータを回復する|表示されないペンドライブからの正しいデータ[MiniToolのヒント]](https://gov-civil-setubal.pt/img/blog/24/recuperar-datos-de-un-pendrive-gratis-corregir-datos-de-un-pendrive-no-se-muestran.jpg)



![PS4コントローラーがPCに接続しない問題を解決する3つの方法[MiniToolNews]](https://gov-civil-setubal.pt/img/minitool-news-center/12/3-ways-fix-ps4-controller-wont-connect-pc.png)





![完全に解決済み-DISMエラーの6つの解決策87Windows 10/8/7 [MiniToolのヒント]](https://gov-civil-setubal.pt/img/backup-tips/03/full-solved-6-solutions-dism-error-87-windows-10-8-7.png)
![Windows10で「WindowsUpdateが100でスタックする」問題を修正する方法[MiniToolのヒント]](https://gov-civil-setubal.pt/img/backup-tips/54/how-fix-windows-updates-stuck-100-issue-windows-10.jpg)

![Google Chromeがサインアウトしないようにするにはどうすればよいですか:Ultimate Guide [MiniTool News]](https://gov-civil-setubal.pt/img/minitool-news-center/12/how-do-i-stop-google-chrome-from-signing-me-out.png)