システム上の InZOI DirectX 12 エラーを修正する方法? 5 つの一般的な修正!
How To Fix Inzoi Directx 12 Error On Your System 5 Common Fixes
InZOI をプレイしようとする多くのプレイヤーが直面する最も厄介な問題の 1 つは、「お使いのシステムでは DirectX 12 がサポートされていません」です。このゲームを起動するときに同じ問題が発生したとします。心配しないでください。 ミニツール InZOI DirectX 12 エラーを修正する方法と 5 つの一般的な回避策を説明します。InZOI DirectX 12 はお使いのシステムではサポートされていません
Krafton が開発した今後のライフ シミュレーション ゲームである InZOI は、2024 年後半に Windows 向けにリリースされる予定です。一部のプレイヤーは、Character Studio デモをプレイして、太平洋時間の 8 月 25 日午後 9 時までに inZOI キャラクターを作成します。デモで作成したゾイは、リリース後も早期アクセスで引き続き使用できます。ただし、現在、InZOI DirectX 12 エラーなど、プレイヤーをイライラさせる共通の問題が発生しています。
コンピューター画面に、「お使いのシステムでは DirectX 12 がサポートされていません。」というエラー メッセージが表示されます。 –dx12 または –d3d12 コマンドライン引数を指定せずに実行してみてください。」これにより、InZOI の起動がブロックされます。それでも同じ問題が発生する場合は、ゲームを元の状態に戻して快適なゲーム体験ができるように、InZOI DirectX 12 の問題を解決する方法を検討してみましょう。
#1.お使いの PC が DirectX 12 をサポートしているかどうかを確認してください
PC は InZOI をプレイするための最小システム要件を満たしている必要があります。 Steam によると、このゲームにはシステムが DirectX 12 をサポートしている必要があります。これ以外にも、以下に示すように、その他の情報がいくつかあります。
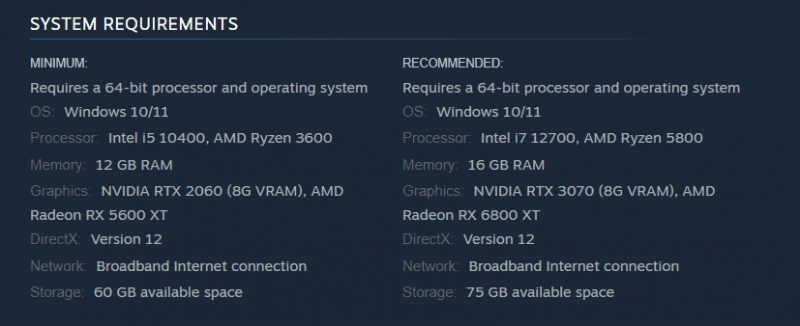
したがって、InZOI DirectX エラーが発生した場合は、システム情報を確認してください。
ステップ 1: を押します。 勝利+R 、 タイプ dxdiag 、そしてヒット わかりました 開く DirectX 診断ツール 。
ステップ 2: DirectX のバージョン 項目とそれは言うべきです ダイレクトX12 。
ステップ 3: DirectX 12 にはこれらの Windows バージョンが必要であるため、必ず Windows 10 以降を使用してください。
#2.ウィンドウを更新する
PC が DirectX 12 を使用していない場合は、Windows を更新すれば問題なく使用できます。さらに、これにより、潜在的な問題を修正するための保留中のアップデートがないことが確認されます。
ヒント: Windows アップデートをインストールする前に、 PC のバックアップを作成する システムの故障やデータ損失の可能性を避けるために、事前に確認してください。この目的のために、MiniTool ShadowMaker を実行します。 最高のバックアップソフトウェア Windows 11/10用。MiniTool ShadowMaker トライアル版 クリックしてダウンロード 100% クリーン&セーフ
ステップ 1: [設定] を開きます。 勝利+私 キーボードのキー。
ステップ 2: Windows 10 では、次の場所に移動します。 更新とセキュリティ > Windows Update 。 Windows 11 では、次の場所に直接アクセスします。 Windowsアップデート 。
ステップ 3: 利用可能なアップデートを確認した後、Windows はそれらを自動的にダウンロードして PC にインストールします。
次に、ゲームをプレイして、「InZOI DirectX 12 not support on your system」エラーがまだ発生するかどうかを確認します。
#3.グラフィックカードドライバーを更新する
InZOI DirectX 12 エラーは、グラフィック カード ドライバーの問題が原因で表示される可能性があります。更新すると効果があるかもしれません。
NVIDIA の場合は、このページを開いてください – https://www.nvidia.com/en-us/drivers/, manually do a driver search, and download and install the latest GPU driver。
AMD の場合は、#/download/drivers.html, find the latest graphics card driver and install it にアクセスしてください。
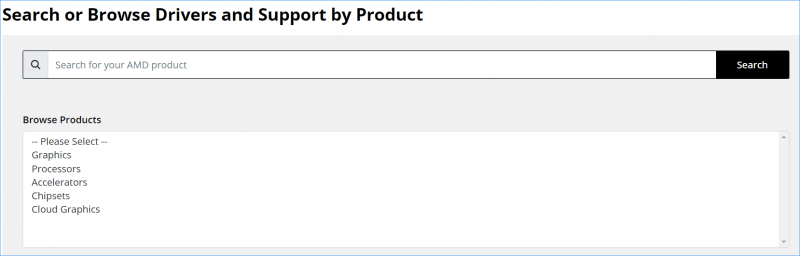
その後、DirectX 12 エラーが発生することなく、スムーズに InZOI をプレイできるようになります。
#4.管理者権限で InZOI を実行する
ゲームが必要なすべての DirectX API とハードウェア リソースにアクセスできるように、管理者権限でこのゲームを実行することを強くお勧めします。
ステップ 1: Steam で、にアクセスします。 図書館 。
ステップ 2: を右クリックします。 inZOI:キャラクタースタジオ そして殴る 「管理」>「ローカルファイルの参照」 。
ステップ 3: ゲームのインストールフォルダー内 – C:\Program Files (x86)\Steam\steamapps\common\inZOI を右クリックし、 BlueClient.exe ファイルして選択します プロパティ 。
ステップ 4: で 互換性 のボックスにチェックを入れます このプログラムを管理者として実行します 。
ステップ 5: をクリックします。 適用 > OK 。
#5. InZOI に DirectX 11 の使用を強制する
このゲームが DirectX 11 をサポートしているかどうかを確認する必要があります。そうでない場合は、以下の手順を実行して、InZOI DirectX 12 エラーが発生した場合にゲームで DirectX 11 を使用するように強制できます。
こちらもお読みください: DirectX 11 と 12: 違いと選び方
ステップ 1: ゲームの設定ファイルを開きます。通常は、config.ini、settings.ini、または同様のファイルです。
ステップ 2: の値を変更します。 DirectXバージョン に 11 ファイルを保存します。
ステップ 3: ゲームを再起動します。
終わり
これら 5 つの修正は、InZOI DirectX 12 エラーに効果的に対処するのに役立ちます。うまくいく方法が見つかるまで、一つずつ試してください。さらに、ゲームの整合性の確認、Windows ファイアウォールの通過を許可する、オーバーレイの無効化、バックグラウンド アプリの無効化、ゲームの再インストールなど、一般的な回避策も試してみる価値があります。
ちなみに、Windows PC でゲームの動作が遅い場合は、PC チューンナップ ソフトウェア MiniTool System Booster が良いアシスタントになります。 PCのパフォーマンスを向上させる 。遅れや途切れの問題を解決するには、それを入手してください。

![[完全ガイド] Windows/Mac で Steam キャッシュをクリアする方法?](https://gov-civil-setubal.pt/img/news/21/how-clear-steam-cache-windows-mac.png)
![VMware内部エラーが発生しましたか? 4つの解決策があります[MiniToolニュース]](https://gov-civil-setubal.pt/img/minitool-news-center/93/encountering-an-vmware-internal-error.png)
![ブルースクリーンオブデス0x0000007Bを修正する方法は? 11の方法を試す[MiniToolのヒント]](https://gov-civil-setubal.pt/img/backup-tips/36/how-fix-blue-screen-death-0x0000007b.png)

![[解決しました!] すべてのデバイスで YouTube からサインアウトする方法は?](https://gov-civil-setubal.pt/img/blog/83/how-sign-out-youtube-all-devices.jpg)

![修正方法:アップデートはコンピュータエラーに適用されません[MiniToolのヒント]](https://gov-civil-setubal.pt/img/backup-tips/15/how-fix-update-is-not-applicable-your-computer-error.jpg)

![[簡単ガイド] グラフィックス デバイスの作成に失敗しました – すぐに修正してください](https://gov-civil-setubal.pt/img/news/93/easy-guide-failed-to-create-a-graphics-device-fix-it-quickly-1.png)
![現在保留中のセクター数に遭遇した場合はどうすればよいですか? [MiniToolのヒント]](https://gov-civil-setubal.pt/img/backup-tips/76/what-do-when-encountering-current-pending-sector-count.png)

![Windows一時ファイルにアクセスまたは削除する方法Windows10 [MiniToolニュース]](https://gov-civil-setubal.pt/img/minitool-news-center/38/how-access-delete-windows-temporary-files-windows-10.png)

![Windows 10で検索バーを使用、制御、修正する方法[MiniTool News]](https://gov-civil-setubal.pt/img/minitool-news-center/31/how-use-control-fix-search-bar-windows-10.png)




