操作が正常に完了しませんでしたか?これらの方法を試してください[MiniToolのヒント]
Operation Did Not Complete Successfully
まとめ:

「操作が正常に完了しませんでした」というエラーメッセージが表示されたが、このエラーの処理方法がわからない場合は、次の記事を読むことができます。 MiniTool ウェブサイト。複数の便利なソリューションで操作が正常に完了しなかった問題を修正する方法を示します。
クイックナビゲーション:
エラーメッセージ:操作は正常に完了しませんでした
「ファイルにウイルスが含まれているため、操作が正常に完了しませんでした」というエラーメッセージが表示される場合があります。なんでこんなことが起こっているの?
オンラインで利用できるウイルス対策ツールはたくさんありますが、ウイルスを完全に阻止できるものはありません。見過ごされてしまう悪意のあるツールは常に存在し、最も高価で人気のあるウイルス対策ツールでさえ、これらの悪意のあるツールを検出することはできません。
すべてのコインには2つの面があります。ファイルが100%合法であっても、ウイルス対策ツールが誤検知を出し続ける可能性があります。ただし、ファイルが本物かどうかを判断したい場合は、プロセスが微妙になる可能性があります。これらのファイルを処理しようとする場合は、細心の注意を払う必要があります。
ファイルが誤検知であることを確認する前に、いくつかの異なるウイルス対策スキャナーでファイルをスキャンする必要があります。タイトルに表示されているメッセージの下に時々発生するエラーコードは、実際にはWindowsによってトリガーされます。
このエラーに対処する方法を学びたい場合は、以下に示す方法に従ってください。
方法1:WindowsDefenderを一時的に無効にして問題を修正する
Windows Defenderの設定が完全保護に設定されている場合、Windows Defenderは誤検知を生成する可能性があるため、このような単純な間違いに遭遇するのは正常です。
問題がWindowsとWindowsDefenderに関係している場合、報告されたファイルを実際に実行する効果的な方法はなく、唯一の方法はWindowsDefenderを完全に無効にすることです。
ヒント: コンピュータを長期間保護しないことは常に危険であるため、WindowsDefenderをできるだけ早く有効にしてください。![[アプリとファイルの確認]をオフにします](http://gov-civil-setubal.pt/img/backup-tips/19/operation-did-not-complete-successfully.jpg) Windows10でWindowsDefenderアンチウイルスを無効にする3つの方法
Windows10でWindowsDefenderアンチウイルスを無効にする3つの方法 Windows10でWindowsDefenderアンチウイルスを永続的に無効にする必要がありますか?この投稿では、この仕事をする方法を紹介します。
続きを読むステップ1:タイプ WindowsDefender 検索バーでクリックします WindowsDefenderセキュリティセンター それを開きます。
ステップ2:クリック ウイルスと脅威の保護 それを開いてクリックするには ウイルスと脅威の保護設定 。
ステップ3: リアルタイム保護 セクションと クラウドが提供する保護 一部、トグルをに切り替えます オフ 。
ステップ4:クリック アプリとブラウザの制御 左側のパネルから、チェックします オフ 下 アプリとファイルを確認する 部。続行するアクションが妨げられると思われる場合は、SmartScreenをオフにすることもできます。

「操作が正常に完了しませんでした」エラーが引き続き発生するかどうかを確認します。
 Windows10 / 8/7でWindowsDefenderがオンにならないための完全な修正
Windows10 / 8/7でWindowsDefenderがオンにならないための完全な修正 Windows Defenderがオンにならないことに問題がありますか?これは、Windows10 / 8/7でWindowsDefenderを修復するための完全なソリューションと、PCを保護するための最良の方法です。
続きを読む方法2:フォルダに例外を追加して問題を修正する
Windows Defender以外のいくつかの他のウイルス対策ツールを使用している場合は、一方のセキュリティツールをオフにすると、もう一方のセキュリティツールが機能し始めることを知っておく必要があります。幸い、この問題を修正するには、実行するファイルの例外を追加してみてください。
ファイルがリムーバブルストレージデバイス上にある場合は、ウイルス対策画面を開く前に、デバイスがPCに接続されていることを確認してください。
この作業を行うには、以下の手順に従ってください。
ステップ1:デスクトップ上のアンチウイルスのアイコンをダブルクリックして、ユーザーインターフェイスを開きます。または、タスクバーの右下にあるアンチウイルスのアイコンをダブルクリックすることもできます。
ステップ2:を見つける 例外 ファイルが置かれているフォルダの例外を設定して追加します。
ザ・ 例外 設定は、ウイルス対策ツールに応じて異なる場所にあります。通常は簡単に見つけることができます。最も人気のあるウイルス対策ツールの場所を次に示します。
アバスト: ホーム>設定>一般>例外 。

AVG: ホーム>設定>コンポーネント> Webシールド>例外 。
カスペルスキーインターネットセキュリティ: ホーム>設定>追加>脅威と除外>除外>信頼できるアプリケーションの指定>追加 。
いずれの場合も、必ず正しいフォルダの場所を選択してください。一方、例外に追加するファイルではなく、実際にフォルダを選択する必要があるため、ファイルを直接クリックすることはできません。
方法3:コマンドプロンプトを使用してWindowsエクスプローラーの問題を修正する
これは奇妙に聞こえるかもしれませんが、Windowsエクスプローラープロセスでさえ潜在的なマルウェアとしてフラグが立てられ、コンピューターを適切に使用できなくなることがあります。その間、「ファイルにウイルスが含まれているため、操作は正常に完了しませんでした」というエラーメッセージが表示されます。
Explorer.exeは正規のWindowsプロセスであるため、ウイルス対策をオフにしたり、explorer.exeを例外に追加したりして問題を修正することはできません。関連する問題を修正するためのより簡単な方法があります Windowsエクスプローラ 。
ステップ1:タイプ cmd 検索バーで右クリックして、 管理者として実行 開く コマンド・プロンプト 管理者権限を持つ。
 コマンドラインウィンドウ:基本的なCMD /コマンドラインコマンド
コマンドラインウィンドウ:基本的なCMD /コマンドラインコマンド この投稿では、コマンドラインWindowsの使用方法に焦点を当て、基本的なCMDコマンドリストを提供します。 Windows10 / 8/7でコマンドラインコマンドを学習して使用します。
続きを読むステップ2:コマンドを入力します: sfc /SCANFILE=c:windowsexplorer.exe 次にを押します 入る このコマンドを実行します。

ステップ3:コマンドを入力します: sfc /SCANFILE=C:WindowsSysWow64explorer.exe 次にを押します 入る このコマンドを実行します。

ステップ4:すべてがうまくいけば、次のようなメッセージが表示されます。 Windows Resource Protectionは破損したファイルを検出し、正常に修復しました。
手順5:このメッセージが表示されない場合でも、問題が修正されている可能性があります。したがって、後でコンピュータを再起動して、「操作が正常に完了しなかった」という問題がまだ存在するかどうかを確認する必要があります。
方法4:コントロールパネルを使用してWindowsバックアップの問題を修正する
このエラーは、Windowsバックアップを実行しているときにも発生する可能性があります。 Windowsバックアップで問題のあるファイルが検出されると、「操作が正常に完了しませんでした」というエラーメッセージが表示されます。
上記の方法を試し、コンピューターを複数回スキャンし、コンピューターが感染していないことがかなり確実な場合、誤検知は一時的なインターネットとキャッシュされたファイルが原因である可能性があります。
Windowsバックアップを再度実行する前に、使用したすべてのブラウザでこれらのファイルを削除する必要があります。現在、以下の手順に従って、InternetExplorerとEdgeの両方の閲覧データを消去できます。
ステップ1:タイプ コントロールパネル 検索バーでクリックします コントロールパネル それを開きます。
 コントロールパネルのWindowsを開く10の方法10/8/7
コントロールパネルのWindowsを開く10の方法10/8/7 コントロールパネルのWindows10 / 8/7を開く10の方法は次のとおりです。ショートカット、コマンド、実行、検索ボックス、スタート、Cortanaなどを使用してコントロールパネルのWindows10を開く方法を学びます。
続きを読むステップ2:選択 表示者:大きなアイコン 次にクリックします インターネット設定 。ザ・ インターネットプロパティ ウィンドウがポップアップします。
ステップ3: 一般 セクションを見つけて、 閲覧履歴 部。クリック 削除… ボタンをクリックして、削除する閲覧履歴を確認します。

ステップ4:クリック 削除 次に、コントロールパネルを終了します。
手順5:コンピュータを再起動し、「操作が正常に完了しませんでした」というエラーメッセージが引き続き表示されるかどうかを確認します。
ステップ6:タスクバーでEdgeブラウザーアイコンをクリックするか、タスクバーで検索します 開始 それを開くためのメニュー
ステップ7:ブラウザの右上にある3つの水平ドットをクリックしてから、 設定 。
ステップ8: 閲覧履歴データの消去 セクションをクリックし、 クリアするものを選択してください ボタン。
手順9:最初の4つのオプションをオンのままにして、[ 晴れ データをクリアするボタン。
ヒント: あなたはこの投稿に興味があるかもしれません: Windows10でコントロールパネルが開かないのを修正する7つの方法 。上記のすべての手順を完了すると、「ファイルにウイルスが含まれているため、操作は正常に完了しませんでした」というエラーメッセージが再度表示されることはありません。
![HDMIはオーディオを伝送しますか? HDMIのトラブルシューティング方法音が出ない[MiniToolNews]](https://gov-civil-setubal.pt/img/minitool-news-center/53/does-hdmi-carry-audio.jpg)




![3つの方法–現時点ではサービスは制御メッセージを受け入れることができません[MiniTool News]](https://gov-civil-setubal.pt/img/minitool-news-center/10/3-ways-service-cannot-accept-control-messages-this-time.png)
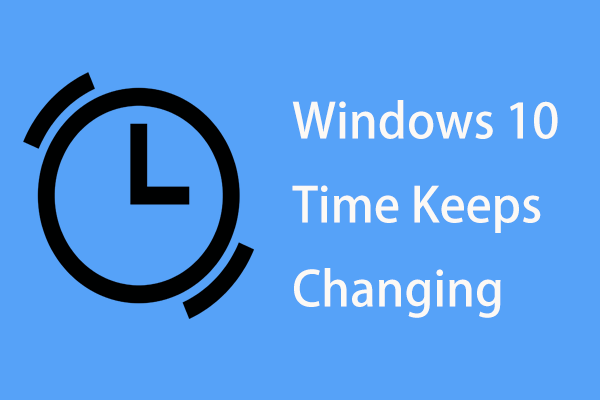





![WD Red vs Blue:違いは何ですか?どちらが優れていますか? [MiniToolのヒント]](https://gov-civil-setubal.pt/img/backup-tips/65/wd-red-vs-blue-what-s-difference.png)




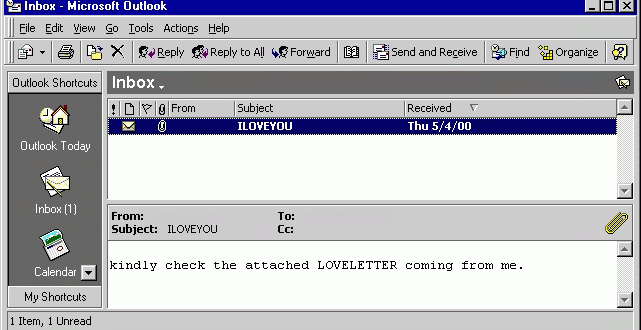
![[フルガイド] Tuyaカメラカード形式の実行方法は?](https://gov-civil-setubal.pt/img/partition-disk/20/full-guide-how-to-perform-tuya-camera-card-format-1.png)
