Windows でインターネットなしで PC から PC にファイルを転送するにはどうすればよいですか?
How To Transfer Files From Pc To Pc Without Internet On Windows
一部のユーザーは、特に大きなファイルを移動したり、新しいコンピュータに完全に移行したい場合に、インターネットを使用せずに PC から PC にファイルを転送する方法を疑問に思います。あなたもその一人であれば、このチュートリアルを参照してください。 ミニツール 必要なものです。ある PC から新しい PC に切り替える場合でも、同僚や友人とファイルを共有する場合でも、コンピューター間で大きなファイルを転送する場合でも、迅速で信頼性の高いソリューションが必要です。次の部分では、Windows 11/10/8/7 でインターネットなしで PC から PC にファイルを転送する方法を紹介します。
関連記事:
- Windows 7 から Windows 10 にファイルを転送する 4 つの方法
- Windows 10 から Windows 11 にファイルを転送するにはどうすればよいですか? (6通り)
方法 1: 外付けハードドライブ経由
外付けハードドライブは、インターネットを使用せずに PC から PC にファイルを転送するための理想的なツールです。容量に応じて、多くのファイルまたはコンピュータのコンテンツの大部分を転送できます。使用方法は次のとおりです (PC 1 が送信元コンピューター、PC 2 が宛先コンピューターです)。
1. 外付けハードドライブを PC 1 に接続します。
2. を押します。 窓 + そして キーを合わせて開く ファイルエクスプローラー 。次に、その中で外付けハードドライブを見つけます。
3. 外付けハードドライブに転送したいファイルをドラッグアンドドロップします。
4. 次に、外付けハードドライブを PC 2 に接続します。
5. 外付けハードドライブ内のファイルを PC 2 にドラッグ アンド ドロップします。
方法 2: USB-to-USB ケーブル経由
を使用することもできます USB-USB ケーブル インターネットを使用せずに PC から PC にデータを転送します。 PC 間には直接接続がありますが、両方のコンピュータに物理的にアクセスする必要があります。互換性の問題が発生する可能性があり、ケーブルの長さによって制限されます。
1. USB-to-USB ケーブルを使用して 2 台の PC を接続します。
2. 両方のコンピュータがケーブルを認識するまで待ちます。次に、両方のコンピュータにインストール ウィザードが表示されます。
3. 画面上の指示に従って、ケーブルの内蔵ソフトウェアをインストールします。
4. 両方のコンピュータでプログラムを起動します。両面ウィンドウが表示されるはずです。左側に PC 1、右側に PC 2 が表示されます。
5. 転送したいフォルダーとファイルをドラッグし、目的の場所にドロップします。転送が完了したら、ケーブルを取り外します。
方法 3: Bluetooth 経由
最新のデバイスのほとんどは、ワイヤレス データ転送のための Bluetooth 機能を備えています。したがって、インターネットなしで Windows 上で Bluetooth 経由で PC から PC にファイルを転送できます。以下のガイドに従ってください。
1. PC 1 で、次の場所に移動します。 設定 > デバイス > Bluetooth およびその他のデバイス 。
2. ブルートゥース オプションがオンになっていてクリックします Bluetooth またはその他のデバイスを追加する 。
3. 選択します ブルートゥース で デバイスを追加する ウィンドウ。 PC は Bluetooth デバイスをスキャンし、接続する PC 2 を選択します。

4. PIN コードを入力してペアリングプロセスを完了します。
5. PC 1 で、 Bluetooth およびその他のデバイス タブをクリックして選択します Bluetooth 経由でファイルを送受信する 。
6. クリックします。 ファイルを送信する を選択し、共有先のデバイス (PC 2) を選択します。クリック 次 続けます。
7. 画面上の指示に従って手順を完了します。
Bluetooth ファイル転送が Windows 10-11 で機能しない
方法 4: ファイル転送プログラム経由
インターネットなしで PC から PC にファイルを転送するにはどうすればよいですか?最も簡単な方法は、専門的なファイル転送プログラムを使用することです。 MiniTool ShadowMaker 無料 はそのようなツールです。小さなファイルを転送したい場合でも、大きなファイルを転送したい場合でも、あなたの要求を満たすことができます。
小さなファイルを転送したい場合は、バックアップと復元機能を使用して次のことを実行できます。 データのバックアップとリカバリ 2 台の PC 間で。すべてのディスク データを移動する場合は、ディスク クローン機能で次の実行がサポートされます。 セクターごとのクローン作成 。新しいコンピュータを古いコンピュータと同じ状態に保ちます。
MiniTool ShadowMaker をダウンロードしてインストールし、下のボタンをクリックして 30 日間の無料トライアルをお楽しみください。
MiniTool ShadowMaker トライアル版 クリックしてダウンロード 100% クリーン&セーフ
バックアップと復元
開始する前に、外付けハードドライブまたは USB ドライブを PC 1 に接続する必要があります。
1. MiniTool ShadowMakerを起動して、 トライアルを継続する メインインターフェイスに入ります。
2. バックアップ タブをクリックして ソース > フォルダーとファイル を選択して、転送するファイルを選択します。

3. 次に、次へ進みます。 行き先 をクリックして、外付けハード ドライブまたは USB ドライブを場所として選択します。
4. をクリックします。 今すぐバックアップ 進行を開始し、完了するまで待ちます。
5. ドライブをPC 2に接続します。次に、MiniTool ShadowMakerを開いて、 トライアルを継続する 。
6. に移動します。 復元する タブをクリックして バックアップの追加 ファイルをインポートします。

7. 画面上の指示に従って復元を完了します。
ディスクのクローン作成
1. シャットダウン後にハードドライブを PC 2 から取り外し、PC 1 に接続します。
2. PC 1 で MiniTool ShadowMaker を開き、 トライアルを継続する ボタン。
3. に移動します。 ツール タブをクリックして、 ディスクのクローン作成 特徴。

4. PC 1 のハードドライブをソースディスクとして選択し、PC 2 のハードドライブをターゲットディスクとして選択します。
5.クリック 始める クローンを開始します。プロセスが完了するまでしばらくお待ちください。
ヒント: 対象ディスク上のデータはすべて破壊されますので、必ず事前にバックアップを行ってください。さらに、システムディスクのクローンを作成したい場合は、MiniTool ShadowMakerを登録する必要があります。結論
インターネットなしで PC から PC にファイルを転送するにはどうすればよいですか?上記の4つの方法を試してみてください。小さなファイルはコピー&ペースト操作またはBlueToothを介して転送できますが、大きなファイルの場合は、イーサネットケーブルまたはファイル転送ソフトウェアMiniTool ShadowMakerを使用することをお勧めします。

![修正済み-system32 config systemprofile Desktopが使用できない[MiniToolのヒント]](https://gov-civil-setubal.pt/img/backup-tips/02/fixed-system32-config-systemprofile-desktop-is-unavailable.png)

![修正: Windows 10/11でHPプリンタードライバーが利用できない [MiniTool Tips]](https://gov-civil-setubal.pt/img/news/32/fix-hp-printer-driver-is-unavailable-windows-10/11-minitool-tips-1.png)



![ブルーイエティが認識されないWindows10を修正するトップ4の方法[MiniToolNews]](https://gov-civil-setubal.pt/img/minitool-news-center/10/top-4-ways-fix-blue-yeti-not-recognized-windows-10.png)




![マザーボードの障害をテストする方法は?たくさんの情報が紹介されています! [MiniToolのヒント]](https://gov-civil-setubal.pt/img/backup-tips/25/how-test-motherboard.png)
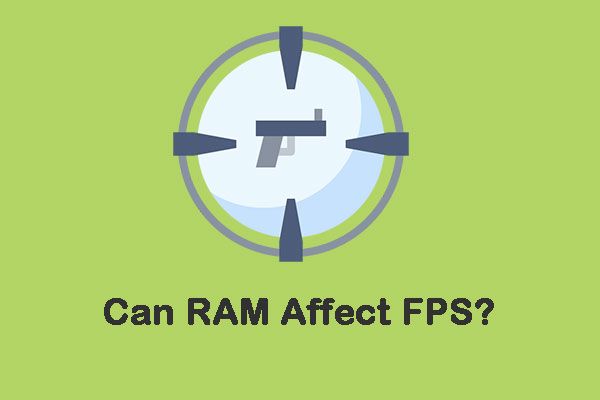


![サービスに接続できないMalwarebytesを修正するソリューション[MiniToolのヒント]](https://gov-civil-setubal.pt/img/backup-tips/56/solutions-fix-malwarebytes-unable-connect-service.jpg)


