GoogleドライブのHTTPエラー403を簡単に修正する方法は次のとおりです。 【ミニツールニュース】
Here Is How Easily Fix Http Error 403 Google Drive
まとめ:
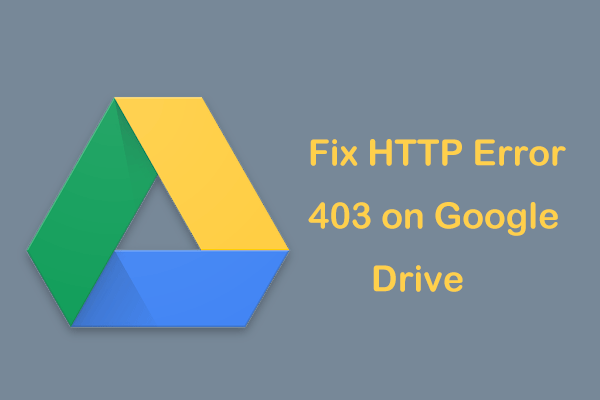
Googleドライブから何かにアクセスまたはダウンロードしようとすると、HTTPエラー403が表示されることがあります。実際、あなただけではなく、多くのユーザーがHTTPエラー403 GoogleDriveを報告しています。今日この投稿で MiniTool 、この問題を簡単かつ効果的に修正する方法を知ることができます。
GoogleドライブHTTPエラー403
Googleドライブは、ファイルや写真のアップロード、ダウンロード、共有に通常使用されるクラウドストレージデバイスです。また、Windows PC、Mac、iOS、Androidデバイスなどの複数のデバイスでデータにアクセスできます。
ただし、Googleドライブが常に正常に機能しているとは限らず、次のような問題が発生する可能性があります。 Googleドライブが接続できません 、 Googleドライブがアップロードの開始に固執する 、ドライブが同期しないなど。さらに、別の一般的な問題は常にあなたを悩ませています。 HTTP403エラー これにより、Googleドライブから特定のファイルにアクセスしたりダウンロードしたりできなくなります。
これは、電話ではなくコンピュータデバイスでのみ発生する可能性があります。 Googleドライブエラー403の考えられる理由は、ブラウザのキャッシュ、複数のGoogleアカウントのサインインなどの問題です。
幸い、この問題は簡単に修正でき、以下の解決策を試すことができます。
HTTPエラー403Googleドライブの修正
ブラウザのキャッシュをクリア
Googleドライブを頻繁に使用する場合は、ブラウザにCookieまたはキャッシュのバグがあり、エラーが発生する可能性があります。したがって、キャッシュをクリアして、Googleドライブエラー403を取り除くことができます。ここでは、例としてGoogleChromeを取り上げます。
ステップ1:を押します Ctrl + Alt + Del 同時に、クリアブラウジングデータパネルを開きます。また、あなたは行くことができます 設定>閲覧データを消去する または直接入力します chrome:// settings / clearBrowserData アドレスバーに移動してを押します 入る 。
ステップ2:選択 いつも 時間範囲として、焦点を当てる クッキーおよびその他のサイトデータ そして キャッシュされた画像とファイル 、次にクリックします クリアデータ 。
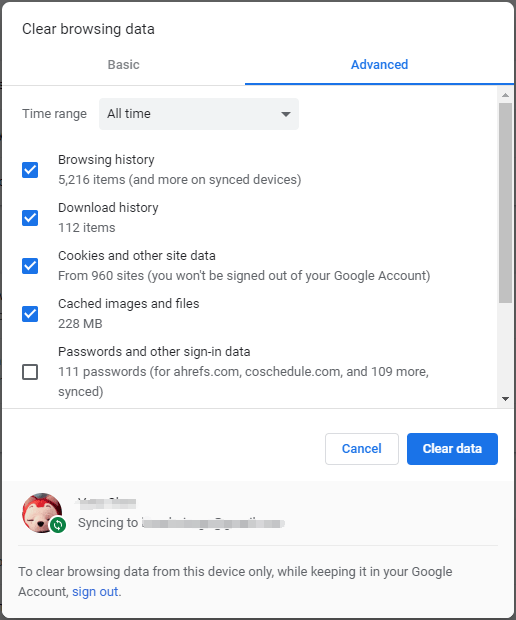
サインアウトしてGoogleアカウントでサインインする
GoogleドライブがHTTPエラー403とともにダウンロードをブロックする場合、解決策は、Googleアカウントでサインアウトして再度サインインすることです。
ステップ1:ブラウザを開いて、 Google COM 。
ステップ2:プロフィール写真をクリックしてサインアウトします。
ステップ3:ブラウザを再起動し、Googleアカウントにサインインします。次に、Googleドライブからファイルをダウンロードして、アクセス拒否エラー403が削除されているかどうかを確認します。
別のブラウザを試すか、シークレットモードを使用してください
ブラウザでHTTPエラー403Googleドライブが発生した場合、さまざまな代替手段があります。 PCには、InternetExplorerやMicrosoftEdgeなど、すでにいくつかインストールされている場合があります。他のウェブブラウザからGoogleドライブにログインするだけで、ダウンロードが成功するかどうかを確認できます。
場合によってはこれが機能しない場合は、別の方法を試すことができます。シークレットモードを使用します。このモードは、ブラウザに関連するすべての懸念を回避するための最良の方法です。 Google Chromeでは、3ドットメニューをクリックして選択できます 新しいシークレットウィンドウ 。次に、サインインして、Googleドライブからファイルをダウンロードしてみます。
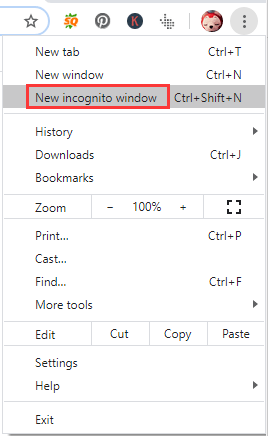
それでもGoogleドライブからファイルを直接ダウンロードできない場合は、共有可能なリンクを作成し、それを使用してファイルにアクセスできます。
終わり
HTTPエラー403Googleドライブを修正するためのすべての解決策は次のとおりです。この問題が発生した場合は、これらの方法を試して、エラーを簡単に取り除いてください。
![コンピュータ上で ASPX を PDF に変換する方法 [完全ガイド]](https://gov-civil-setubal.pt/img/blog/11/how-convert-aspx-pdf-your-computer.png)


![[解決済み] ASUS Smart Gestureが機能しない問題を修正するにはどうすればよいですか? 【ミニツールニュース】](https://gov-civil-setubal.pt/img/minitool-news-center/94/how-fix-asus-smart-gesture-not-working.png)
![2つの方法–優先度を設定する方法Windows 10 [ステップバイステップガイド] [MiniToolニュース]](https://gov-civil-setubal.pt/img/minitool-news-center/01/2-ways-how-set-priority-windows-10.png)

![修繕!ハードウェアとデバイスのトラブルシューティングでWindows10が見つからない[MiniToolNews]](https://gov-civil-setubal.pt/img/minitool-news-center/10/fixed-hardware-device-troubleshooter-is-missing-windows-10.png)


![「MalwarebytesWebProtectionがオンにならない」エラーを修正する方法[MiniToolのヒント]](https://gov-civil-setubal.pt/img/backup-tips/85/how-fix-malwarebytes-web-protection-won-t-turn-error.jpg)
![Windowsを起動せずにデータをバックアップする方法は?簡単な方法がここにあります! [MiniToolのヒント]](https://gov-civil-setubal.pt/img/backup-tips/87/how-back-up-data-without-booting-windows.jpg)
![WiFiドライバーWindows10:ドライバーの問題のダウンロード、更新、修正[MiniTool News]](https://gov-civil-setubal.pt/img/minitool-news-center/55/wifi-driver-windows-10.png)

![[解決済み]このWindowsのコピーは正規品ではありません7600 / 7601-最良の解決策[MiniToolのヒント]](https://gov-civil-setubal.pt/img/blog/05/esta-copia-de-windows-no-es-original-7600-7601-mejor-soluci-n.png)



![PowerPointが応答しない、フリーズする、またはハングする:解決済み[MiniTool News]](https://gov-civil-setubal.pt/img/minitool-news-center/16/powerpoint-is-not-responding.png)
