Microsoft Storeがアプリの保留中またはダウンロード中にスタックする問題を修正
Microsoft Storegaapurino Bao Liu Zhongmatahadaunrodo Zhongnisutakkusuru Wen Tiwo Xiu Zheng
Microsoft Store は、アプリをダウンロードしたり、映画やその他のデジタル コマーシャルを購入したりできる統合プラットフォームです。ただし、アプリのダウンロードに時間がかかったり、停止したりする場合があります。 Microsoft Store のダウンロードが保留中または停止している問題を解決するにはどうすればよいですか?この投稿は ミニツール では、この問題を解決するための 6 つの効果的な方法をまとめています。
Microsoft Store のダウンロードが保留中または停止していることがよくあります。別のインターネット接続に変更することで簡単に解決できる場合もありますが、状況によってはさらに操作が必要になる場合もあります。ここでは、この問題に対処するための 6 つの方法を詳しく説明します。
Microsoft Storeが保留中またはダウンロードのままになる問題を修正する方法
解決策 1: VPN またはプロキシ設定を無効にする
ステップ 1: を押します。 ウィン+アイ をクリックして設定ウィンドウを開き、 ネットワークとインターネット オプション。

ステップ 2: を選択します。 プロキシー タブを押してオフに切り替えます プロキシサーバーを使用する 。
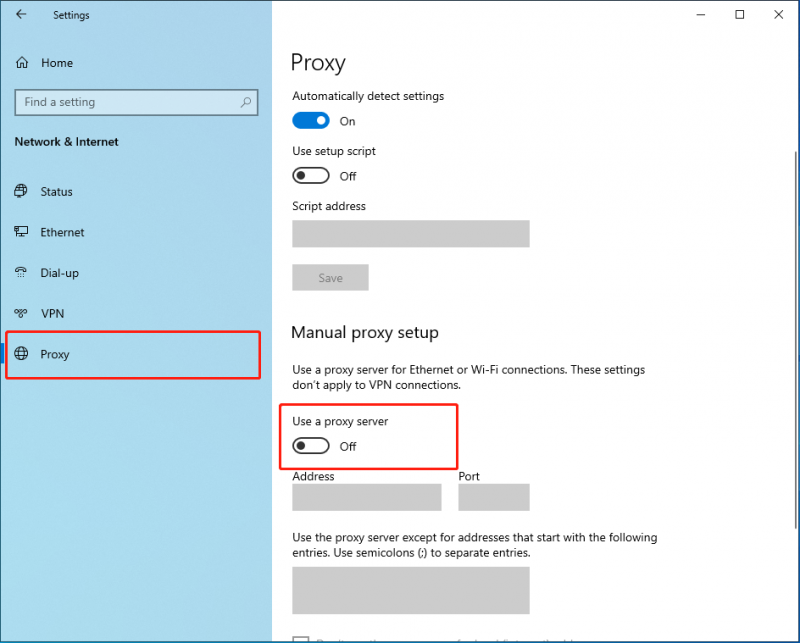
タブがすでにオフになっているのに Microsoft Store がまだ機能しない場合は、VPN 接続を確認してください。 VPN により一部のファイルが正常に実行されなくなり、Microsoft ストアが保留状態のままになる場合があります。 VPN を切断し、アプリを再度ダウンロードしてみてください。
解決策 2: Microsoft アカウントに再ログインする
ステップ 1: Microsoft Store を開き、上部ツールバーのプロフィール アイコンをクリックし、 サインアウト ボタン。
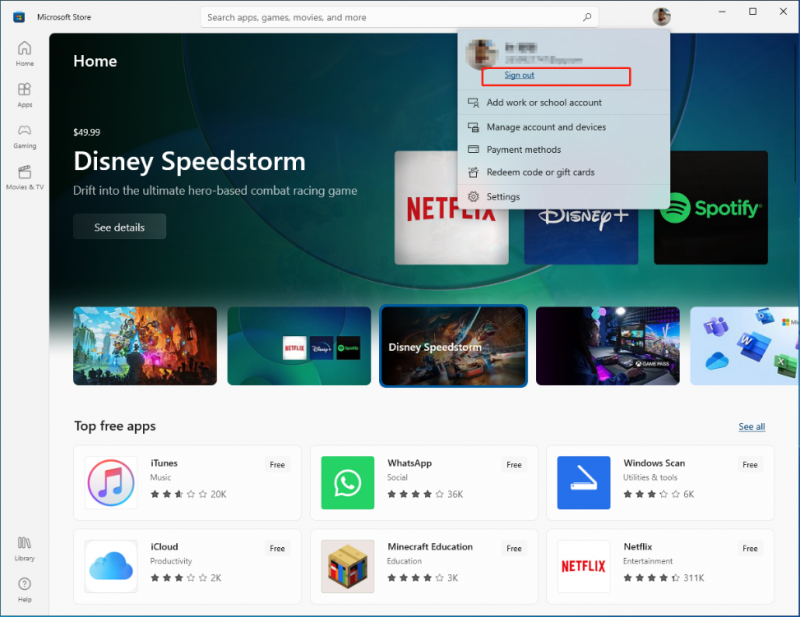
ステップ 2: Microsoft Store を再度開き、 ログイン アカウントを再ログインするオプション。
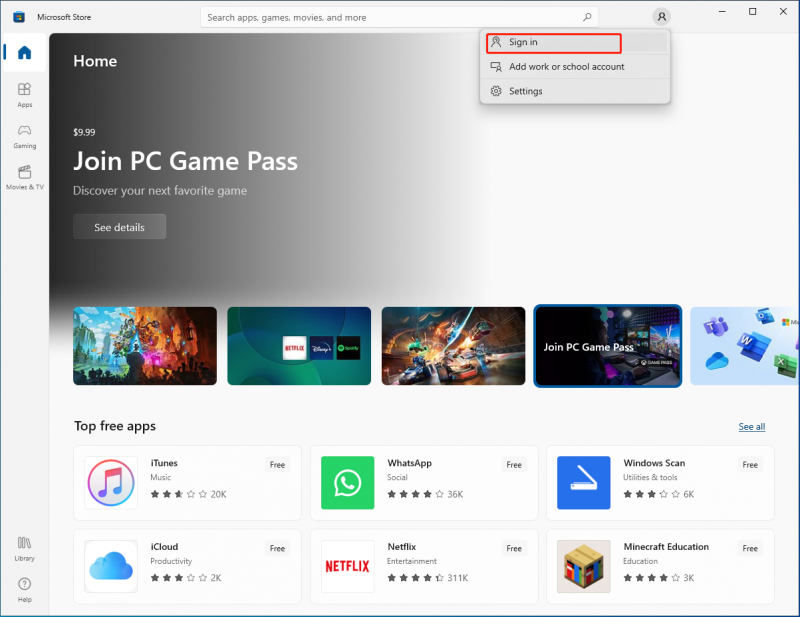
解決策 3: トラブルシューティング ツールを実行する
ステップ 1: を押します。 ウィン+アイ 設定ウィンドウを開き、 アップデートとセキュリティ オプション。
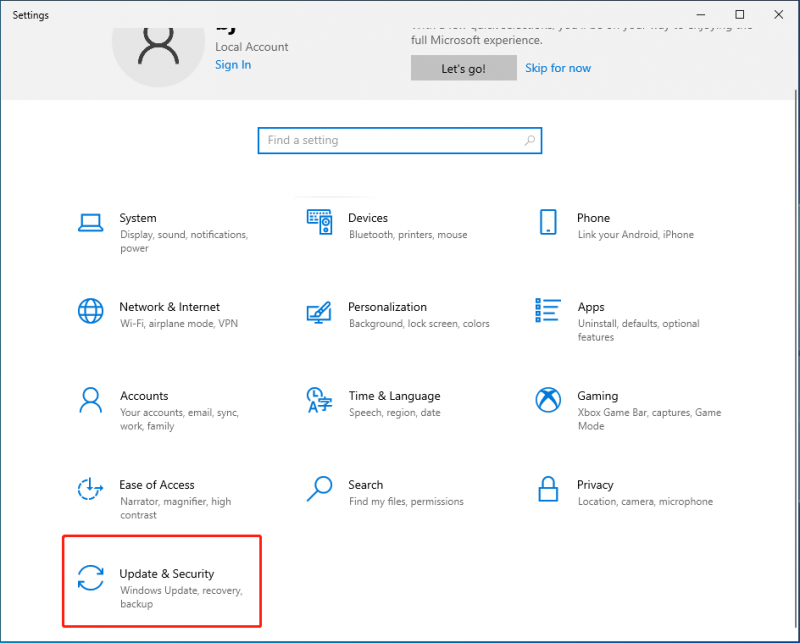
ステップ 2: に移動します [トラブルシューティング] > [追加のトラブルシューティング] > [Windows ストア アプリ]。
ステップ 3: トラブルシューティングツールを実行する ボタン。
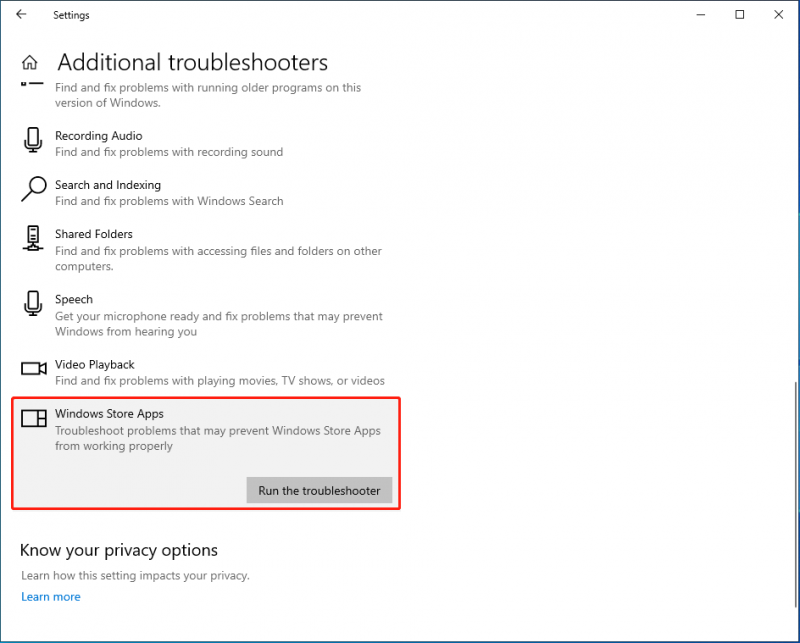
トラブルシューティング ツールは、Windows ストアのダウンロードが停止する原因となる可能性のある Microsoft ストアの問題を検出して修正します。 Windows ストア アプリのトラブルシューティングについて詳しくは、次の文章をご覧ください。 Windows ストア アプリのトラブルシューティング ツールを実行してアプリの問題を修正する方法
解決策 4: Microsoft Store キャッシュをリセットする
ステップ 1: を押します。 勝利+R をクリックして「実行」ウィンドウを開きます。
ステップ 2: 入力する wsリセット をクリックして、 OK ボタン。
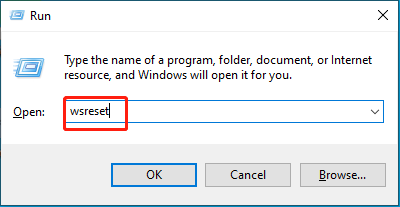
操作後、Microsoft Store が自動的に起動し、アプリの再ダウンロードを試行できます。
解決策 5: Microsoft Store アプリをリセットする
ステップ 1: を押します。 ウィン+アイ [設定] ウィンドウを開き、 アプリ 選択。
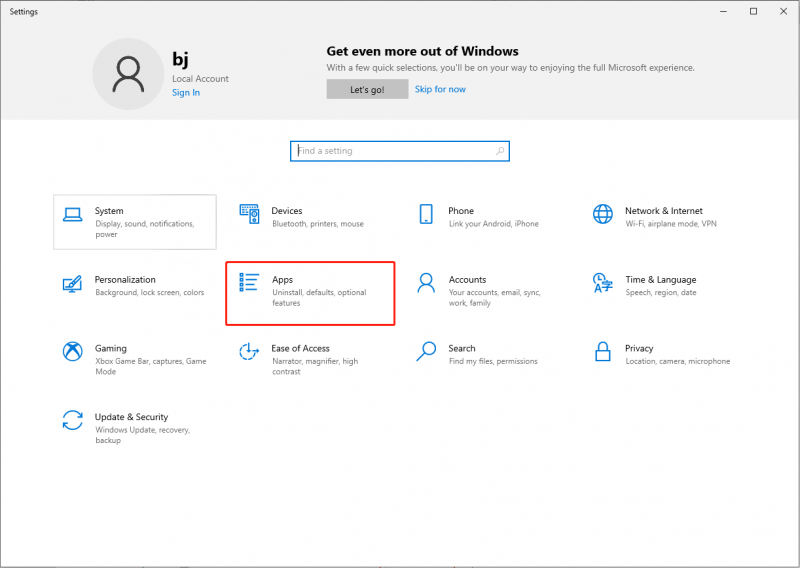
ステップ 2: 入力する マイクロソフトストア 検索バーにある 高度なオプション 選択。
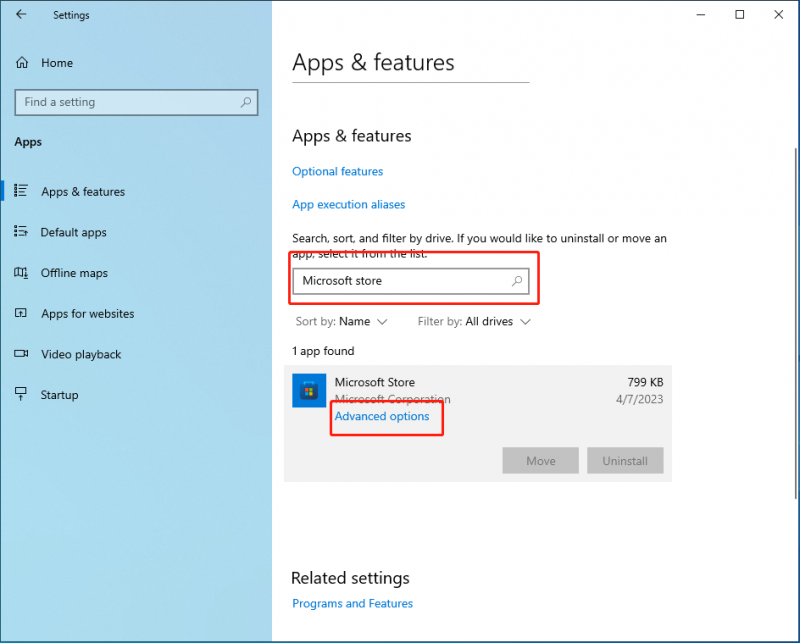
ステップ 3: 下にスクロールして見つけます リセット それをクリックして Microsoft Store アプリをリセットします。
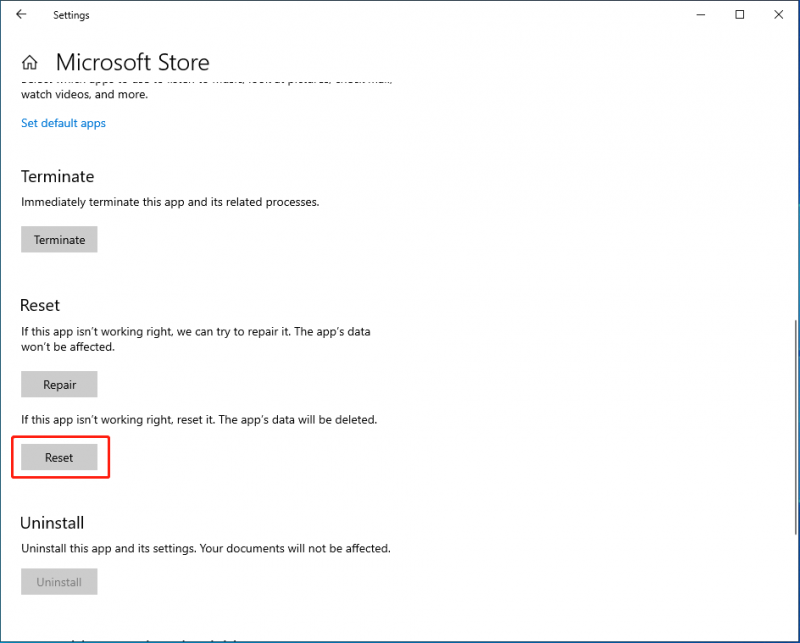
Microsoft Store のキャッシュのリセットとリセットの違いに注意してください。 Microsoft ストアをリセットする アプリ。前者の場合、ファイルや設定は削除されず、次回アプリを使用するときにシステムがそれらのファイルを再構築します。ただし、アプリをリセットするとデフォルトの状態になり、設定やサインイン情報を含むアプリのデータが消去されます。
解決策 6: ソフトウェア配布フォルダーをクリアする
ソフトウェア配布フォルダ Windows 10/11では、Windowsのアップデートに必要となる可能性のあるファイルを一時的に保存します。これをクリアすると、Windows 11/10 で Microsoft Store が保留中のままになる問題を修正するのに役立つ場合があります。
ステップ 1: を押します。 勝利+E ファイルエクスプローラーを開きます。
ステップ 2: に移動します この PC > ローカル ディスク (C:) > Windows > SoftwareDistribution 。
ステップ 3: すべてのファイルを選択して削除します。
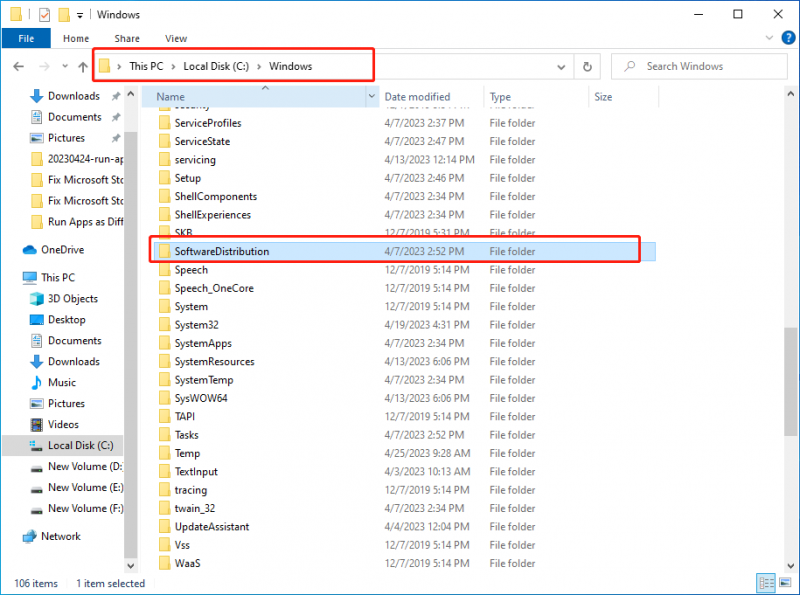
このフォルダーは、Windows を更新するときに自動的に再作成され、ファイルの検出に時間がかかるだけであるため、削除による結果について心配する必要はありません。
紛失または削除されたファイルを安全に回復する方法
OS のクラッシュ、ウイルスやマルウェアの攻撃、その他さまざまな理由によりデータが失われる場合があります。このように、これらのデータを回復するには、専門的なデータ回復ツールが必要です。選んでいいですよ MiniTool パワーデータリカバリ 自信を持って。
最高のデータ回復ツールであるMiniTool Power Data Recoveryは、次の条件を満たすように設計されています。 複数の回復状況 あらゆる種類のファイルを取得します。特定のファイルを効果的に見つけることができるため、時間と労力を大幅に節約できます。紛失または削除されたファイルが上書きされていなければ、MiniTool Power Data Recovery で復元できます。さらに、1GBのデータを無料で回復できる無料版もあります。
ファイルを取得する必要がある場合は、MiniTool Power Data Recoveryが最適な選択です。
結論
互換性のある多数のアプリやデジタル商品を利用できるため、Microsoft Store のダウンロードが保留中または停止している可能性が使用中に発生しています。この投稿があなたが直面している問題の解決に役立つことを願っています。

![解決済み:WindowsUpdateのクリーンアップがディスククリーンアップでスタックする[MiniToolNews]](https://gov-civil-setubal.pt/img/minitool-news-center/27/solved-windows-update-cleanup-stuck-happens-disk-cleanup.png)



![7つの解決策:SDカードが空白であるか、サポートされていないファイルシステムがあります[MiniToolのヒント]](https://gov-civil-setubal.pt/img/data-recovery-tips/59/7-solutions-sd-card-is-blank.png)
![[完全ガイド] 5つの方法でSony Vaioからデータを復元する方法](https://gov-civil-setubal.pt/img/partition-disk/55/full-guide-how-to-recover-data-from-sony-vaio-in-5-ways-1.jpg)

![WD外付けハードドライブのデータ復旧は十分に簡単です[ミニツールのヒント]](https://gov-civil-setubal.pt/img/data-recovery-tips/91/wd-external-hard-drive-data-recovery-is-easy-enough.png)
![YouTube からビデオをデバイスに無料で保存する方法 [完全ガイド]](https://gov-civil-setubal.pt/img/blog/64/how-save-videos-from-youtube-your-devices-free.png)



![[解決済み]壊れたiPhoneからデータを簡単に回復する方法[MiniToolのヒント]](https://gov-civil-setubal.pt/img/ios-file-recovery-tips/16/how-easily-recover-data-from-broken-iphone.jpg)
![解決済み:WindowsServerで失われたファイルをすばやく安全に回復する方法[MiniToolのヒント]](https://gov-civil-setubal.pt/img/data-recovery-tips/68/solved-how-quick-safely-recover-lost-file-windows-server.jpg)


![DOOM:Dark Agesコントローラーが機能していない[トラブルシューティングガイド]](https://gov-civil-setubal.pt/img/news/2F/doom-the-dark-ages-controller-not-working-troubleshooting-guide-1.png)
![Realtek Audio Manager Windows 10の開き方(2つの方法)[MiniToolニュース]](https://gov-civil-setubal.pt/img/minitool-news-center/99/how-open-realtek-audio-manager-windows-10.png)
