PS5の音が出ない?なぜ? PS5のサウンド問題を解決する方法?
Ps5 No Sound Why How Solve Ps5 Sound Issues
MiniTool Software からのこの投稿では、 PS5の音が出ない 問題。同じ問題がある場合は、この投稿に従って解決してください。
このページについて:- PS5で音が出ないのはなぜですか?
- 解決策 1: テレビの出力が正しいことを確認する
- 解決策 2: HDMI ポートとケーブルを確認する
- 解決策 3: 標準 HDMI モードを使用する
- 解決策 4: PS5 で 3D オーディオ モードを無効にする
- 解決策 5: PS5 のサウンド設定を変更する
- 解決策 6: 最新の PS5 システム ソフトウェア アップデートをインストールする
- 最後の言葉
PS5で音が出ないのはなぜですか?
PlayStation 5の略称であるPS5は、ソニー・インタラクティブエンタテインメントが提供する人気の家庭用ゲーム機です。 PS4(プレイステーション4)の後継機であり、ゲーム好きの間で大人気です。 PS5はPS4と比べて性能が大幅に向上しているため、多くのPS4ユーザーがPS5へのアップグレードを選択しています。
それは素晴らしいゲーム体験をもたらします。残念ながら、問題が発生する可能性もあります。 PS5 が 2020 年 11 月 12 日に初めて発売されて以来、多くのユーザーがゲーム機のプレイ中にさまざまな問題に遭遇しました。 PS5がクラッシュする 、 PS5の電源が入らない /off、各種エラーコード等
最近、PS5の音が出ない問題がよく見られます。この問題が発生したユーザーは、コンソールのプレイ中に音が聞こえなくなり、ゲーム体験に大きな影響を与えます。
PS5から音が出なくなるのはなぜですか?犯人はケースごとに異なる可能性があります。問題の多くの理由を以下に示します。
- HDMI ポートまたはケーブルに問題があります。
- テレビの HDMI モードが不適切です。
- PS5の3Dオーディオ機能に問題がある。
- 以前のシステム ソフトウェア アップデートに関連する問題。
PS5の音が出ない問題をトラブルシューティングするために考えられる解決策をいくつか紹介します。どの問題が発生しているかわからない場合は、PS5 のサウンドが適切に動作するまで、次の修正を 1 つずつ試してください。
解決策 1: テレビの出力が正しいことを確認する
誤ってテレビをミュートにしてしまうと、PS5 のプレイ中に何も聞こえなくなります。したがって、高度な操作を実行する前に、テレビがミュートになっているかどうかを確認してください。そうであれば、テレビのミュートを解除してください。 PS5 本体のミュートも解除する必要があります。
テレビと PS5 のミュートを解除しても PS5 から音が聞こえない場合は、次の修正に進む必要があります。
 PS5 エラーコード CE-108262-9 にお困りですか? 6つの修正をご紹介します
PS5 エラーコード CE-108262-9 にお困りですか? 6つの修正をご紹介しますCE 108262 9 は、PS5 本体で発生するエラー コードです。これは主にソフトウェアの問題が原因で発生します。そして、問題を解決するために考えられる修正をいくつか紹介します。
続きを読む解決策 2: HDMI ポートとケーブルを確認する
通常、PS5本体はHDMIケーブルを介してテレビに接続できます。 PS5 の音が出ない問題は、HDMI ポートまたはケーブルに問題があることが原因である場合があります。
HDMI ポートが原因で問題が発生したかどうかを確認するには、次のことを試してください。 別のHDMIポートに接続する 。 PS5 コンソールは任意の HDMI で動作しますが、パフォーマンスを向上させるために HDMI 2.1 を使用することをお勧めします。ただし、テレビが HDMI 2.1 をサポートしていない場合は、HDMI 1.4 ポートを使用する必要があります。
HDMI ケーブルを確認するには、次のことができます。 別のデバイスでケーブルを使用するか、別の HDMI ケーブルを試してください 。
HDMI ポートとケーブルが問題なく動作する場合は、次の解決策に進むことができます。
解決策 3: 標準 HDMI モードを使用する
一部のユーザーは、テレビで拡張 HDMI モードを使用している場合にのみ PS5 のサウンドの問題が発生すると報告しました。そして、HDMI モードを標準に変更した後、問題は解決されました。したがって、試してみることもできます。
解決策 4: PS5 で 3D オーディオ モードを無効にする
3D オーディオ モードにより、PS5 が音が出ない可能性もあります。ソニーによると、PS5 の 3D オーディオは現在ヘッドセットでのみサポートされています。さらに、いくつかの PS5 ゲーム この機能もサポートしていません。この機能を有効にしている場合、PS5 で音が出なくなる可能性があります。
したがって、問題を解決するには、3D オーディオ モードを無効にする必要があります。そして、あなたはただそこに行く必要があります 設定 > 音 > オーディオ出力 そして電源を切ります 3D オーディオを有効にする 特徴。
ちなみに、ヘッドフォンが DualSense に接続されている場合、PS5 のスピーカーからは何も聞こえません。音声をテレビに切り替えることができるように、ヘッドフォンのプラグを抜くか、ワイヤレス ヘッドフォンのペアリングを解除してください。
解決策 5: PS5 のサウンド設定を変更する
PS5 のサウンドの問題を解決するには、サウンド設定を確認し、デフォルトのオーディオ出力デバイスをテレビまたはスピーカーに設定する必要もあります。
そして、あなたはに行くことができます 設定 > 音 > オーディオ出力 を選択し、テレビまたはスピーカーを選択して、 を押します。 バツ それを変えるために。
さらに、ドルビー サウンド システムの使用も役立つ場合があります。で入手可能です。 音 設定。そして、選択するだけです AUDIOフォーマット(優先) そしてセット ドルビーデジタル 優先オーディオフォーマットとして。忘れずに押してください バツ 変更した設定を保存します。
問題がまだ存在する場合は、次の修正を試し続けてください。
解決策 6: 最新の PS5 システム ソフトウェア アップデートをインストールする
PS5 の音が出ない問題は、以前の問題のあるシステムアップデートが原因で発生する可能性もあります。システム ソフトウェアをアップデートしてから PS5 で音が出ない問題が発生した場合は、アップデートが正しくインストールされていないか、破損したソフトウェアが含まれている可能性があります。
この場合、システム ソフトウェア アップデートを再インストールする必要があります。最近 PS5 アップデートがある場合は、最新のものをインストールしてください。新しいアップデートには通常、バグ修正、新機能、または改善が含まれているためです。
PS5 システムソフトウェアをアップデートするには 2 つの方法があり、その中から 1 つを選択できます。
- 方法 1: 設定から PS5 をアップデートする
- 方法 2: USB フラッシュドライブ経由で PS5 をアップデートする
それでは、さらに詳しく見てみましょう。
方法 1: 設定から PS5 をアップデートする
最初の方法は操作が非常に簡単で、次のことを行うだけです。
ステップ1 : PS5 が接続されているネットワークが正しく機能していることを確認してください。
ステップ2 : 選択する 設定 PS5のホーム画面にいるとき。
ステップ3 :へ行く システム > システムソフトウェア > システムソフトウェアアップデート そして 設定 > システムソフトウェアをアップデートする 。その後、PS5 に最新のシステム ソフトウェアが自動的にダウンロードされ、インストールされます。
PS5 システム ソフトウェア アップデートが本体に正常にインストールされるまでお待ちください。その後、PS5の音が出ない問題が解消されるかどうかを確認できます。
方法 2: USB フラッシュドライブを使用して PS5 をアップデートする
[設定] でシステム ソフトウェア アップデートを受け取らない場合は、FAT32 にフォーマットされた USB フラッシュ ドライブを使用して最新のアップデートをインストールできます。
FAT32はPS5本体で認識できるファイルシステムです。 NTFS などの他のシステム ファイルと比較して互換性が優れています。したがって、USB フラッシュドライブが FAT32 でない場合は、USB ドライブで PS5 をアップデートする前にフォーマットする必要があります。
USB フラッシュ ドライブを FAT32 にフォーマットした後、それを使用して最新の PS5 アップデート ファイルを PC にダウンロードし、そのアップデート ファイルを PS5 本体にインストールできます。
詳細な手順については、読み続けてください。
まず、FAT32 でフォーマットされた USB フラッシュ ドライブが必要です。 お持ちでない場合は、以下の手順に従って USB フラッシュ ドライブを FAT32 にフォーマットできます。
フォーマット処理中に、USB フラッシュドライブ上のすべてのデータが削除されることに注意してください。重要なファイルがある場合は、事前にバックアップを行ってください。
ヒント: 後で PS5 アップデート ファイルを PC にダウンロードする必要があるため、時間を節約するために PC で USB フラッシュ ドライブをフォーマットできます。 Windows PC では、ディスクの管理、ファイル エクスプローラー、 コマンド・プロンプト ご利用いただけます。しかし、ここで私は別の素晴らしいツールをお勧めします。 MiniToolパーティションウィザード 。ステップ1 : USB フラッシュ ドライブを Windows PC に接続します。次に、MiniTool Partition Wizardをダウンロード、インストールし、起動します。
MiniTool Partition Wizard無料版クリックしてダウンロード100%クリーン&セーフ
ステップ2 : MiniTool Partition Wizardのホームページで、USBフラッシュドライブ上のパーティションを強調表示して、 パーティションをフォーマットする 特徴。

ステップ3 : ポップアップ ウィンドウで、 FAT32 ファイル システムを選択し、 わかりました ボタン。

ステップ4 : クリック 適用する 左下隅にあるボタンを使用して、保留中の操作を実行します。パーティション上のすべてのデータが削除されるという警告ウィンドウが表示される場合があります。操作に自信がある場合は、クリックしてください。 はい 続ける。

MiniTool Partition Wizardでは、パーティションのフォーマットに加えて、作成、移動、サイズ変更、削除、 パーティションを消去する 。重要なファイルを失った場合でも、MiniTool Partition Wizardは、重要なファイルが失われていない限り、それらを取り戻すのに役立ちます。 上書きされた 。信頼性の高いプロフェッショナルなオールインワン プログラムです。
次に、以下の手順で最新のPS5アップデートファイルを公式Webサイトからダウンロードします。
ステップ1 :同じPC上で、 ウィンドウズ そして そして 同時にキーを押して開きます ファイルエクスプローラー 。
ステップ2 : ファイル エクスプローラーで、USB フラッシュ ドライブにアクセスし、という名前のフォルダーを作成します。 PS5 。 PS5 フォルダー内に、という名前の新しいフォルダーを作成します。 アップデート 。
ステップ3 : Web ブラウザを実行して、 プレイステーション公式サイト これには、PS5 アップデート ファイルと再インストール ファイルが含まれます。
ステップ4 : 下にスクロールして、 PS5本体アップデートファイル 。リンクを右クリックして選択します リンクを名前を付けて保存 。

ステップ5 : ポップアップ ウィンドウで、 USBフラッシュドライブ > PS5 > アップデート 更新ファイルを アップデート フォルダ。
3番目に、PS5本体にアップデートファイルをインストールします。
ステップ1 : PS5 本体の電源を完全に切り、USB フラッシュドライブを PS5 本体に接続します。
ステップ2 : を押します。 力 ボタンを約7秒間押し続けます。をリリースできます。 力 2回目のビープ音が聞こえたらボタンを押します。
ステップ3 : を押します。 PS ボタン PS5コントローラー を起動するために セーフモードのPS5 。
ステップ4 : セーフ モードでは 7 つのオプションが利用可能で、3 番目のオプションを選択する必要があります – システムソフトウェアをアップデートする 。
ステップ5 : 選択する USBストレージデバイスからアップデートする そして わかりました ダウンロードしたシステム ソフトウェア アップデートのインストールを開始します。
その後、インストールが正常に完了するまで辛抱強く待つ必要があります。 PS5本体がアップデートファイルを認識できない場合は、フォルダー名とファイル名が正しいか確認してください。
最後の言葉
PS5 のサウンドの問題はゲーム体験に影響を与える可能性があります。この問題には、HDMI ポートやケーブルの問題、不適切なオーディオ設定、問題のあるシステム ソフトウェア アップデートなど、さまざまな理由が考えられます。
問題の原因がわからない場合は、上記の修正を 1 つずつ実行してトラブルシューティングを行うことをお勧めします。
次のコメント ゾーンでアイデアや経験を共有してください。 MiniTool Partition Wizardに関する問題が発生した場合は、次の方法でご連絡ください。 私たち 。


![7つの解決策:Windows10でPCが正しく起動しなかった[MiniToolのヒント]](https://gov-civil-setubal.pt/img/data-recovery-tips/34/7-solutions-your-pc-did-not-start-correctly-error-windows-10.jpg)
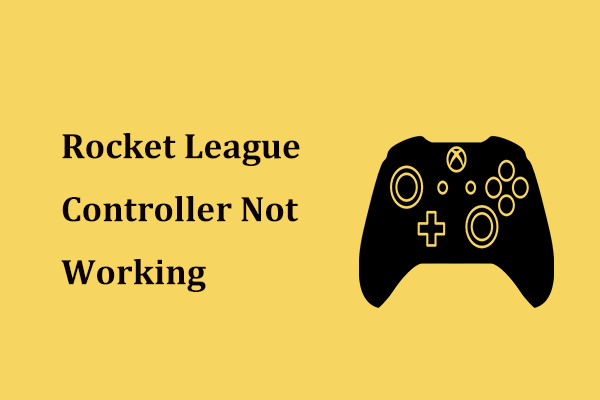

![デバイスに重要なセキュリティと品質の修正が欠けていることを解決する[MiniToolのヒント]](https://gov-civil-setubal.pt/img/backup-tips/59/solve-your-device-is-missing-important-security.jpg)


![コンピュータでコピーアンドペーストが機能しない場合の最善の修正[MiniToolNews]](https://gov-civil-setubal.pt/img/minitool-news-center/02/best-fixes-copy.png)


![ドメインWindows10にコンピューターを追加または削除する方法は? 2つのケースに焦点を当てる[MiniToolニュース]](https://gov-civil-setubal.pt/img/minitool-news-center/66/how-add-remove-computer-domain-windows-10.png)

![Windows 10SDカードリーダードライバーダウンロードガイド[MiniToolNews]](https://gov-civil-setubal.pt/img/minitool-news-center/85/windows-10-sd-card-reader-driver-download-guide.png)
![Ntoskrnl.Exeとは何ですか?それによって引き起こされるBSODを修正する方法[MiniTool Wiki]](https://gov-civil-setubal.pt/img/minitool-wiki-library/43/what-is-ntoskrnl-exe.jpg)
![GoogleChromeがWindows10をフリーズした場合の完全な解決策は次のとおりです[MiniToolNews]](https://gov-civil-setubal.pt/img/minitool-news-center/59/here-are-full-solutions-if-google-chrome-freezes-windows-10.jpg)


![[解決済み] WindowsUpdateは現在更新を確認できません[MiniToolのヒント]](https://gov-civil-setubal.pt/img/backup-tips/84/windows-update-cannot-currently-check.jpg)
