ゲームのダウンロード時に Battle.net のダウンロードが遅い? 6つの修正を試す [MiniTool Tips]
Gemunodaunrodo Shini Battle Net Nodaunrodoga Chii 6tsuno Xiu Zhengwo Shisu Minitool Tips
Destiny 2、Warzone、Modern Warfare などのゲームをダウンロードすると、Battle.net のダウンロードが非常に遅くなるのはなぜですか? Windows 11/10 PC で Battle.net の遅いダウンロードを修正する方法? ミニツール この投稿ではいくつかの便利なソリューションを集めています。今すぐ試すことができます。
Battle.net のダウンロードが遅い
Blizzard Battle.net は、使用できる人気のあるオンライン ゲーム プラットフォームの 1 つです。このゲーム サービスは高品質のゲームを提供し、このデスクトップ クライアントをダウンロードして Windows 10/11 PC にインストールできます。次に、それを起動してアカウントにサインインし、ゲームのダウンロードを開始します。
ただし、ダウンロード速度が非常に遅い場合があります。 Blizzard のダウンロードが遅いのはなぜですか?この一般的な理由には、帯域幅調整、古いネットワーク アダプター ドライバー、複数のダウンロードがダウンロード キューに滞留している、ピーク時のゲームのダウンロードなどがあります。
Destiny 2、Warzone、Modern Warfare などをダウンロードするときにダウンロードが遅い場合は、迷惑な問題から抜け出すために行動を起こしたい.幸いなことに、次の部分でいくつかの効果的な方法を見つけることができます.
関連記事: Battle.netが開かない?上位 5 つの解決策は次のとおりです
Battlet.net の遅いダウンロードを修正する方法 Destiny 2/Warzone/Modern Warfare
ピーク時のダウンロードを避ける
通常、世界の多くの地域では、インターネットの使用時間のピークは午前 9 時から午後 11 時までです。その期間に Battle.net 経由でゲームをダウンロードすると、ダウンロード速度が遅くなります。したがって、Battle.net ランチャーのダウンロードが遅くならないように、ピーク時にゲームをダウンロードしないでください。
代わりに、午前 4 時から午前 9 時までゲームをダウンロードできます。現時点では、オンラインになっている人が少なくなり、個々のユーザーの帯域幅が増えています。
Windows 11/10 は、非アクティブ状態が数時間続くとスリープ状態になることがあります。スリープモードを無効にするには、電源とスリープの設定を検索ボックスに結び付け、最も一致するものをクリックして選択します 一度もない から 寝る .
バックグラウンド ダウンロードを終了/一時停止し、Windows 自動更新を無効にする
Blizzard Battle.net で複数のゲームを同時にダウンロードすると、ダウンロード速度は確かに遅くなります。したがって、バックグラウンド ダウンロードを閉じるか一時停止します。
さらに、Windows の自動更新を有効にすると、Windows は利用可能な更新プログラムをユーザーの同意なしに自動的にダウンロードしてインストールできます。プロセス中、インターネットが影響を受け、ダウンロード速度が低下します。
このような状況を回避するには、Windows 自動更新を無効にすることを選択できます。これにより Windows Update がオフになることはありませんが、利用可能な更新プログラムがいつダウンロードできるかがわかります。
ステップ 1: 入力 gpedit.msc Windows 11/10 の検索ボックスに、[グループ ポリシーの編集] をクリックします。
ステップ 2: に移動します コンピューターの構成 > 管理用テンプレート > Windows コンポーネント > Windows Update .
ステップ 3: をダブルクリックします 自動更新の構成 、 選ぶ 有効 と ダウンロードと自動インストールの通知 .
ステップ 4: クリック 適用 > OK .
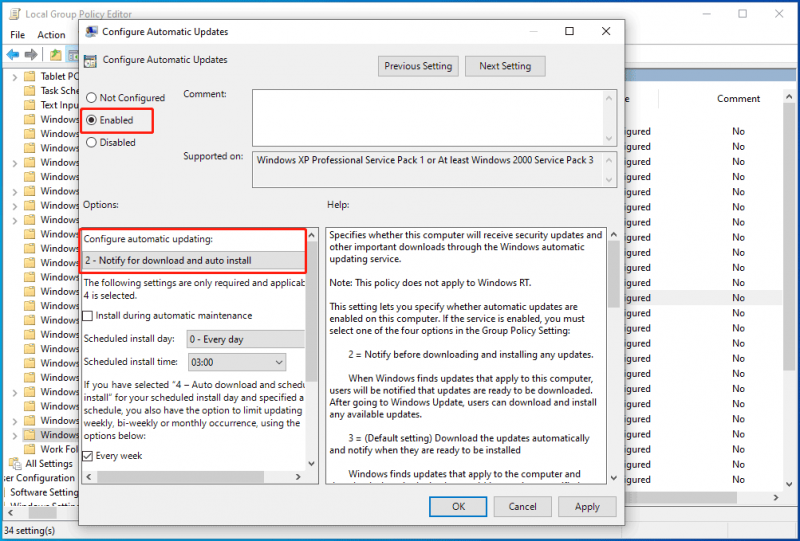
Windows 11/10 PC で VPN を使用する
現在のサーバーでは帯域幅のスロットリングが発生する可能性があり、その結果、Battle.net のダウンロードが遅くなります。この問題を解決するには、VPN を試して別のサーバーを使用することができます。市場にはさまざまな VPN が数多くありますが、ここでは NordVPN、ExpressVPN、CyberGhost、Surfshark などを使用することをお勧めします。
ダウンロード帯域幅の制限をオフにする
Battle.net のダウンロード速度の低下は、ダウンロード速度の制限が原因である場合があります。したがって、ダウンロード帯域幅を制限するオプションを無効にして、Blizzard アプリのダウンロードが遅くなるのを修正する必要があります。
ステップ 1: Windows 10/11 で Battle.net アプリを起動します。
ステップ 2: 下矢印 そして選択 設定 .
ステップ 3: ダウンロード タブで、下にスクロールして見つけます ダウンロード帯域幅を制限する をクリックし、このオプションのチェックを外します。次に、 終わり .
ネットワーク アダプタ ドライバの更新
Destiny 2、Warzone、Modern Warfare などのゲームをダウンロードするときに、Windows 10/11 で Blizzard ランチャーのダウンロードが遅いと表示される場合は、ネットワーク アダプター ドライバーが古いことが考えられます。したがって、更新を試みて、ダウンロード速度が向上するかどうかを確認できます。
ステップ 1: デバイス マネージャーに移動します。 勝利 + X ショートカット。
ステップ 2: 展開する ネットワーク アダプタ 、アダプターを右クリックして、 ドライバーの更新 .
ステップ 3: 最初のオプションをクリックして、Windows が更新されたドライバーを自動的に検索してインストールできるようにします。
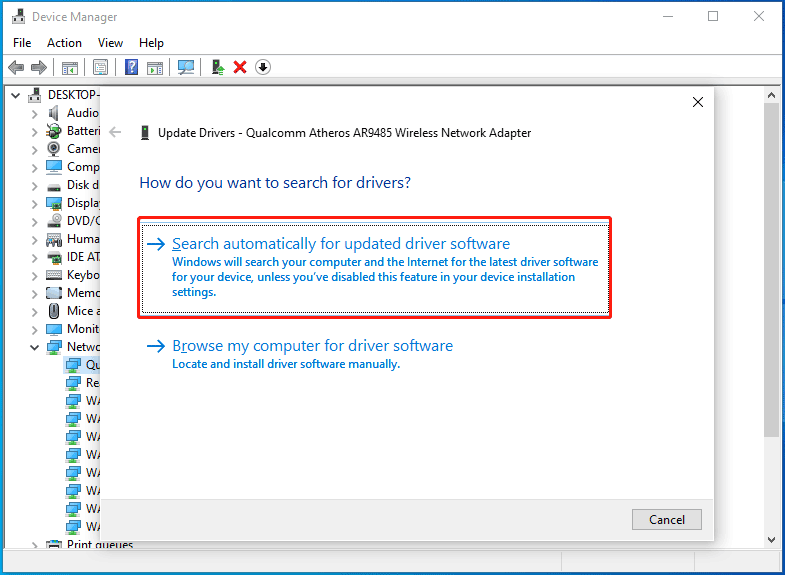
さらに、専門のドライバー更新ツールを使用してネットワーク アダプター ドライバーを更新し、この投稿を参照して多くのことを知ることができます - IObit Driver Booster PC 用ダウンロード & インストールしてドライバーを更新 .
地域を変更する
アップデートが利用可能になると、多くのプレーヤーが同時にダウンロードをスケジュールする可能性があり、特定のサーバーが過負荷になる可能性があります.別の地域を選択して、すべてのゲームで Battle.net のダウンロード速度を上げることができます。
ステップ 1: Blizzard laucher を起動し、 ダウンロード矢印 選択するプロフィール写真の横に ログアウト .
ステップ 2: ログインしたら、 地球のアイコン 別のサーバーを選択します。
最後の言葉
Windows 10/11でBattle.netのダウンロードが遅くなるのを修正する方法は以上です.この厄介な問題に悩まされている場合は、これらの修正を試して、Battle.net のダウンロード速度を上げてください。他の便利な解決策を見つけた場合は、下のコメントでお知らせください。ありがとう。
![[解決済み] Androidアップデート後にSDカードが破損しましたか?それを修正する方法は? [MiniToolのヒント]](https://gov-civil-setubal.pt/img/android-file-recovery-tips/01/sd-card-corrupted-after-android-update.jpg)

![以前のビルドに戻るための3つの修正は利用できませんWindows10 [MiniToolのヒント]](https://gov-civil-setubal.pt/img/backup-tips/92/3-fixes-go-back-an-earlier-build-not-available-windows-10.png)
![外付けハードドライブの寿命:それを延長する方法[MiniToolのヒント]](https://gov-civil-setubal.pt/img/disk-partition-tips/17/external-hard-drive-lifespan.jpg)

![Windows Updateエラー0x80070643を修正する方法は? [問題は解決しました!] [MiniToolのヒント]](https://gov-civil-setubal.pt/img/data-recovery-tips/74/how-fix-windows-update-error-0x80070643.png)


![Windows8および10で破損したタスクスケジューラを修正する方法[MiniToolニュース]](https://gov-civil-setubal.pt/img/minitool-news-center/16/how-fix-corrupt-task-scheduler-windows-8.jpg)
![[解決しよう!] Google Chrome で HTTPS が機能しない](https://gov-civil-setubal.pt/img/news/22/solved-https-not-working-in-google-chrome-1.jpg)





![USBマスストレージデバイスの排出の問題を修正する12の方法Win10 [MiniToolのヒント]](https://gov-civil-setubal.pt/img/data-recovery-tips/61/12-ways-fix-problem-ejecting-usb-mass-storage-device-win-10.jpg)

![ファイルとプリンターの共有リソースはオンラインですが、応答しません[MiniTool News]](https://gov-civil-setubal.pt/img/minitool-news-center/08/file-print-sharing-resource-is-online-isn-t-responding.png)

![Windows 7アップデートがダウンロードされませんか?修正方法は次のとおりです。 [MiniToolのヒント]](https://gov-civil-setubal.pt/img/backup-tips/77/windows-7-updates-not-downloading.png)