スーパー管理者アカウントをアクティブ化するためのクイック ガイド Windows 10 11
Quick Guide To Activate A Super Administrator Account Windows 10 11
Windows 10/11 には、通常のアカウントに追加の権限を与えるスーパー管理者と呼ばれるタイプのアカウントが付属しています。コンピュータでスーパー管理者をアクティブ化する方法をご存知ですか?そうでない場合は、この投稿から MiniTool ソリューション あなたにぴったりです。スーパー管理者アカウントとは何ですか?
古いバージョンの Windows システムでは、使用できる管理者アカウントは 1 つだけでした。 Windows では、Windows 7/8/8.1/10/11 などの以降のバージョンで、スーパー管理者アカウントと呼ばれる別のスーパー管理者アカウントが導入されています。通常、このアカウントはデフォルトで無効になっています。
これは、Linux の Root で得られるのと同じ種類の権限を付与する、隠しアカウントの一種です。つまり、スーパー管理者アカウントがあれば、一部の昇格されたタスクを実行しようとするときに、ユーザー アカウント制御によるプロンプトが表示されなくなります。これは、メインアカウントからロックアウトされた場合に非常に便利です。
2 番目のセクションでは、スーパー管理者アカウントをアクティブにして、さらに多くの管理者権限のロックを解除する方法を段階的に説明します。早速、詳しく見ていきましょう!
警告: 続行する前に、ローカル アカウントに管理者権限があることを確認してください。そうしないと、コンピュータでスーパー管理者アカウントを有効にできなくなります。Windows 10/11でスーパー管理者アカウントをアクティブ化するにはどうすればよいですか?
方法 1: コマンド プロンプト経由
コマンドプロンプト は、スーパー管理者アカウントのアクティブ化などの高度な管理タスクを実行するために使用できるコマンド ライン インタープリタ アプリケーションです。そのためには:
ステップ 1. 入力します。 cmd 検索バーで見つけます コマンドプロンプト そして選択します 管理者として実行 。
ステップ 2. コマンド ウィンドウで、以下のコマンドを入力してヒットします。 入力 。その後、スーパー管理者アカウントが有効になります。
ネットユーザー管理者 /active:yes

次に、 スタートメニュー > を打ちます ユーザープロフィール アイコンをクリックしてアカウントを切り替えます。
スーパー管理者アカウントでトラブルシューティング タスクを完了した後、管理者特権で次のコマンドを実行します。 コマンドプロンプト 無効にします。
ネットユーザー管理者 /active:no
方法 2: Windows PowerShell 経由
コマンドプロンプトと同じように、 Windows PowerShell 対応するコマンド ラインを実行することで、システムとアプリケーションを自動化および制御することもできます。したがって、それを介してスーパー管理者アカウントを設定することをお勧めします。次の手順に従います。
ステップ 1. スタートメニュー そして選択します Windows PowerShell (管理者) 。
ステップ 2. 次のコマンドを入力し、忘れずに押してください。 入力 組み込みのスーパー管理者アカウントを有効にするには:
Get-LocalUser -Name '管理者' |ローカルユーザーを有効にする
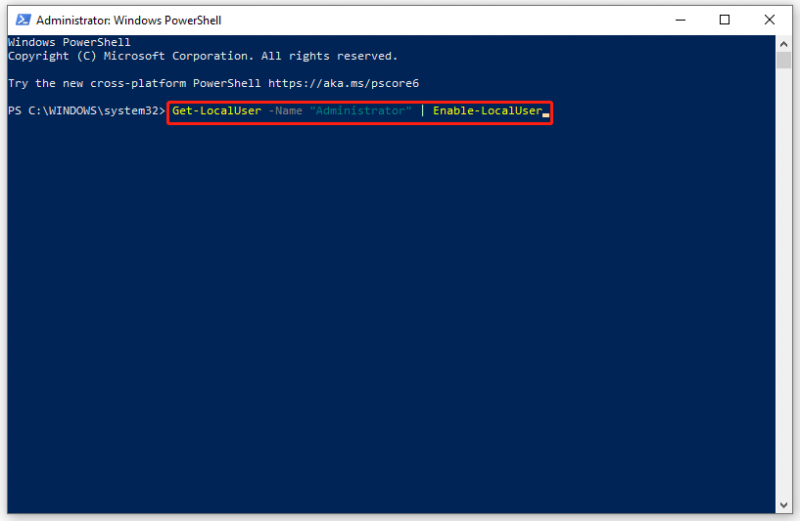
ステップ 3. 以下のコマンドを 1 つずつ実行して、スーパー管理者アカウントのパスワードを設定します。
- ネットユーザー管理者 [あなたのパスワード]
- ネットユーザー管理者のアクティブ化: はい
スーパー管理者アカウントを非アクティブ化するには、次のコマンドを実行します。
Get-LocalUser -Name '管理者' |ローカルユーザーを無効にする
方法 3: ローカル グループ ポリシー エディターを使用する
スーパー管理者アカウントをアクティブ化するもう 1 つの方法は、 アカウント: 管理者アカウントのステータス の政策 ローカルグループポリシーエディター 。このツールは Windows Professional エディションと Enterprise エディションでのみ利用できることに注意してください。 Windows Home ユーザーの場合は、次の方法に進んでください。
ステップ1. を押します。 勝つ + R を開くには 走る ダイアログ。
ステップ 2. 入力します。 gpedit.msc そして殴る 入力 走る ローカルグループポリシーエディター 。
ステップ 3. 次の場所に移動します。 コンピュータの構成 > Windowsの設定 > セキュリティ設定 > ローカルポリシー > セキュリティオプション 。
ステップ 4. 右側のペインで、 アカウント: 管理者アカウントのステータス ポリシーを選択してダブルクリックします。
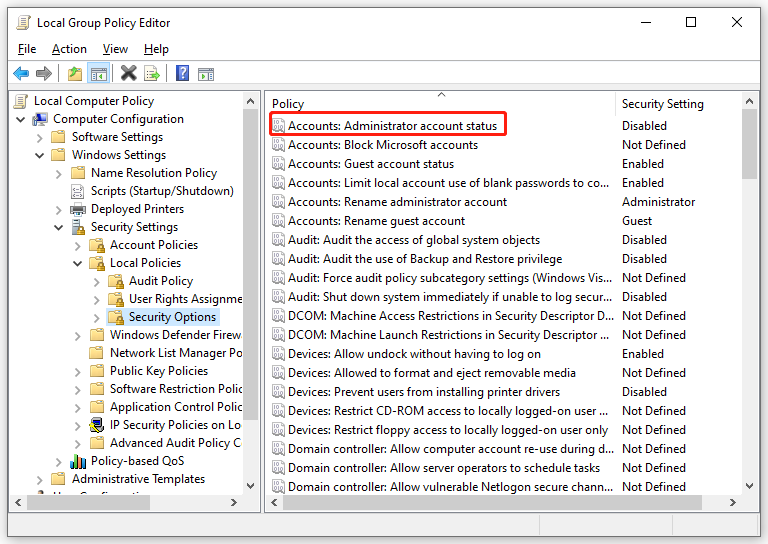
ステップ 5. ローカルセキュリティ設定 セクション、チェックマーク 有効 。
ステップ 6. をクリックします。 適用する & わかりました 変更を有効にするために。
方法 4: ローカル ユーザーおよびグループ経由
ローカル ユーザーとグループは、コンピュータにローカルに保存されている複数のユーザーとメンバーシップを管理できる Windows の組み込み機能です。この機能を利用すると、スーパー管理者アカウントを有効にしてパスワードを設定することもできます。そのためには:
ステップ1. を押します。 勝つ + R を開くには 走る 箱。
ステップ 2. 入力します。 lusrmgr.msc そして殴る 入力 打ち上げる ローカルユーザーとグループ 。
ステップ 3. 左側のペインで、 ユーザー 。
ステップ 4. ペインの右側で、 管理者 それをダブルクリックしてプロパティを開きます。
ステップ 5. 一般的な タブ、チェックを外します アカウントが無効になっています 。
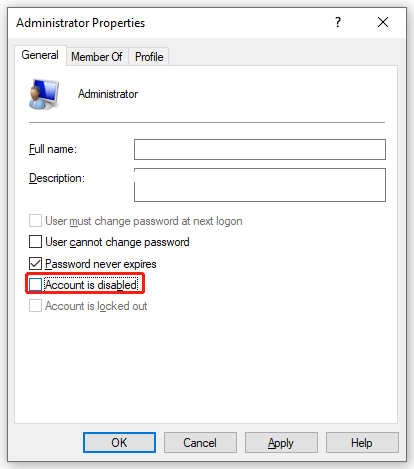
ステップ6. をタップします 適用する & わかりました 行ったすべての変更を保存します。
スーパー管理者アカウントのパスワードを設定する場合は、をクリックします。 さらなるアクション 下 管理者 そして選択します パスワードを設定する 。
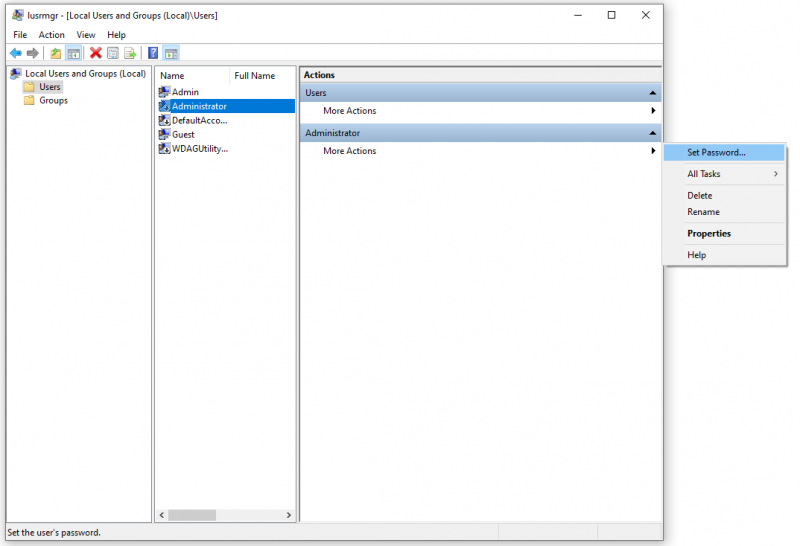 ヒント: このパスワードをリセットすると、ユーザーのプライバシーとセキュリティを保護できますが、このユーザー アカウントの情報が回復不能に失われる可能性があります。したがって、パスワードを忘れた場合、またはパスワードを持っていない場合にのみ、パスワードをリセットすることをお勧めします。 パスワードリセットディスク 。さらなるデータ損失を防ぐためには、次のことが不可欠です。 ユーザープロファイルをバックアップする MiniTool ShadowMaker を使用して外付けハードドライブまたは USB フラッシュに保存します。
ヒント: このパスワードをリセットすると、ユーザーのプライバシーとセキュリティを保護できますが、このユーザー アカウントの情報が回復不能に失われる可能性があります。したがって、パスワードを忘れた場合、またはパスワードを持っていない場合にのみ、パスワードをリセットすることをお勧めします。 パスワードリセットディスク 。さらなるデータ損失を防ぐためには、次のことが不可欠です。 ユーザープロファイルをバックアップする MiniTool ShadowMaker を使用して外付けハードドライブまたは USB フラッシュに保存します。MiniTool ShadowMaker トライアル版 クリックしてダウンロード 100% クリーン&セーフ
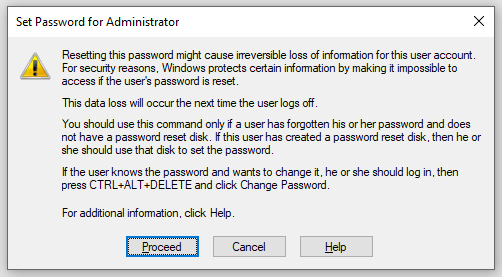
まとめ
この投稿を読むと、スーパー管理者アカウントと Windows での設定方法の基本を理解できるようになります。完全な管理者権限を取得して UAC をオーバーライドする必要がある場合は、好みに応じて方法を 1 つ選択してください。
![XboxOneコントローラードライバーforWindows10ダウンロードとアップデート[MiniToolNews]](https://gov-civil-setubal.pt/img/minitool-news-center/71/xbox-one-controller-driver.png)

![アバストはあなたのウェブサイトをブロックしていますか?これがそれを修正する方法です! [MiniToolのヒント]](https://gov-civil-setubal.pt/img/backup-tips/54/is-avast-blocking-your-websites.jpg)






![私の(Windows 10)ラップトップ/コンピューターがオンにならない問題を修正する(10の方法)[MiniToolのヒント]](https://gov-civil-setubal.pt/img/data-recovery-tips/12/fix-my-laptop-computer-won-t-turn.jpg)
![Windows 10で検索バーを使用、制御、修正する方法[MiniTool News]](https://gov-civil-setubal.pt/img/minitool-news-center/31/how-use-control-fix-search-bar-windows-10.png)








![デバイスマネージャにないCOMポートを追加する方法[MiniToolNews]](https://gov-civil-setubal.pt/img/minitool-news-center/59/how-add-com-ports-missing-device-manager.png)