不和を修正するための8つのヒントWindows10(2020)[MiniTool News]
8 Tips Fix Discord Can T Hear Anyone Windows 10
まとめ:
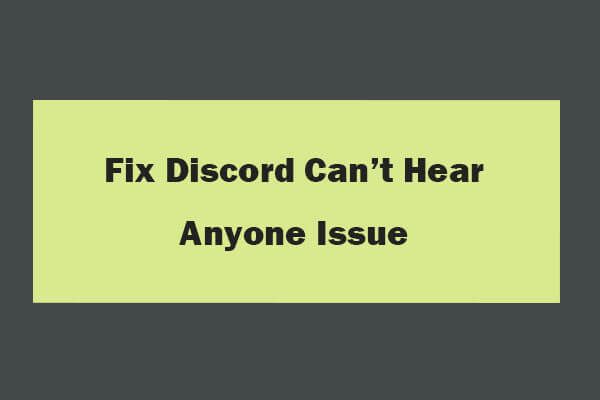
ゲームをプレイしているときにWindows10でDiscordに誰もエラーが聞こえない場合は、このチュートリアルの8つのヒントを確認してこの問題を修正できます。参考までに、優れた無料のデータ復旧ソフトウェア、ハードドライブパーティションマネージャー、システムのバックアップと復元ソフトウェアをお探しの場合は、 MiniToolソフトウェア 。
ゲームプレイでDiscordを使用して他の人とチャットしているときに、Discordで突然誰の声も聞こえなくなることがあります。 Windows 10でDiscordに遭遇したときに、誰にも問題が聞こえない場合はどうすればよいですか?
この問題は、不適切なオーディオ設定、ハードウェアの非互換性、Discordアプリのバグなどが原因で発生する可能性があります。
以下の8つの解決策を試して、Windows10でDiscordが誰にも聞こえないというエラーを修正できます。
不和を修正する方法は誰にも聞こえないWindows10
ヒント1.コンピューターを再起動します
まず、簡単なことを行うことができます。 Windows 10コンピューターを再起動して試してみることができます。コンピューターを再起動すると、コンピューターの問題を解決するための魔法がかかることがあるからです。
ヒント2.スピーカー/ヘッドフォン/マイクが機能するかどうかを確認します
次に、スピーカー、ヘッドフォン、またはマイクが実際に機能するかどうかを確認できます。音楽プレーヤーで音楽を再生したり、Skypeなどの別のアプリケーションで友達とチャットしたりできます。
オーディオデバイスに問題はないが、Windows 10のDiscordで人の声が聞こえない場合は、以下の他の解決策を引き続き確認してください。
関連: Discord Micが機能していませんか?ここにトップ4のソリューションがあります
ヒント3.Discordアプリを再起動/更新します
Discordアプリを閉じてからもう一度開いて、再起動できます。 Ctrl + Rを押してDiscordを更新することもできます。
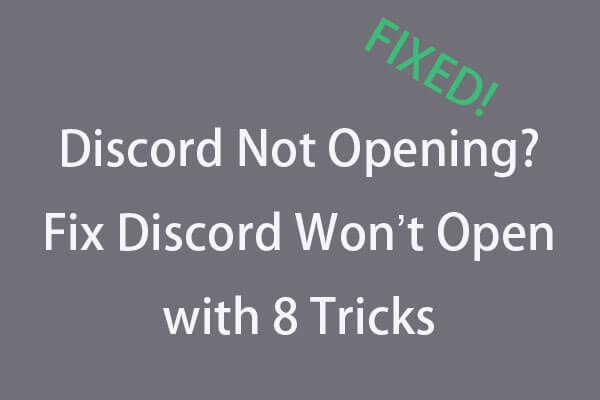 不和が開かない? 8つのトリックで不和が開かない問題を修正
不和が開かない? 8つのトリックで不和が開かない問題を修正 Windows 10で不和が開かない、または開かない?これらの8つのソリューションで解決しました。ステップバイステップガイドを確認して、Windows10で不和が開かない問題を修正してください。
続きを読むヒント4.オーディオデバイスをデフォルトとして設定する
- あなたは右クリックすることができます スピーカー Windowsタスクバーの右下にあるアイコンをクリックし、 音 Windowsを開くには 音 設定ウィンドウ。
- 次にクリックできます 再生 オーディオデバイスを見つけて右クリックし、選択します デフォルトのデバイスとして設定 。
- 次に、デバイスをもう一度右クリックして選択します デフォルトの通信デバイスとして設定 。
- クリック 適用する をクリックします OK 目的のオーディオデバイスをデフォルトとして設定します。
その後、Discordを再起動して、Windows10でDiscordが誰にも聞こえないというエラーが修正されているかどうかを確認できます。
ヒント5.適切なサウンド出力と入力を設定する
- Discordを開き、歯車のようなアイコンをクリックしてDiscordを開くことができます ユーザー設定 。
- クリック 音声とビデオ 左ペインのオプション。右側のウィンドウで、下のドロップダウンアイコンをクリックできます 出力機器 正しいオーディオデバイスを選択します。どのオーディオデバイスが適切かわからない場合は、それらを1つずつ選択して設定を保存し、Windows10のDiscordで人の声が聞こえるかどうかをテストできます。
ヒント6.レガシーオーディオサブシステムを使用する
Windows10のDiscord2020で誰も聞こえませんか?この問題は、ハードウェアの非互換性にも存在する可能性があります。コンピューターのハードウェアコンポーネントは、Discordの最新のオーディオサブシステムと互換性がありません。従来のオーディオサブシステムを使用して、Windows10でこのエラーを修正することができます。
- Discordアプリを開いて、歯車のようなものをクリックできます ユーザー設定 アイコン。
- 次のクリック 音声とビデオ 左側のパネルにあります。右ウィンドウを下にスクロールして、 ユーザーレガシーオーディオサブシステム オーディオサブシステムの下のオプションをクリックし、このオプションをオンにします。または、下の矢印アイコンをクリックすることもできます オーディオサブシステム と選択します レガシー オプション。
- クリック OK ポップアップウィンドウで。
- 次に、EscアイコンをクリックしてDiscord設定ウィンドウを閉じ、Discordを再起動して、Windows10のDiscordの問題で人々の声が聞こえない問題を修正できるかどうかを確認します。
ヒント7.Discordを再インストールする
また、Discordアプリケーションをアンインストールして再インストールし、Discordで他の人の声が聞こえるかどうかを確認することもできます。
ヒント8.DiscordWebバージョンを使用する
上記のヒントがWindows10でDiscordが誰にも聞こえないというエラーを修正するのに役立たず、問題がDiscordアプリケーションにある場合は、WebバージョンのDiscordを使用してみてください。ブラウザの1つを開いて、 discordapp.com DiscordのWebバージョンを使用します。
結論
Windows10のDiscord2020で人の声が聞こえない場合は、この問題を解決するための8つのヒントを試すことができます。より良い解決策があれば、遠慮なく私たちと共有してください。
![ウィンドウ10のロード画面の問題を修正するためのトップ10の方法[MiniToolのヒント]](https://gov-civil-setubal.pt/img/disk-partition-tips/35/top-10-ways-fix-window-10-stuck-loading-screen-issue.jpg)



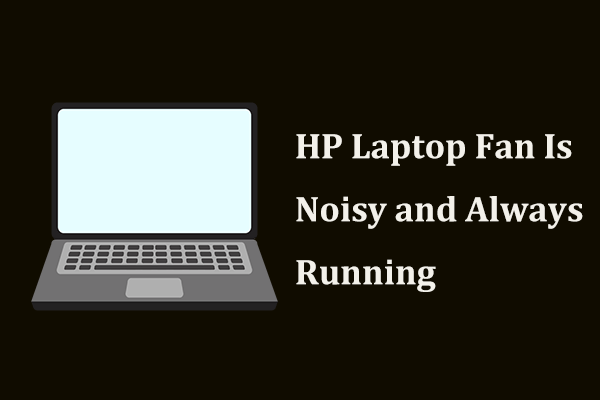
![Windows10で動作しないALTコードを修正するソリューション[MiniToolNews]](https://gov-civil-setubal.pt/img/minitool-news-center/26/solutions-fix-alt-codes-not-working-windows-10.jpg)

![RealtekHDオーディオドライバのダウンロード/更新/アンインストール/トラブルシューティング[MiniToolニュース]](https://gov-civil-setubal.pt/img/minitool-news-center/37/realtek-hd-audio-driver-download-update-uninstall-troubleshoot.png)
![AMD A9プロセッサレビュー:一般情報、CPUリスト、利点[MiniTool Wiki]](https://gov-civil-setubal.pt/img/minitool-wiki-library/16/amd-a9-processor-review.png)
![Forza Horizon 5 がロード画面で動かなくなる Xbox/PC [MiniTool Tips]](https://gov-civil-setubal.pt/img/news/94/forza-horizon-5-stuck-on-loading-screen-xbox/pc-minitool-tips-1.jpg)

![[回答] Google ドライブをバックアップする方法を教えてください。なぜそれが必要なのですか?](https://gov-civil-setubal.pt/img/news/2E/answers-how-to-backup-google-drive-why-do-you-need-that-1.png)





![[回答] Vimmの隠れ家は安全ですか? Vimmの隠れ家を安全に使用する方法は? [MiniToolのヒント]](https://gov-civil-setubal.pt/img/backup-tips/95/is-vimm-s-lair-safe.jpg)
![エラーコード0x80072EFDの簡単な修正-Windows10ストアの問題[MiniToolニュース]](https://gov-civil-setubal.pt/img/minitool-news-center/16/simple-fixes-error-code-0x80072efd-windows-10-store-issue.png)