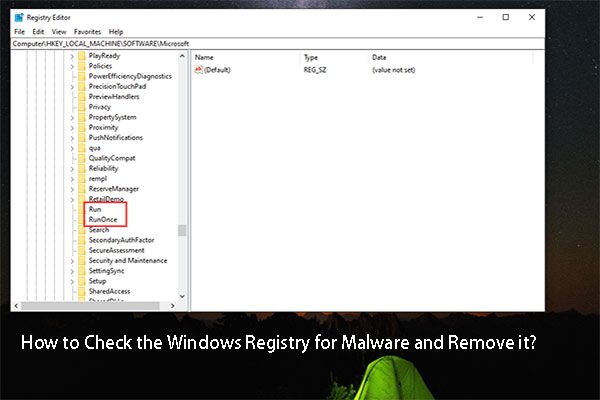ファイルをコピーせずに外付けハードドライブに移動する 3 つの方法
Three Ways To Move Files To External Hard Drives Without Copying
重要なファイルを保護するために、ファイルを別のデバイスに移動できます。移動したいファイルが多数ある場合、ファイルのコピーは面倒で時間のかかる作業です。 ミニツールソリューション では、コピーせずにファイルを外付けハード ドライブに移動する 3 つの方法を示し、データ損失を回避するための強力なツールを紹介します。
コピー アンド ペーストは、ファイルを移動する最も一般的な方法です。ただし、この方法では、宛先ドライブに重複したファイルが作成される可能性があります。ここでは、ファイルをコピーせずに外付けハードドライブに移動する 3 つの方法を紹介します。
方法1: MiniTool ShadowMakerを使用してファイルをハードドライブに転送する
MiniTool シャドウメーカー 信頼できるバックアップ ソフトウェアです。 バックアップファイル 、フォルダー、ディスク、パーティション。このソフトウェアを実行して実行できます 3 つの異なるバックアップ タイプ 、完全バックアップ、増分バックアップ、差分バックアップが含まれます。後の 2 つのバックアップ タイプでは、バックアップ内のファイルの重複を効果的に回避できます。さらに、フォルダーを頻繁に作成する場合は、定期的なバックアップを自動的に実行するようにバックアップ サイクルを設定できます。
下のダウンロードボタンをクリックして、MiniTool ShadowMaker トライアル版をダウンロードしてインストールできます。試用版では、バックアップ機能を体験したり、ファイルをコピーせずに外付けハード ドライブに移動したりできる 30 日間の無料試用版が提供されます。
MiniTool ShadowMaker トライアル版 クリックしてダウンロード 100% クリーン&セーフ
ステップ 1: 外付けハードドライブをコンピュータに接続し、ソフトウェアを起動して、 バックアップ 左側のペインのタブ。
ステップ 2: 移動するファイルを選択できます。
- クリック ソース 移動したいものを選択してクリックします わかりました メインインターフェイスに戻ります。
- クリック 行き先 目的の外付けハードドライブを保存先として選択し、クリックします。 わかりました 。
ステップ 3: をクリックします。 今すぐバックアップ ファイルを外付けハードドライブにコピーします。選んでいいですよ 後でバックアップする ドロップダウン メニューから、 管理 バックアッププロセスを設定するセクション。

方法 2: ファイル履歴を使用してファイルをハードドライブに移動する
サードパーティ ソフトウェアを試したくない場合は、Windows 組み込みユーティリティも役立ちます。ファイル履歴は、ファイルを外部デバイスにバックアップする方法です。ただし、この機能でバックアップできるのは、ドキュメント、ダウンロード、音楽、写真、ビデオ、OneDrive などを含む Windows ライブラリ内のファイルのみです。ファイルをコピーする代わりにハードドライブに転送する手順は次のとおりです。
ステップ 1: 外付けハードドライブを接続し、次のように入力します。 コントロールパネル Windows の検索バーに入力して、 入力 それを開くために。
ステップ 2: 選択する システムとセキュリティ > ファイル履歴 。
ステップ 3: をクリックします。 ドライブの選択 左側のペインで、ファイルの移動先の外付けハード ドライブを選択します。選んでいいですよ フォルダーを除外する コピーを保存しないようにするには、 高度な設定 バックアップ期間を設定します。

方法 3: バックアップと復元を使用してファイルをハードドライブに移動する
ファイルを外付けハード ドライブに移動するのに役立つもう 1 つの Windows 組み込みツールは、バックアップと復元です。このユーティリティは、完全バックアップの実行に役立ちます。このツールは次の手順で使用できます。
ステップ 1: 外付けハードドライブをコンピュータに接続します。
ステップ 2: コントロール パネルを開き、次の場所に移動します。 システムとセキュリティ > バックアップと復元 (Windows 7) 。
ステップ 3: これまでにバックアップと復元機能を使用したことがない場合は、[バックアップと復元] をクリックします。 バックアップを設定します をクリックしてターゲットドライブを選択します。すでにバックアップ設定を行っている場合は、次の項目を選択できます。 設定を変更する をクリックしてターゲットドライブを選択します。クリック 次 。
ステップ 4: 選択する 選ばせてください そしてクリックしてください 次 。
ステップ 5: 外付けハードドライブにバックアップしたいデータを選択し、クリックします。 次 をクリックしてプロセスを開始します。

MiniTool Power Data Recoveryを使用して、移動中に失われたファイルを回復します
MiniTool パワーデータリカバリ は、さまざまな状況でファイルを回復するための強力なツールです。移動処理後にファイルを確認した方がよいでしょう。ファイルが失われた場合は、データが上書きされてデータが回復不能になるのを避けるために、できるだけ早くファイルを回復する必要があります。
MiniTool Power Data Recovery は、いくつかの手順でさまざまなデータ ストレージ デバイスからさまざまな種類のファイルを復元することをサポートします。さらに、何千ものファイルの中から目的のファイルをすばやく見つけて、保存する前にファイルをプレビューするのに役立つ多くの実現可能な機能が含まれています。
必要に応じて、試してみることができます MiniTool Power Data Recovery無料 無料で 1 GB のファイルをスキャンして復元できます。
MiniTool Power Data Recovery無料 クリックしてダウンロード 100% クリーン&セーフ
結論
この記事を読んだ後は、ファイルをコピーせずに移動する方法がわかるはずです。 MiniTool Solutions は、MiniTool Power Data Recovery や MiniTool ShadowMaker など、データの保護とファイルの管理に役立つツールを多数開発しています。これらのツールは、ファイルをコピーせずに外付けハード ドライブに移動するプロセスを簡素化します。
この投稿から有益な情報が得られることを願っています。
![CHKDSKとは何ですか?どのように機能しますか|知っておくべきすべての詳細[MiniToolWiki]](https://gov-civil-setubal.pt/img/minitool-wiki-library/46/what-is-chkdsk-how-does-it-work-all-details-you-should-know.png)






![解決済み-4つの最も一般的なSDカードエラー! [MiniToolのヒント]](https://gov-civil-setubal.pt/img/data-recovery-tips/73/solved-4-most-common-sd-card-errors.jpg)


![[簡単ガイド] Windows のインストールが遅い問題のトップ 5 の修正](https://gov-civil-setubal.pt/img/news/2E/easy-guide-top-5-fixes-to-windows-installation-slow-1.png)


![[解決済み]水で損傷したiPhoneからデータを回復する方法[MiniToolのヒント]](https://gov-civil-setubal.pt/img/ios-file-recovery-tips/48/how-recover-data-from-water-damaged-iphone.jpg)

![Surfaceペンが機能しない場合は、これらのソリューションを試してください[MiniTool News]](https://gov-civil-setubal.pt/img/minitool-news-center/77/if-your-surface-pen-is-not-working.jpg)