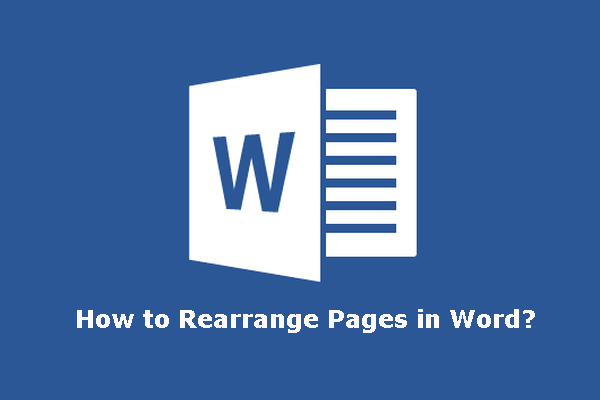Windows 10 11 でラップトップのバッテリーが 0 50 80 99 でスタックする場合のトップ 6 の修正
Top 6 Fixes To Laptop Battery Stuck At 0 50 80 99 Windows 10 11
ノートパソコンは、持ち運びが容易で機動性があるため、非常に便利です。ただし、ラップトップのバッテリーに問題が発生すると、コンピュータが正常に動作しなくなる可能性があります。この投稿では、 ミニツールのウェブサイト では、ノートパソコンのバッテリーが 0、50、80、99% などで止まってしまった場合の解決策をいくつか紹介します。
ノートパソコンのバッテリーが 0/50/80/99 でスタックする
ラップトップは、モニター、キーボード、タッチパッド、マウス、バッテリーなどの個別の部品が付属する軽量のオールインワン Windows マシンです。いつでもどこでもコンピューターを使って作業する必要があるため、ほとんどの人はラップトップを所有しているかもしれません。
ラップトップが完全に充電されず、一定の割合で停止することほどイライラするものはありません。一度そうなると、短時間での突然の停電について心配し続ける可能性があり、ラップトップの柔軟性と機動性が制限され、作業効率に影響を及ぼします。以下に潜在的な要因をいくつか示します。
- バッテリーの状態が悪化する – バッテリーが寿命に達し、充電の問題が発生する可能性があります。バッテリーの状態が著しく悪化している場合は、新しいバッテリーと交換する必要があります。
- 不適切な電源管理設定 – バッテリーの寿命を延ばすためにバッテリー制限を設定することもできます。バッテリーが設定した割合に達すると、充電が拒否されます。
- バッテリドライバが破損しているか古い – バッテリー ドライバーはオペレーティング システムとバッテリーを接続し、両者間の通信を可能にします。ドライバーが適切に動作しないと、ラップトップの充電に問題が生じる可能性があります。
- 古い BIOS – 最新バージョンの BIOS をインストールしない場合、ラップトップはバッテリーの充電状態を正確に認識できません。
ラップトップのバッテリーが 0、50、80、99 % などで止まっているにもかかわらず動作している場合は、問題が解決されるまで次の解決策を試すことができます。
提案: 続行する前にデータをバックアップしてください
ノートパソコンのバッテリーが 0% のままになると、コンピューターが予期せずシャットダウンし、データが失われる可能性があります。したがって、トラブルシューティング手順を実行する前に、ラップトップが突然の停電から確実に保護されるように、データを外付けハード ドライブまたは USB フラッシュ ディスクにバックアップしてください。
多くのデータを安全に保つために、重要なファイルをバックアップすることをお勧めします。 Windowsバックアップソフト – MiniTool ShadowMaker。この便利なツールには、ファイル バックアップ、システム バックアップ、パーティション バックアップ、ディスク バックアップなどの一般的なバックアップ タスクをすべて実行するのに十分な高度な機能が備わっています。
それでは、無料ツールを使用してファイルのバックアップを作成してみましょう。
ステップ1. MiniTool ShadowMakerをダウンロード、インストール、起動します。
MiniTool ShadowMaker トライアル版 クリックしてダウンロード 100% クリーン&セーフ
ステップ 2. バックアップ ページ、に移動します ソース > フォルダーとファイル > バックアップしたいファイルにチェックを入れて > を押します わかりました に戻る バックアップ ページ。

次に、 をクリックします 行き先 をクリックして、バックアップ タスクのストレージ パスとして USB フラッシュ ドライブまたは外付けハード ドライブを選択します。

ステップ 3. をクリックします。 今すぐバックアップ バックアッププロセスをすぐに開始します。
チップ: さらに、MiniTool ShadowMaker を使用すると、次のことが可能になります。 スケジュールされたバックアップを作成する 。この機能を有効にして設定をカスタマイズすると、システムは自動的にバックアップ タスクを開始します。そのためには、次のことを行う必要があります。 オプション > オンに切り替えます スケジュール設定 > 日、週、または月の特定の時点を選択します。
Windows 10/11でラップトップのバッテリーが0のままになっている問題を修正する方法?
解決策 1: 電源トラブルシューティング ツールを実行する
ラップトップのバッテリーが 0% でスタックする問題はバッテリーに関連しているため、Windows 電源トラブルシューティング ツールを利用してそのような問題を確認できます。電源トラブルシューティングツールを開始する方法は次のとおりです。
ステップ1. を押します。 勝つ + 私 開く Windowsの設定 。
ステップ 2. に移動します。 アップデートとセキュリティ > トラブルシューティング > 追加のトラブルシューティングツール 。
ステップ 3. 下にスクロールして見つけます 力 を押してクリックします。 トラブルシューティングツールを実行する 。

解決策 2: バッテリー リミッターを無効にする
ほとんどのコンピューターは、バッテリー充電制限の設定をサポートしています。以前にバッテリー制限を設定したことがある場合、ラップトップのバッテリーが特定の割合に達すると充電が停止するのも不思議ではありません。ラップトップのバッテリーが 0/50/80/99 でスタックしている場合は、この機能を無効にすることを検討してください。ここでは、HP ラップトップのバッテリー充電リミッターを無効にする方法の簡単なデモンストレーションを示します。
ステップ 1. コンピュータを再起動し、 を押します。 F10 または ESC 繰り返して BIOSに入る ページ。
ステップ 2. 矢印キー キーボードで 構成 タブ。
ステップ 3. 選択します。 アダプティブバッテリーオプティマイザー >ヒット 入力 > 選択してください 無効 >ヒット 入力 。

ステップ4. を押します。 F10 変更を保存して終了します。
チップ: BIOS への入力に問題がある場合は、安心してください。トラブルシューティングのヒントを得るには、このガイドを参照してください - コンピューターが BIOS にアクセスできない場合はどうすればよいですか?あなたのためのガイド 。解決策 3: バッテリーの状態を確認する
それはする必要があります バッテリーの状態をチェックする 引き続き使用する必要があるか、新しいものと交換する必要があるかを判断します。ラップトップのバッテリー レポートを生成するには、次の手順に従ってください。
ステップ1. を押します。 勝つ + R を開くには 走る 箱。
ステップ 2. 入力します。 cmd そして押します Ctrl + シフト + 入力 走る コマンド・プロンプト 管理者として。
ステップ 3. 次のウィンドウで、次のように入力します。 powercfg /batteryhealth そして殴る 入力 。その後、システムはバッテリーレポートを生成します。

ステップ 4. レポートを開き、次の場所に移動します。 バッテリー寿命の推定値 バッテリーの状態とパフォーマンスをチェックするセクション。
解決策 4: バッテリー ドライバーを更新または再インストールする
バッテリー ドライバーに欠陥があるか古い場合も、ラップトップのバッテリーが 0%、50%、80%、99% などでスタックする可能性があります。この場合、バッテリードライバーを更新してみてください。そうするために:
ステップ 1. 始める 選択するアイコン デバイスマネージャ ドロップダウン メニューから。
ステップ 2. バッテリー カテゴリ > 探す Microsoft ACPI準拠の制御方式バッテリー > それを右クリックして選択します ドライバーを更新する >ヒット ドライバーを自動的に検索します 。

ステップ 3. 画面の指示に従って、バッテリードライバーを自動的に更新します。
あるいは、バッテリー ドライバーを再インストールすることもできます。その方法は次のとおりです。
- 開ける デバイスマネージャ 。
- 拡大する バッテリー 。
- を右クリックします Microsoft ACPI準拠の制御方式バッテリー 。
- 選択する デバイスのアンインストール 。
- コンピュータを再起動すると、システムが最新のバッテリ ドライバを自動的に再インストールします。
解決策 5: 最新の Windows Update をアンインストールする
最近の Windows Update をインストールした後にラップトップのバッテリーが 0% のままになる場合は、この更新プログラムをアンインストールすると問題が解決する可能性があります。その方法は次のとおりです。
ステップ1.開く Windowsの設定 そしてに行きます アップデートとセキュリティ 。
ステップ 2. Windowsアップデート タブでクリックします 更新履歴を表示する 。
ステップ 3. ヒットする アップデートをアンインストールする をクリックして、アンインストールする最近のアップデートを見つけます。
ステップ 4. それを右クリックして選択します アンインストール 画面の指示に従ってアンインストールを完了します。
 チップ: Windows アップデートのアンインストールに失敗した場合は、このガイドの解決策に従ってください。 エラーを修正: すべてのアップデートが正常にアンインストールされなかった 。
チップ: Windows アップデートのアンインストールに失敗した場合は、このガイドの解決策に従ってください。 エラーを修正: すべてのアップデートが正常にアンインストールされなかった 。解決策 6: BIOS を更新する
上記のすべての方法を試しても、ラップトップのバッテリーが 0 Windows 11/10 のままになる場合、最後の手段は BIOS を更新することです。ここでは、その方法を説明します。 HPラップトップのBIOSをアップデートする 例として:
警告: 更新プロセス中に中断すると、コンピュータに回復不能な損傷が生じる可能性があることに注意してください。したがって、IT 専門家の指導を受けてこの方法を試したほうがよいでしょう。準備: すべてのアプリ、ウイルス対策、BitLocker 暗号化を閉じます。
ラップトップの BIOS を更新する前に、起こり得る問題を回避するためにいくつかのプログラムを閉じる必要があります。そうするために:
ステップ 1. 実行中のアプリケーションをすべて閉じます。
ステップ 2. ウイルス対策ソフトウェアを一時的に無効にします。 始める > 設定 > アップデートとセキュリティ > Windows セキュリティ > ウイルスと脅威からの保護 > 設定を管理する > オフに切り替えます リアルタイム保護 。

ステップ 3. BitLocker 暗号化を一時的に一時停止するには、以下を行う必要があります。 コントロールパネル > システムとセキュリティ > BitLocker ドライブ暗号化 >ヒット 一時停止保護 。
チップ: 回復キーを忘れずに書き留めてください。BIOSをアップデートする
次に、ラップトップの BIOS を更新します。
ステップ 1. に移動します。 HP ソフトウェアとドライバーのダウンロード ページ > ヒット ラップトップ >ヒット HP に製品を検出させます > オペレーティング システムを選択します。
ステップ 2. をクリックします。 すべてのドライバー リストを展開し、検索します BIOS システムファームウェア > を打ちます ダウンロード 利用可能なアップデートがある場合は、ボタンをクリックします。
ステップ 3. ダウンロードした実行可能ファイルをダブルクリックしてインストールを開始し、ライセンス条項に同意します。
ステップ 4. ファイルを保存する場所を選択し、 HP BIOS のアップデートとリカバリ ユーティリティ 開くでしょう。クリック 次 続ける。

ステップ5. ヒットする アップデート > 次 > 今すぐ再起動 > 今すぐアップデートを適用 > 起動を継続する 。
ステップ 6. プロセスが完了したら、ラップトップにログインし、BitLocker 保護およびウイルス対策ソフトウェアをオンにします。
# ノートパソコンのバッテリーをチェックするためのその他の小さなヒント
- デバイスの電源を入れ直します。
- 別の電源コンセントを試してください。
- ノートパソコンのバッテリーを調整します。
- CMOSバッテリーを交換してください。
- アダプターと電源ケーブルに損傷がないか確認してください。
- すべての周辺機器を取り外して、ラップトップを再起動します。
MiniTool Power Data Recovery でデータを回復する
前述したように、Dell/ASUS/HP ノートパソコンのバッテリーが 0 のままになる問題により、ノートパソコンが突然シャットダウンし、予期せぬデータ損失につながる可能性があります。重要なデータのバックアップを作成するのを忘れると、事態はさらに悪化するようです。心配しないで!解決策はまだあります。
MiniTool Power Data Recoveryを使用すると、ドキュメント、写真、ビデオ、オーディオなどを含むすべての失われたデータを簡単に復元できます。これ データ復元ソフトウェア SDカード、ハードドライブ、USBフラッシュドライブなどの複数のデバイスからデータを回復することを目的としています。この無料トライアルをダウンロードして試してみてください。
MiniTool パワーデータリカバリトライアル クリックしてダウンロード 100% クリーン&セーフ
あなたの声が必要です
このガイドでは、ノートパソコンのバッテリーが 0/50/80/99 でスタックした場合に対処し、ノートパソコンの携帯性を取り戻すための 6 つの方法を紹介します。また、将来ラップトップのバッテリーに関する同様の問題が発生した場合は、このガイドを参照して実行可能な回避策を見つけることができます。
MiniTool ShadowMakerおよびMiniTool Power Data Recoveryに関するアイデアや質問があれば、お気軽にコメント欄に残すか、以下の方法で直接お問い合わせください。 [メール 保護されています] 。お時間をいただきありがとうございます。
ノートパソコンのバッテリーが 0 のままになる FAQ
ラップトップのバッテリーが 0 のままになってしまった場合、どうすれば解決できますか? 解決策 1: 電源トラブルシューティング ツールを実行する解決策 2: バッテリー リミッターを無効にする
解決策 3: バッテリーの状態を確認する
解決策 4: バッテリードライバーを更新/再インストールする
解決策 5: 最新の Windows Update をアンインストールする
解決策 6: BIOS を更新する ラップトップのバッテリーが 0 と表示されているのにまだ動作しているのはなぜですか? バッテリーの状態が悪化しています。
バッテリー制限を有効にしました。
バッテリードライバーが壊れているか、古いです。
コンピューターの BIOS が古いです。


![ChromebookでDHCPルックアップに失敗しました|修正方法[MiniToolニュース]](https://gov-civil-setubal.pt/img/minitool-news-center/69/dhcp-lookup-failed-chromebook-how-fix-it.png)



![PCにSSDをインストールする方法は?詳細なガイドがあなたのためにここにあります! [MiniToolのヒント]](https://gov-civil-setubal.pt/img/backup-tips/80/how-install-ssd-pc.png)


![Windowsの再起動後にファイルが見つかりませんか?それらを回復する方法は? [MiniToolのヒント]](https://gov-civil-setubal.pt/img/data-recovery-tips/10/files-missing-after-reboot-windows.jpg)
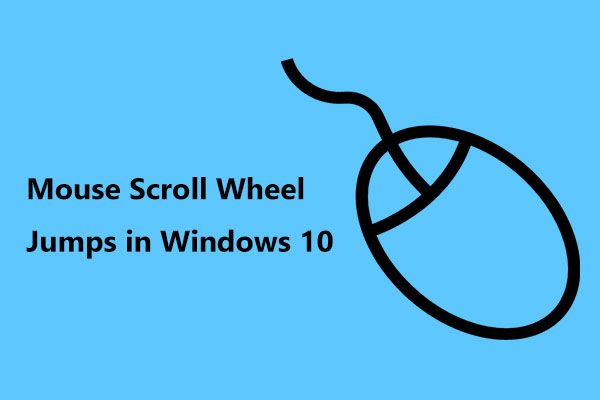

![修正:WindowsHelloが一部のオプションの表示を妨げている[MiniToolNews]](https://gov-civil-setubal.pt/img/minitool-news-center/40/fixed-windows-hello-is-preventing-some-options-from-being-shown.png)
![リーグ・オブ・レジェンドの吃音を修正するトップ7の方法[MiniTool News]](https://gov-civil-setubal.pt/img/minitool-news-center/49/top-7-ways-fix-league-legends-stuttering.png)


![[修正]プログラムへのコマンド送信で問題が発生した[MiniToolのヒント]](https://gov-civil-setubal.pt/img/data-recovery-tips/11/there-was-problem-sending-command-program.png)