「Samsung Data Migration が 0%、99%、または 100% でスタック」を修正する方法?
Samsung Data Migration Ga 0 99 Mataha 100 Desutakku Wo Xiu Zhengsuru Fang Fa
Samsung は、すべての SSD ユーザーに Samsung Data Migration というユーティリティを提供しています。ただし、多くのユーザーは、Samsung Data Migration を使用して SSD のクローンを作成すると、「Samsung Data Migration が 0%、99%、または 100% で停止する」問題に遭遇したと報告しています。からのこの投稿 ミニツール 問題を解決するためのガイドを提供します。
Samsung は、すべての SSD ユーザーにユーティリティを提供しています。 サムスンのデータ移行 .コンピュータの現在のストレージ デバイスに保存されているデータを新しい Samsung SSD にすばやく簡単にコピーするのに役立ちます。ただし、一部のユーザーは「Samsung Data Migration Stuck at 0%、99%、または 100%」エラーに遭遇します。
「Samsung Data Migration が 0%、99%、または 100% でスタックしています」というエラーの考えられる理由は次のとおりです。
- ハード ドライブの障害。
- 大きなファイルまたはパーティションを Samsung SSD に転送します。
- SATA ポートまたは SATA-to-USB アダプターに問題があります。
- Samsung Data Migration のバージョンが最新ではありません。
- ターゲット SSD のデータが多すぎます。
以下も参照してください。 Samsung Data Migration クローン作成の解決策が失敗しました (100% WORKS)
次に、「Samsung Data Migration が 0%、99%、または 100% で停止する問題を修正する方法」の問題を修正する方法を見てみましょう。
Samsung Data Migration が 0%、99%、または 100% でスタックする
解決策 1: ケーブル接続を確認する
SATA/USB ケーブルの接続が原因で、データ移行中に転送プロセスが中断される場合があります。したがって、「Samsung Data Migration が 0%、99%、または 100% で停止する」問題を修正するには、SATA/USB が正しく接続されていることを確認する必要があります。
それらが正しく接続されていても問題が解決しない場合は、HDD SATA ケーブルを別のマザーボード ポートに簡単に差し込むか、別の SATA ケーブルを試すことができます。それでも機能しない場合は、USB ドライブを別のポートに移動する必要があります。
解決策 2: HDD と SSD を確認する
ハード ドライブが損傷している場合、故障したハード ドライブからのデータ転送が停止して完了しない可能性があります。 chkdsk コマンドは、コンピューターに接続されている内部および外部ストレージ デバイスの正常性をチェックします。その方法は次のとおりです。
ステップ1: タイプ コマンド の中に 探す 箱に入れて選ぶ 管理者として実行 .
ステップ2: 次に、入力します chkdsk /f /x を押します。 入る 鍵。
ステップ 3: 画面のプロンプトに従って、この操作を完了します。その後、コンピューターを再起動して、「Samsung Data Migration が 0%、99%、または 100% でスタックしている」問題が修正されたかどうかを確認できます。
修正 3: ターゲット ディスク容量を確認する
転送が停止しているように見えるもう 1 つの要因は、宛先ドライブがいっぱいで、それ以上データを受信できない可能性があることです。安全のために、転送先ドライブの合計空き容量の 75% 以下を転送することをお勧めします。
解決策 4: 転送するファイルのデータ容量を確認する
データ ファイルのサイズとパーティションに注意する必要があります。転送中に Samsung Data Migration が応答しない場合は、一度に複数の大きなファイルまたはパーティションを移動しないようにしてください。大規模なデータ転送は、プログラムにバグやグリッチを引き起こす可能性があります。ファイルを小さなバッチに転送してみてください。
修正 5: Samsung Data Migration を更新する
Samsung はデータ移行ツールの新しいアップデートを公開しました。常に最新バージョンであることを確認してください。古いバージョンの Samsung Data Migration を使用している場合、これが問題の原因である可能性があります。
Samsung Data Migration を最新バージョンに更新して、「Samsung Data Migration が 0%、99%、または 100% でスタックしている」問題を修正することができます。手順は次のとおりです。
ステップ 1: に移動します サムスン公式サイト .
ステップ2:下 データ移行 、 選択する 消費者向け SSD 用の Samsung データ移行ソフトウェア .
ステップ 3: ダウンロード 最新のデータ移行ソフトウェア パッケージの右側にあるボタンをクリックします。

Samsung Data Migration の代替案
「Samsung Data Migration Software が 0%、99%、または 100% で動かなくなった」問題には、より良い解決策があります。Samsung Data Migration の代替手段を試してください。
ツール 1: MiniTool ShadowMaker
を使用できます。 プロのバックアップ ソフトウェア – MiniTool ShadowMaker は、Samsung Data Migration を置き換えます。 Samsung に限らず、いくつかの SSD ブランドでのデータ移行をサポートしています。 Samsung Data Migration の代替として、この Samsung SSD ソフトウェアは、 クローンディスク Windows 11/10/8/7 で古いハード ドライブから新しい Samsung SSD にすべてのコンテンツを転送する機能で、データを失うことも、クローン作成プロセスを台無しにすることもありません。
このプログラムは、オペレーティング システム、ディスク、パーティション、ファイル、およびフォルダのバックアップにも使用できます。すべてのバックアップ機能を 30 日間無料で試用できる試用版を提供しています。永続的に使用したい場合は、その プロ版 . MiniTool ShadowMakerをダウンロードして試すことができます。
それでは、SSHD を SSD に移行する方法を段階的に見ていきましょう。
ステップ 1: SSD をパソコンに接続します。 MiniTool ShadowMaker を起動し、 試用を続ける 試用版を引き続き使用するには。
ステップ2: メイン インターフェイスに入ったら、 ツール タブ。そして、 クローンディスク 継続する機能。
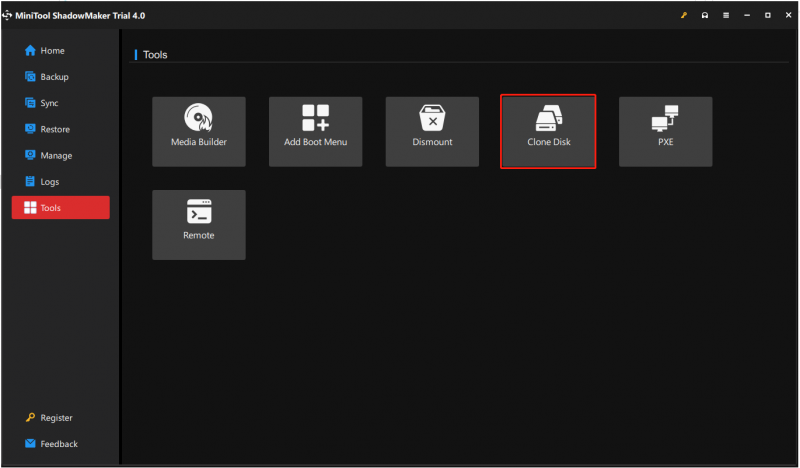
ヒント: MiniTool ShadowMaker はダイナミック ディスクのクローン作成をサポートしていますが、これは単に シンプルボリューム .
ステップ 3: 次に、クローンを作成するソース ディスクとターゲット ディスクを選択する必要があります。ここでは、HDDをSamsung SSDにクローンするつもりなので、HDDをソースディスクとして設定し、Samsung SSDをターゲットディスクとして設定してください。
ステップ 4: ディスク クローンのソースとクローン先を正しく選択したら、 わかった 続ける。
![[OK] をクリックして続行します](https://gov-civil-setubal.pt/img/backup-tips/64/how-to-fix-samsung-data-migration-stuck-at-0-99-or-100-3.png)
ステップ 5: その後、ターゲット ディスク上のすべてのデータが処理中に破壊されることを知らせる警告メッセージが表示されます。 ディスクのクローン作成 処理する。次にクリック わかった 続ける。
![[OK] をクリックして続行します](https://gov-civil-setubal.pt/img/backup-tips/64/how-to-fix-samsung-data-migration-stuck-at-0-99-or-100-4.png)
ノート: ターゲットの Samsung SSD に重要なデータがある場合は、 それらをバックアップする あらかじめ。
ステップ 6: HDD から SSD へのクローン作成が開始され、プロセスが完了するまで数分待つ必要があります。
ステップ 7: ディスク クローン プロセスが完了すると、ソース ディスクとターゲット ディスクの署名が同じであることを示すメッセージが表示されます。したがって、コンピュータから HDD を取り外し、SSD を Samsung PC に挿入する必要があります。
ツール 2: MiniTool Partition Wizard
上記の部分では、MiniTool ShadowMaker を使用して HDD から SSD にシステムを無料でクローンする方法を紹介しました。 MiniTool ShadowMakerに加えて、 MiniTool Partition Wizard また、ハード ドライブのクローンを作成するための優れたツールです。 MiniTool Partition Wizardでシステムを複製する方法は次のとおりです。
ステップ1:MiniTool Partition Wizardをダウンロードしてインストールします。次に、それを起動します。
今買う
ステップ 2: 選択する OS を SSD/HD に移行 ソフトウェアのユーザー インターフェイスの左側にある機能。
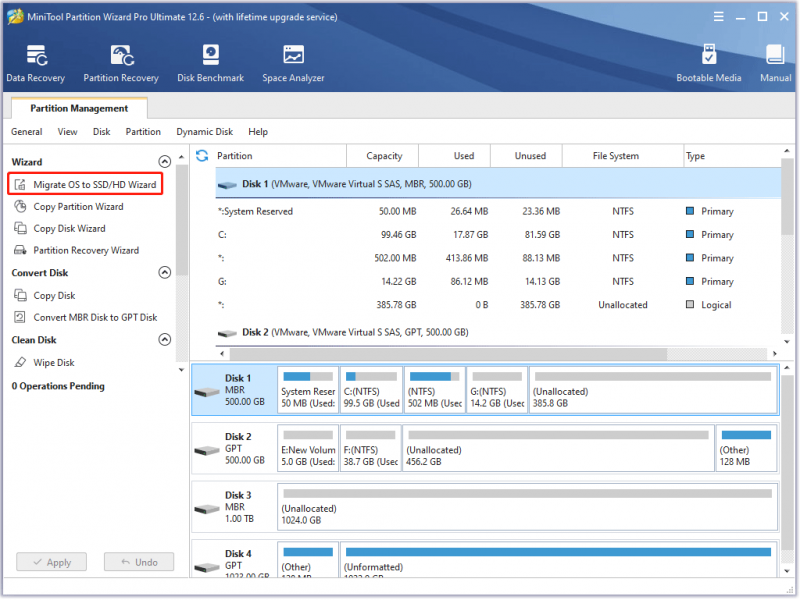
ステップ 3: 選択する オプション A また オプション B 必要に応じて、 次 ボタンをクリックして続行します。
ステップ 4: 上のディスク リストで SSD を見つけて選択します。 宛先ディスクの選択 ウィンドウをクリックし、 次 ボタン。次に、 はい ボタン。
ステップ 5: 変更を確認する ウィンドウで、次のオプションをカスタマイズして、 次 ボタン。
- を選択 パーティションをディスク全体に合わせる オプションまたは サイズを変更せずにパーティションをコピーする オプション。
- キープ パーティションを 1 MB に揃える オン オプションがチェックされました。 SSDのパフォーマンスを向上させる .
- を確認してください ターゲット ディスクに GUID パーティション テーブルを使用する お使いのコンピュータがサポートしている場合のオプション UEFI 起動モード また、SSD の容量は 2TB を超えています。
![[次へ] ボタンをクリックします](https://gov-civil-setubal.pt/img/backup-tips/64/how-to-fix-samsung-data-migration-stuck-at-0-99-or-100-6.png)
ステップ 6: 現在のウィンドウでメモを読んでから、 終了 ボタン。
![[完了] ボタンをクリックします](https://gov-civil-setubal.pt/img/backup-tips/64/how-to-fix-samsung-data-migration-stuck-at-0-99-or-100-7.png)
ステップ 7: ユーザー インターフェースで変更をプレビューします。次に、 申し込み ボタンをクリックしてシステム移行を開始します。
ステップ 8: MiniTool Partition Wizard がタスクを完了するのを待ちます。
参考資料: データ復旧ソフトウェア
SSD は HDD よりもはるかに優れていますが、SSD に保存されたデータは常に安全であるとは限りません。たとえば、誤ってパーティションをフォーマットしたとします。重要なデータやパーティションを誤って削除してしまった; SSD がウイルスやマルウェアなどに感染した。
したがって、さまざまな理由で SSD データが失われ、バックアップがない場合は、落ち着いてサポートを求めてください。 MiniTool Power Data Recovery できるだけ早く。
結論
「Samsung データ移行のクローン作成に失敗しました」という問題が心配ですか?今すぐゆっくりしてください! MiniTool ShadowMaker と MiniTool Partition Wizard は、古い/小さいハード ドライブを Samsung SSD に簡単かつ効果的にクローンできます。そのうちの 1 つを無料でダウンロードして試してみてください。
MiniTool ソフトウェアの使用に関するご質問や当社製品に関するご提案は、お寄せいただきありがとうございます。だから、今すぐメールを書いて送信してください [メール保護] または、次のコメント ゾーンにコメントを残してください。前もって感謝します。
Samsung Data Migration が 0%、99%、または 100% で停止する FAQ
データの移行にはどのくらいの時間がかかりますか?データの量と、ソースとターゲットの場所の違いによって、移行には 30 分から数か月、場合によっては数年かかることがあります。プロジェクトの複雑さとダウンタイムのコストによって、プロセスを正確にアンラップする方法が決まります。
Samsung のデータ転送に時間がかかるのはなぜですか?Samsung Smart Switch がファイルの転送に時間がかかる主な理由の 1 つは、データの総負荷によるものです。可能であれば、ファイルを徐々に転送するか、ファイル サイズに応じて転送します。連絡先やメッセージなど、最も重要なファイルから始めることができます。次に、写真に取り組みます。
データ移行が成功したかどうかを確認するにはどうすればよいですか?新しいシステムによるすべてのスキーマ変更が更新されているかどうかを確認します。レガシー アプリケーションから新しいアプリケーションに移行されたデータは、指定されていない限り、その値と形式を保持する必要があります。これを確認するには、レガシー アプリケーション データベースと新しいアプリケーション データベースのデータ値を比較します。







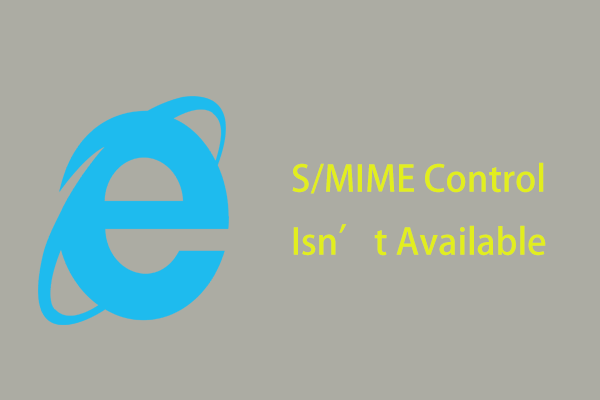


![USBからPS4アップデートをインストールするにはどうすればよいですか? [ステップバイステップガイド] [MiniToolのヒント]](https://gov-civil-setubal.pt/img/disk-partition-tips/52/how-do-i-install-ps4-update-from-usb.jpg)

![Windows10でバッテリーが検出されない問題を修正するための便利なソリューション[MiniToolのヒント]](https://gov-civil-setubal.pt/img/backup-tips/90/useful-solutions-fix-no-battery-is-detected-windows-10.png)






