Acer HDD を SSD にクローンする方法について知っておくべきことすべて
Everything You Should Know About How To Clone Acer Hdd To Ssd
SSD があらゆる面で従来の HDD よりも優れていることは広く知られているため、多くのコンピューター ユーザーはシステム パフォーマンスを向上させるためにハードディスク ドライブをアップグレードする傾向があり、Acer ラップトップ ユーザーも同様です。このガイドは、 ミニツール Acer HDD を SSD にクローンする方法を段階的に説明します。
Acer HDD を SSD にクローンする必要があるのはなぜですか?
新しいコンピューターを購入する場合、Acer ラップトップはあらゆる階層の人々に人気の選択肢です。これらは、確かなパフォーマンス、優れたバッテリー寿命、並外れたデザイン、そしてリーズナブルな価格を提供することで知られています。
現在、ほとんどのミッドレンジおよびハイエンドの Acer ノートパソコンにはソリッド ステート ドライブ (SSD) が搭載されていますが、一部の古いノートパソコンにはハードディスク ドライブ (HDD) が搭載されています。一部の専門家によると、古いディスクは時間の経過とともに摩耗しやすいため、数年間使用した後は、Acer ノートパソコンの SSD アップグレードまたはハードドライブの交換を考慮する必要があります。
ここでは、Acer HDD を SSD にクローンする時期が来たことを認識するのに役立ついくつかの典型的な兆候をリストします。
- パフォーマンスの低下 – 応答時間が長引く場合は、 ファイル転送速度が遅い 、長い起動時間など、これは Acer ノートパソコンの SSD アップグレードを実行する必要があることを示しています。
- 頻繁なエラーとクラッシュ – システム エラー、ブラック スクリーン エラー、ブルー スクリーン エラー、ソフトウェア クラッシュ、ファイル破損が頻繁に発生し、生産性や楽しみが制限されます。
- ハードドライブの故障 – ハードドライブには可動部品が含まれており、摩耗すると騒音が発生します。 Acer ラップトップからクリック音やカタカタ音などの奇妙な音が聞こえる場合は、次のことを行う必要があります。 データをバックアップする すぐにアップグレードしてください。
- 赤色のハードドライブ – 通常、ドライブ容量インジケーターバーは青色で、使用可能な容量が十分にあることを意味します。インジケーターが赤くなり、 ディスク容量不足の警告 が頻繁に表示される場合は、Acer ノートパソコンをより大きな SSD にアップグレードすると、必要なストレージが追加される可能性があります。
- 最新のソフトウェアやオペレーティング システムを実行できない – パフォーマンスの向上、新機能の導入、セキュリティの強化などを行うために、開発者が適時に公開するアップデートをダウンロードしてインストールすることを強くお勧めします。ハードウェアの能力不足や互換性の欠如により、コンピュータが最新バージョンを実行できない場合は、アップグレードを検討してください。
Acer ラップトップ/デスクトップに SSD または HDD が搭載されているかどうかを確認する方法は?
ほとんどのコンピューター初心者は、Acer ラップトップに HDD と SSD のどちらが搭載されているかを判断するのが難しいと感じるかもしれません。現在使用しているドライブの種類がわからない場合は、以下に示す簡単な方法に従ってください。
ステップ 1. 入力します。 ドライブのデフラグと最適化 検索バーで、最も一致するものを選択します。
ステップ 2. ドライブのリストで、 メディアの種類 ボリュームを調べて、Acer ラップトップにソリッド ステート ドライブまたはハードディスク ドライブが搭載されているかどうかを確認します。
 ヒント: 沢山あります HDDとSSDの違い 。 SSD は、読み取りおよび書き込み速度、ファイル転送速度、電力効率、ノイズ レベル、耐久性などの点で HDD よりもはるかに優れています。
ヒント: 沢山あります HDDとSSDの違い 。 SSD は、読み取りおよび書き込み速度、ファイル転送速度、電力効率、ノイズ レベル、耐久性などの点で HDD よりもはるかに優れています。Acer HDD を SSD に簡単にクローンする方法?
手順 1: 適切な SSD を選択する
Acer HDD を SSD に交換するには、Kingston、Western Digital、SanDisk、東芝、Samsung などの信頼できるブランドからディスクを選択してください。その間、新しい SSD に古いハードディスクのすべてのデータを保持するのに十分なストレージ容量があることを確認してください。ドライブ。
SSD にはさまざまな形状があるため、Acer の公式 Web サイトにアクセスしてラップトップのモデル番号を検索し、どれがどの SSD であるかを確認してください。 フォームファクター それはに属します。最後に、Acer ラップトップのフォーム ファクターで動作する SSD を 1 つ選択します。
手順 2: 新しい SSD を Acer ノートパソコンに接続する
- Acer ラップトップの場合は、 USB - SATAアダプター 準備したSSDを接続します。
- Acer デスクトップ PC の場合、メインフレームを開くにはドライバーが必要です。次に、SATA ケーブルを使用してディスクをメインボードに接続します。
行動 3: 信頼できるソフトウェアを選択する
Windows 10/11にはディスククローン作成ツールが組み込まれていないため、MiniTool ShadowMakerなどのサードパーティプログラムを利用する必要があります。ホーム ユーザーでもビジネス ユーザーでも、このプログラムが提供する基本的かつ強力な機能はすべてのニーズを満たします。
MiniTool ShadowMakerは、HDDをSSDにクローンしたり、 SSDをより大きなSSDにクローン作成する 。クローン作成プロセス中に、オペレーティング システム、インストールされているプログラム、個人ファイル、システム設定などの古いディスクの内容がコピーされ、新しい SSD に転送されます。さらに、時間のかかるシステムの再インストールやシステム設定の再構成は必要ありません。
それを超えて、 PCバックアップソフト 、ファイルバックアップをサポートしています。 システムバックアップ 、パーティション バックアップ、およびディスク バックアップは、ほぼすべての Windows システム上で実行できます。マウスを数回クリックするだけで、 自動バックアップスケジュールを設定する 1 日、1 週間、1 か月、またはイベントごとに。
次に、このツールを使用して Acer HDD を SSD にクローンする方法を見てみましょう。
ステップ 1. この 30 日間の無料トライアルをダウンロード、インストールし、開始します。をクリックしてください トライアルを継続する メインインターフェイスに入ります。
MiniTool ShadowMaker トライアル版 クリックしてダウンロード 100% クリーン&セーフ
ステップ 2. ツール ページを選択して ディスクのクローン作成 。
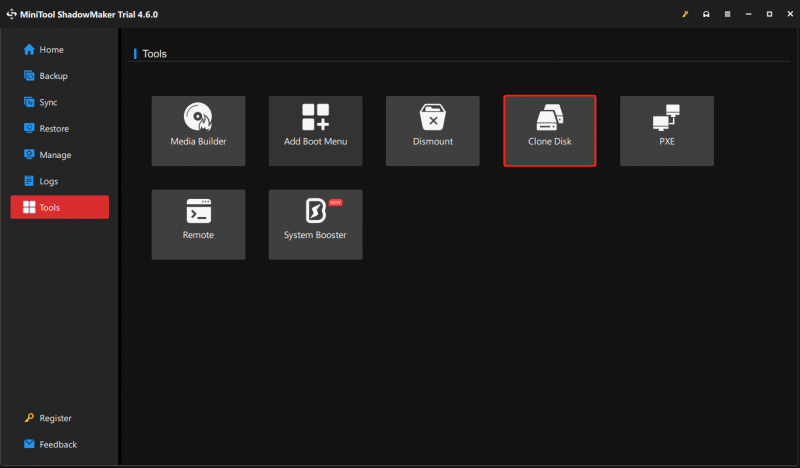
ステップ 3. 古い HDD をソース ディスクとして選択し、新しい SSD をターゲット ディスクとして指定します。
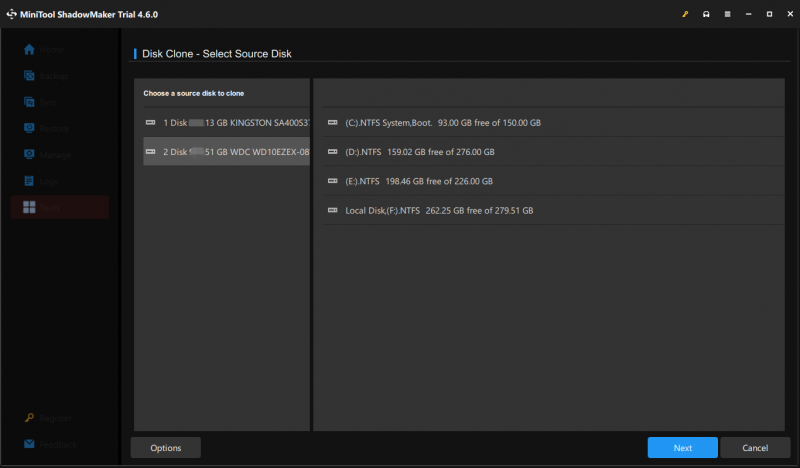
ディスク クローン オプションに関しては、ほとんどの場合デフォルト設定を維持することをお勧めします。そのため、この手順は省略できます。必要に応じて変更したい場合は、 をクリックしてください。 オプション 左下隅の をクリックして、いくつかの高度なパラメータを変更します。
- 新しいディスクID – ここでは、デフォルトのオプション( 新しいディスクID ) 避けるために ディスク署名の衝突 。あなたが選ぶなら 同じディスクID この手順では、クローン作成プロセスが完了した後に古いディスクを削除してください。
- ディスククローンモード – 2 つのクローン モードが利用可能です: 使用済みセクタークローン そして セクターごとのクローン 。前者は、より小さなディスクにクローンを作成する場合、またはソース ディスクに不良セクタがある場合に適していますが、後者は、多くの場合、同じまたはより大きなターゲット ディスクに適用されます。
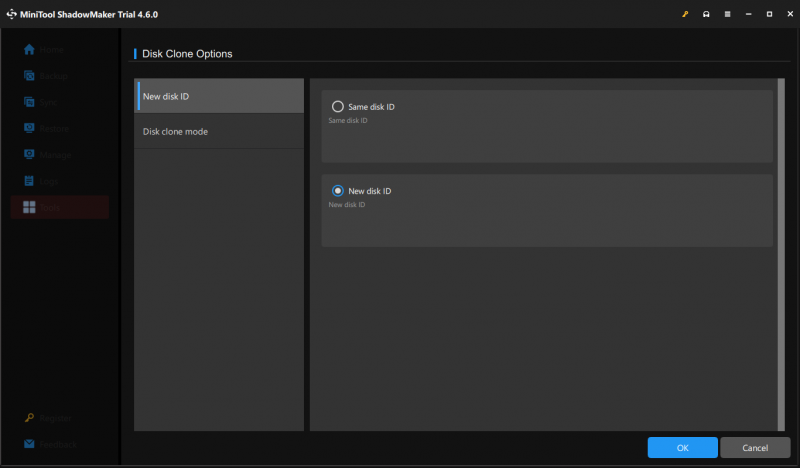
ステップ 4. 選択後、 をクリックします。 始める そしてプロセスが完了するまで待ちます。クローン作成プロセスにかかる時間は、データ サイズと読み取り/書き込み速度によって異なります。かなり時間がかかるかもしれませんが、よろしくお願いします 他の不要なバックグラウンドプロセスを終了する プロセス中は辛抱強く待ちます。
ヒント: 以来 Windows を別のドライブに移動する プログラムの登録バージョンが必要です。期限内に注文プランをアップグレードしてください。手順 4: 新しい SSD から起動するように起動順序を変更する
Acer HDD を SSD にクローンした後、すぐにコンピュータを起動することはできません。起動の失敗を避けるために、次のことを行ってください。 新しい SSD をプライマリ ブート デバイスとして設定します Acer ラップトップがそこから起動することを確認します。次の手順に従います。
ステップ 1. コンピュータをシャットダウンします。
ステップ 2. を押します。 力 ボタンをクリックして再起動します。起動プロセス中に、 F2 または 消去 キーを繰り返し押して入力します。 BIOS セットアップ ウィンドウ。
ステップ 3. 矢印キー を見つけるために ブート (または ブートオプション ) セクション。
![BIOS メニューの [Boot] タブを見つけます。](https://gov-civil-setubal.pt/img/backup-tips/49/everything-you-should-know-about-how-to-clone-acer-hdd-to-ssd-5.png)
ステップ 4. 新しい SSD を最初のブートデバイスとして設定します。
ステップ5. を押します。 F10 保存して終了します。
ヒント: 新しい SSD のパフォーマンスが予想よりも満足できない場合は、次のことを検討してください。 クローン作成後のSSDの最適化 MiniTool System BoosterまたはMiniTool Partition Wizardを使用して。前者はシステムを最大限に最適化しますが、後者は SSD 4K アライメントを実行して読み取りおよび書き込み速度を高速化できます。MiniTool システムブースタートライアル クリックしてダウンロード 100% クリーン&セーフ
詳細情報: クローン作成後のブート失敗の原因
Acer ラップトップが新しくクローンされた SSD から起動するのはなぜですか?通常、クローン作成後の起動障害は次の 3 つのケースに関連しています。
- 新しくクローン作成された SSD は、最初の起動デバイスとして設定されていません。
- ディスクのクローン作成プロセスが失敗します。これを回避するには、Acer ラップトップが完全に充電されていることを確認し、プロセス中に他の不要なプログラムを閉じてください。
- MBR と GPT の競合により、クローン作成後にブート障害が発生する可能性もあります。ソースディスクとターゲットディスクが同じであるかどうかを確認します パーティションスタイル 。そうでない場合は、新しいディスクを元のディスクと同じパーティション スタイルで共有したままにしてください。
あなたの声が必要です
このガイドでは、Acer ハードドライブを SSD に切り替える方法を段階的に説明します。これらの指示は理解しやすく、従うのも簡単です。システムのパフォーマンスの低下や頻繁なエラーにうんざりしている場合は、PC クローン ツール MiniTool ShadowMaker を試して、現在のハードディスク ドライブの 1 対 1 のコピーを作成してください。
MiniTool ShadowMaker トライアル版 クリックしてダウンロード 100% クリーン&セーフ
最後になりましたが、SSD のアップグレードで老朽化した Acer ノートパソコンのすべての問題が解決されるとは期待しないでください。たとえば、メモリ モジュール、グラフィック カード、プロセッサなどの他の重要なハードウェア コンポーネントも交換またはアップグレードが必要になる場合があります。
MiniTool ShadowMaker に関する建設的な提案がございましたら、ぜひ次の方法で共有してください。 [メール 保護されています] 。最高の商品を皆様にお届けできるよう努力を惜しみません!
Acer HDD を SSD にクローンする FAQ
HDD を SSD にクローンすることはできますか? はい、新しいコンピューターを購入するのではなく、HDD を SSD にクローンするだけです。そうすることで、オペレーティング システムを再インストールしたり、設定を最初から再構成したりする必要がなくなるため、時間と労力を大幅に節約できます。 Acer ノートパソコンの HDD を SSD に交換できますか? Acer ラップトップのディスク用スロットの数によって異なります。ディスク スロットが 1 つしかない Acer ラップトップの場合は、HDD を SSD に交換する必要があります。
2 スロットを備えた Acer ラップトップの場合、クローン作成後も古い HDD をデータ ストレージとして引き続き使用できますが、フォーマットと再パーティション化が必要です。 Acer Aspire を SSD にアップグレードできますか? はい、Acer Aspire ノートパソコンを SSD にアップグレードできます。あなたの Acer Aspire ノートパソコンの動作が遅い またはストレージ容量が不足している場合は、現在の HDD を新しい SSD に交換して、ストレージを増やし、システムパフォーマンスを向上させることができます。 HDD を SSD にクローンするとパフォーマンスに影響しますか? はい、HDD を SSD にクローンすると、全体的なパフォーマンスが向上し、 古いコンピュータを復活させる 。一般に、SSD はデータ転送速度が速く、システムの応答性が速く、起動時間が速いため、HDD よりもはるかに優れていると考えられています。
![RAW SDカードまたは外付けドライブを修正する方法:Ultimate Solution 2021 [MiniToolのヒント]](https://gov-civil-setubal.pt/img/disk-partition-tips/85/how-fix-raw-sd-card.jpg)



![USB から Surface を起動する方法 [全モデル]](https://gov-civil-setubal.pt/img/partition-disk/99/how-boot-surface-from-usb.png)






![修正済み:指定されたネットワーク名が使用できなくなったエラー[MiniTool News]](https://gov-civil-setubal.pt/img/minitool-news-center/11/fixed-specified-network-name-is-no-longer-available-error.png)
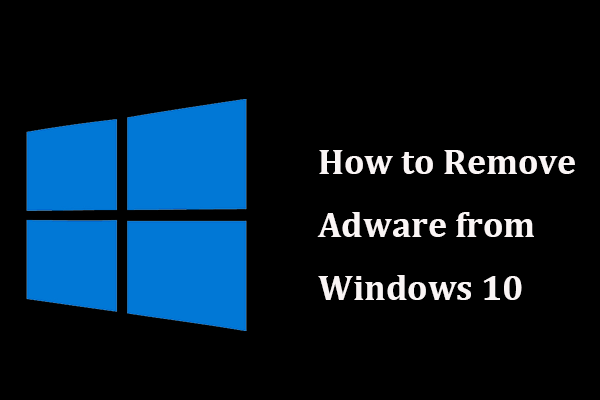





![ハードドライブは半分の容量しか表示しませんか?そのデータを回復する方法は? [MiniToolのヒント]](https://gov-civil-setubal.pt/img/data-recovery-tips/00/hard-drive-only-shows-half-capacity.jpg)
![Windowsを修正する7つの方法が抽出を完了できない[MiniToolNews]](https://gov-civil-setubal.pt/img/minitool-news-center/67/7-methods-fix-windows-cannot-complete-extraction.png)