セキュリティまたはファイアウォールの設定が接続をブロックしている可能性があります[MiniToolニュース]
Security Firewall Settings Might Be Blocking Connection
概要 :

ファイアウォールは、ネットワークのセキュリティデバイスを指します。定義された一連のセキュリティルールに基づいてトラフィックとステータスを監視し、アクセスを許可するかどうかを決定します。つまり、ファイアウォールはインターネットへの異常なアクセスを保護することができます。ただし、多くの人が同じ問題に遭遇します。セキュリティまたはファイアウォールの設定が接続をブロックしている可能性があります。それを修正する方法は?
ファイアウォールは、事前に定義された一連のセキュリティルールに基づいて、コンピュータ上の着信および発信ネットワークトラフィックを監視および制御するために使用されるネットワークセキュリティシステム/デバイスです。セキュリティ上の理由からインターネットアクセスをブロックするために、信頼できるネットワークと信頼できないネットワークの間にバリアが作成されます。
ただし、多数のWindowsコンピューターユーザーが突然このエラーを受け取ります。 セキュリティまたはファイアウォールの設定が接続をブロックしている可能性があります 。ファイアウォールがインターネットをブロックするとき、あなたは何をすべきですか?
ファイアウォールがSpotifyをブロックしている可能性があります:それを適切に修正する方法は?
ヒント: データは、ウイルス攻撃や誤った削除によって簡単に失われる可能性があります。データの損失によって引き起こされる損失を防ぐために、あなたはあなたのコンピュータに適した強力な回復ツールを手に入れる必要があります。 MiniToolが提供するツールを事前にダウンロードしてインストールし、必要なときにすぐに実行してデータを回復できるようにしてください。セキュリティまたはファイアウォール設定の修正により、接続がブロックされている可能性があります
インターネットアクセスがファイアウォールでブロックされているか、ウイルス対策ソフトウェアが突然接続をブロックした可能性があります。幸いなことに、インターネットアクセスがブロックされているときに試す方法はいくつかあります。
1つ:ブラウザ設定をリセットする
ブラウザの使用中にインターネットアクセスのブロックの問題が発生した場合は、設定をデフォルトに戻して修正してみてください。例としてGoogleChromeを取り上げましょう。
- PCでGoogleChromeを開きます。
- Google Chromeをカスタマイズおよび制御するには、右上隅にある3つの縦のドットアイコンをクリックします。
- 選択する 設定 ドロップダウンメニューから。
- 左ペインの一番下までスクロールして、 高度 セクション。
- 選ぶ リセットしてクリーンアップします それの下に。
- 選択する 設定を元のデフォルトに復元します 右ペインにあります。
- クリックしてください 設定をリセット ポップアップウィンドウのボタンをクリックして、アクションを確認します。

Chromeの履歴が何らかの理由で削除されたが、復元したい場合は、このページをお読みください。
2:トラブルシューティングを実行する
- プレス Windows + I キーボードで[設定]を開きます。
- 下にスクロールして、見つけて選択します 更新とセキュリティ 。
- にシフト トラブルシューティング 左ペインのオプション。
- を見つけます インターネット接続 右側のペインの[起動して実行する]の下のオプション。
- それを選択してクリックします トラブルシューティングを実行する ボタン。
- 待って、画面の指示に従って終了します。
- 見つける 着信接続 [他の問題を見つけて修正する]の下。
- 手順5と6を繰り返します。
- 同じことをします ネットワークアダプター 。

さらに、システムがWindowsファイアウォールがインターネットをブロックしていると表示した場合は、Windowsファイアウォールトラブルシューティングをダウンロードして実行できます。
- Windowsファイアウォールのトラブルシューティングをダウンロードする マイクロソフトから。安全な場所に保管してください。
- に移動します Windowsファイアウォール。 diagcab ファイルをダブルクリックします。
- クリックしてください 次 続行するには、右下のボタンをクリックしてください。
- 画面の指示に従って問題を解決してください。

3:ネットワークアダプタをアンインストールします
- プレス Windows + R [実行]ダイアログウィンドウを開きます。
- タイプ msc をクリックします わかった デバイスマネージャを開きます。
- 探す ネットワークアダプタ リストで展開します。
- アダプタを右クリックして、 デバイスをアンインストールします 。
- クリック アンインストール ポップアップウィンドウで確認します。
- コンピュータを再起動してください。

4:ネットワークをリセットする
- プレス Windows + I 。
- 選択する ネットワークとインターネット 。
- 右下にスクロールします スターテス パン。
- 探してください ネットワークリセット [ネットワーク設定の変更]の下のリンク。
- それをクリックしてからクリックします 今すぐリセット 。
- ちょっと待って。

5:Windowsファイアウォール設定をリセットする
- プレス Windows + S とタイプ Windowsファイアウォール 。
- 選択する WindowsDefenderファイアウォール 検索結果から。
- クリック デフォルトに戻す 左側のペインで。
- クリックしてください デフォルトに戻す もう一度ボタンを押します。
- クリック はい 確認するために。
これらの方法は、セキュリティを修正したり、ファイアウォール設定が接続をブロックしている可能性がある場合に役立ちます。
 Windows 10を工場出荷時の状態にリセットする方法:完全ガイド
Windows 10を工場出荷時の状態にリセットする方法:完全ガイドWindows 10を工場出荷時の状態にリセットするには、オペレーティングシステムの問題を修正し、パフォーマンスを向上させ、空き領域を解放します。
続きを読むファイアウォールを介してプログラムを許可する方法Windows10
Windows 10でインターネットアクセスがブロックされている場合は、ファイアウォールまたはウイルス対策の設定でChromeがネットワークにアクセスできるようにすることもできます。
ファイアウォール設定を変更する方法Windows10:
- のステップ1と2を繰り返します Windowsファイアウォール設定をリセットする 。
- クリック WindowsDefenderファイアウォールを介してアプリまたは機能を許可する 左側のペインで。
- クリックしてください 設定を変更する ボタン。
- 小切手 グーグルクローム 。
- クリック わかった 確認するために。

Edgeなどの他のブラウザがファイアウォールのネットワークにアクセスできるようにする場合は、手順4でそれらを確認してください。
Chromeまたは別のアプリを許可するようにウイルス対策設定を変更するにはどうすればよいですか?手順は同じではありません。それらは、使用するソフトウェアによって異なります。
Windows 10でマウス設定をどのように変更しますか?

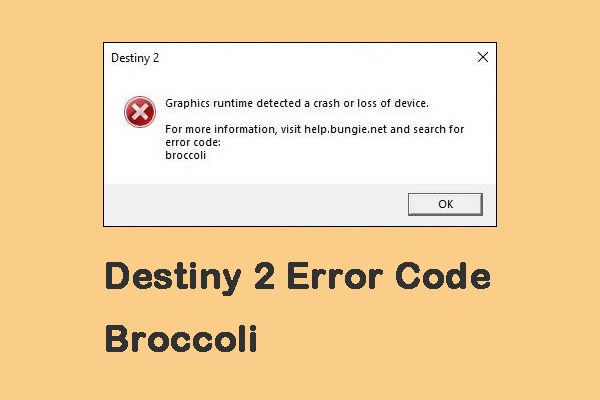

![壊れたコンピュータからファイルを回復するための最良の方法|すばやく簡単[MiniToolのヒント]](https://gov-civil-setubal.pt/img/data-recovery-tips/16/best-way-recover-files-from-broken-computer-quick-easy.jpg)
![PDFを開くことができませんか? PDFファイルが開かないエラーを修正する方法[MiniToolニュース]](https://gov-civil-setubal.pt/img/minitool-news-center/10/cant-open-pdf-how-fix-pdf-files-not-opening-error.png)
![システムの復元エラー0x80070003に対する3つの信頼できるソリューション[MiniToolニュース]](https://gov-civil-setubal.pt/img/minitool-news-center/61/3-reliable-solutions-system-restore-error-0x80070003.png)
![Windows7を簡単に出荷時設定にリセットするための3つの方法[MiniToolのヒント]](https://gov-civil-setubal.pt/img/backup-tips/95/here-are-top-3-ways.jpg)
![WindowsDefenderエラーを修正するための上位4つの方法577Windows 10 [MiniTool News]](https://gov-civil-setubal.pt/img/minitool-news-center/49/top-4-methods-fix-windows-defender-error-577-windows-10.png)










![東芝SatelliteラップトップWindows7 / 8/10問題のトラブルシューティング[MiniToolのヒント]](https://gov-civil-setubal.pt/img/data-recovery-tips/01/toshiba-satellite-laptop-windows-7-8-10-problems-troubleshooting.jpg)