Steamのアップデートファイルが破損していますか?このガイドに従って修正してください
Steam Corrupt Update Files
効果的な解決策をお探しですか? Steamの破損したアップデートファイル エラー?もしそうなら、あなたは正しい場所にいます。 MiniTool のこの投稿では、このエラーを修正する方法を詳しく紹介します。読み続けてください。このページについて:- 解決策 1: Steam ライブラリフォルダーを修復する
- 解決策 2: ゲーム ファイルの整合性を確認する
- 解決策 3: Steam ダウンロード キャッシュをクリアする
- 解決策 4: ダウンロード地域を変更してゲームを再インストールする
- 解決策 5: ダウンロード フォルダーの名前を変更/削除する
- 解決策 6: ハードドライブを確認する
Steam 経由でゲームを更新しようとすると、失敗して次のようなエラー メッセージが表示される場合があります。 更新中にエラーが発生しました(コンテンツファイルが破損しています) 。このエラーは、突然の停電、ゲーム ファイルの破損、ハード ドライブの障害など、複数の理由で発生する可能性があります。
Steamの破損したアップデートファイルを修復するにはどうすればよいですか?この投稿では、以下のいくつかの実行可能な方法を要約します。分からない場合は、次の内容に注目してください。
解決策 1: Steam ライブラリフォルダーを修復する
Steam の破損したアップデート ファイルが原因でゲームのアップデートが失敗した場合は、Steam ライブラリ フォルダを修復して、この問題が解決できるかどうかを確認することをお勧めします。
ステップ1 : 開ける 蒸気 そして、 蒸気 左上隅にあるオプション。
ステップ2 : 選択する 設定 ドロップダウン メニューから。
ステップ3 : ポップアップ ウィンドウで、次の場所に移動します。 ダウンロード そしてクリックしてください STEAMライブラリフォルダ 右側から。
ステップ4 : 次のウィンドウで、問題のある Steam フォルダーを選択します。次に、 三点 ディスク容量使用状況バーの横にある アイコンをクリックして選択します 修復フォルダー 。
ステップ5 : 完了したら、Steam を管理者として再起動し、特定のゲームを正常に更新できるかどうかを確認します。
[解決済み] Steam アプリケーション読み込みエラー 3:0000065432 でスタックしますか?
解決策 2: ゲーム ファイルの整合性を確認する
前述したように、ゲームファイルが破損または欠落していると、Steam のアップデートファイルの破損の問題が発生する可能性があります。これを修正するには、次の手順でゲーム ファイルの整合性を確認する必要があります。
ステップ1 : 打ち上げ 蒸気 そして、に行きます 図書館 。
ステップ2 : 問題のあるゲームを見つけて右クリックし、 プロパティ 。
ステップ3 : へ引っ越す ローカルファイル 。次にクリックします ゲームファイルの整合性を検証する 右側から。

解決策 3: Steam ダウンロード キャッシュをクリアする
Steam ゲームの破損したアップデート ファイルを修正するには、ダウンロード キャッシュをクリアしてみることもできます。これはトラブルシューティングに役立つ修正であり、このガイドに従って簡単にこの操作を実行できます。 [完全ガイド] Windows/Mac で Steam キャッシュをクリアする方法?
解決策 4: ダウンロード地域を変更してゲームを再インストールする
ダウンロード地域を変更してから特定のゲームを再インストールすることは、Steam ゲームの破損したアップデート ファイルの問題に対する最も効果的な解決策の 1 つです。これを行うには、以下の手順に従います。
ステップ1 : 開ける 蒸気 そして、次の場所に移動します 蒸気 > 設定 > ダウンロード 。
ステップ2 : 探す ダウンロード地域 右側から。次に、 矢印 その下の アイコンをクリックし、ドロップダウン メニューから別の地域を選択します。
ステップ3 :その後、 をクリックします。 わかりました をクリックして変更を保存します。
解決策 5: ダウンロード フォルダーの名前を変更/削除する
download という名前の Steam フォルダーは、ゲームのアップデートに必要な一時ファイルを保存するために使用されます。一部の一時ファイルが破損すると、Steam のアップデート ファイルが破損する問題が発生する可能性があります。この場合、このフォルダーの名前を変更するか削除することで、このエラーの解決を試みることができます。
ステップ1 : プレス ウィンドウズ + R を開くには 走る PC 上のダイアログ。
ステップ2 : タイプ C:Program Files (x86)Steamsteamapps テキストボックスに入力して、 を押します 入力 。
ステップ3 : 開いたら、 スチームアプリ フォルダーで、ダウンロード フォルダーを見つけて右クリックします。次に選択します 名前の変更 または 消去 。
ステップ4 : 完了したら、ゲームのアップデートをもう一度試してから、新しい ダウンロード フォルダが作成されます。
解決策 6: ハードドライブを確認する
Steamの破損したアップデートファイルを修復するにはどうすればよいですか?実際、この迷惑な Steam エラーは、ハードドライブの破損が原因で発生することがよくあります。したがって、ハードドライブをチェックし、考えられるディスクエラーを修復することをお勧めします。通常、 CHKDSK ユーティリティはこれを行うのに役立ちます。残念ながら、この Windows 内蔵ディスク チェッカーは常に正常に動作するとは限りません。
もしも CHKDSKが実行されない ?これに関して、理想的なディスクチェッカーであるMiniTool Partition Wizardを紹介したいと思います。これは、データ回復、スペース アナライザー、ファイル システムのチェック、表面テストなどの幅広い機能を備えた、プロフェッショナルで包括的なパーティション マネージャーです。
MiniTool Partition Wizardでハードドライブをチェックするには、まずMiniTool Partition WizardをPCにインストールする必要があります。次に、このプログラムをメインインターフェイスで起動し、問題のあるハードドライブを右クリックして、 ファイルシステムをチェックする 。
MiniTool Partition Wizard無料版クリックしてダウンロード100%クリーン&セーフ
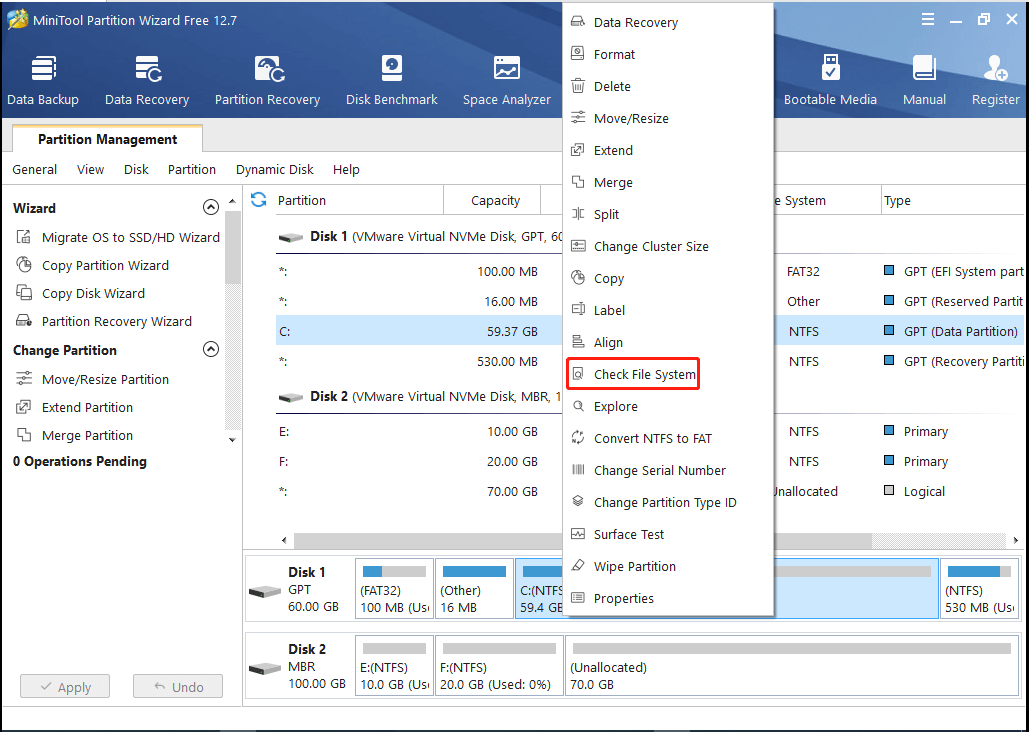
ヒント: ディスク エラーの確認と修正について詳しくは、次のガイドをご覧ください。 ハードドライブをチェックしてエラーを修正するにはどうすればよいですか?解決策はここにあります!
Steamの破損したアップデートファイルの問題が発生した場合は、上記の方法を試して修正してください。この問題に対する他に優れた解決策がある場合は、下のコメント欄で共有してください。大変感謝しております。

![Windows 11のリリース日:2021年後半に公開予定[MiniTool News]](https://gov-civil-setubal.pt/img/minitool-news-center/58/windows-11-release-date.png)








![Netwtw04.sysブルースクリーンオブデスエラーWindows10の完全な修正[MiniToolのヒント]](https://gov-civil-setubal.pt/img/backup-tips/99/full-fixes-netwtw04.png)
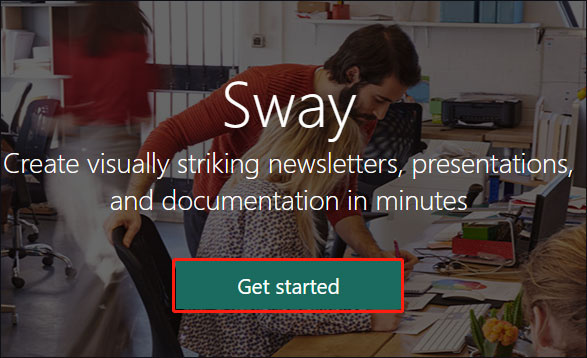
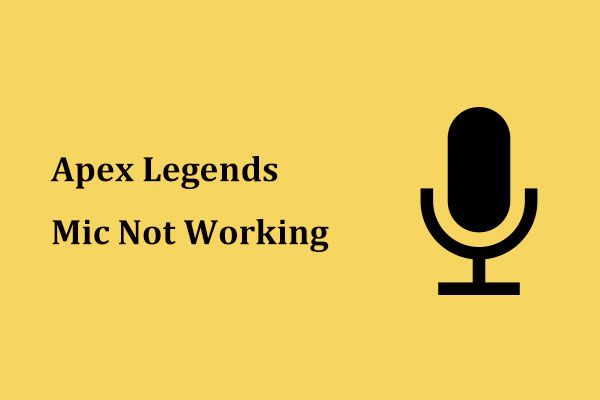

![WindowsUpdateスタンドアロンインストーラーの問題を修正する方法[MiniToolのヒント]](https://gov-civil-setubal.pt/img/backup-tips/03/how-fix-issue-windows-update-standalone-installer.jpg)


![修正済み:保留中の操作をキャンセルせずにドライバーがアンロードされる[MiniTool News]](https://gov-civil-setubal.pt/img/minitool-news-center/54/fixed-driver-unloaded-without-cancelling-pending-operations.png)

![用語集-パワーユーザーメニューとは[MiniToolWiki]](https://gov-civil-setubal.pt/img/minitool-wiki-library/92/glossary-terms-what-is-power-user-menu.png)